Usually, when our computer encounters a Windows error, people tend to consider reinstalling Windows. However, this method is time-consuming and often leads to data and application loss. But there's a much faster and more convenient solution: ghosting Windows. With this method, we create a Windows Ghost image when the system is in its best condition, with all the necessary software. When the computer encounters an error, we simply deploy that Ghost file, and the computer returns to its initial optimal state. Of course, ghosting Windows is much faster than reinstalling it, and we don't have to spend time reinstalling software. In this article by TechTipsSoftware.com, we'll guide you through the step-by-step process of creating and deploying Ghost files using Norton Ghost. Let's get started.

1. Preparation
To create and deploy Ghost files, we need a bootable USB drive. Nowadays, there are many software options available to create a bootable USB drive, and the process is quite simple.
You can refer to the article Creating a Bootable USB with Hiren's Boot by TechTipsSoftware.com at the following link.
Once you have the USB boot ready, we will proceed with the steps to create and deploy the Ghost file.
2. Creating the Ghost File
Step 1: Connect the USB to your computer and restart it. As the computer restarts, access the BIOS settings to prioritize booting from the USB drive we've created.
To access BIOS, usually press the DEL key while the computer is booting up.
You can refer to the article on how to access BIOS: https://techguidesoftwaresite.com/shortcut-keys-to-access-bios-on-laptops-asus-dell-hp-sony-vaio-acer-lenovo/
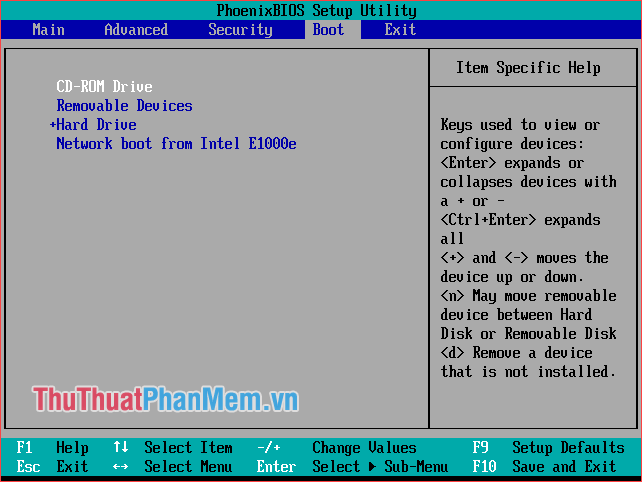
If you prefer not to access BIOS to set boot priority, you can directly enter the Boot Menu to select USB boot using shortcut keys. Every computer has a shortcut key to access the boot priority menu. You can try keys such as ESC, from F1 to F12, Del, Tab, etc., to quickly access the Boot Menu.
Step 2: Once you've successfully accessed the USB boot, choose the Dos Programs option.
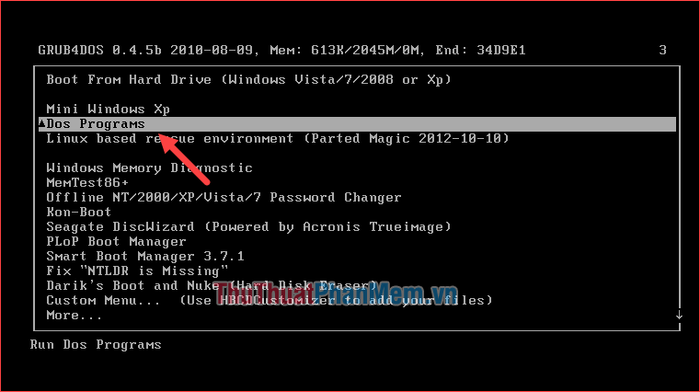
Step 3: Select Custom Menu
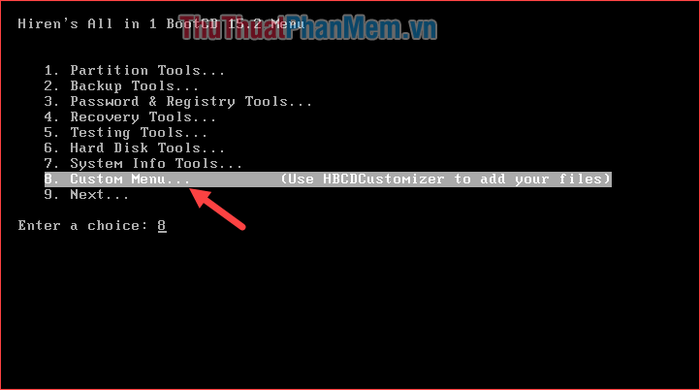
Step 4: Choose Norton Ghost
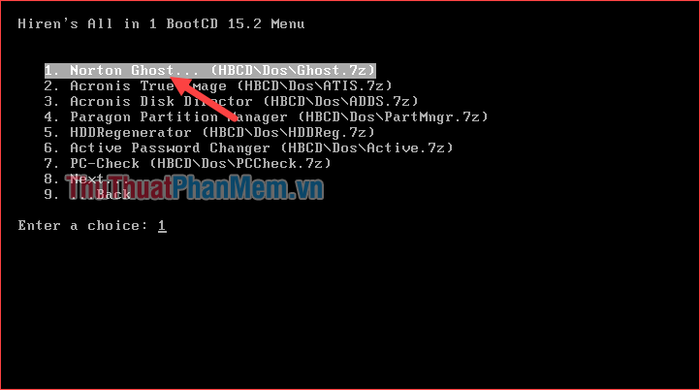
Step 5: Select Ghost (Normal)
Then let the software run its configurations automatically.
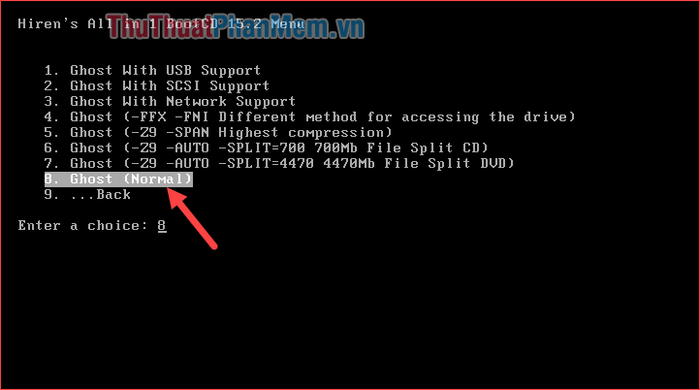
Step 6: When booting into the Ghost screen, select OK.
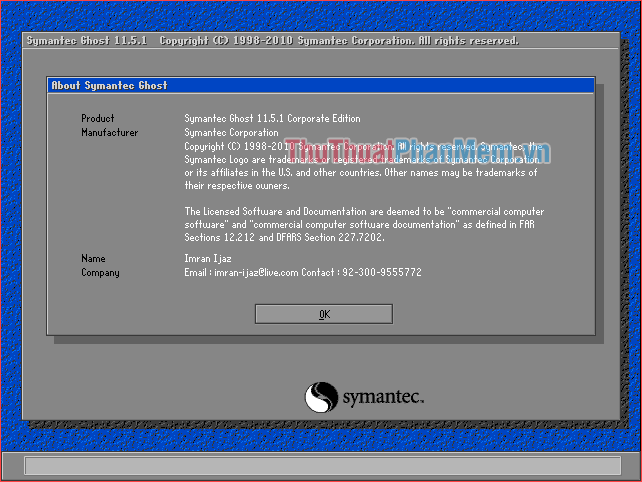
Step 7: Choose Local -> Partition -> To Image
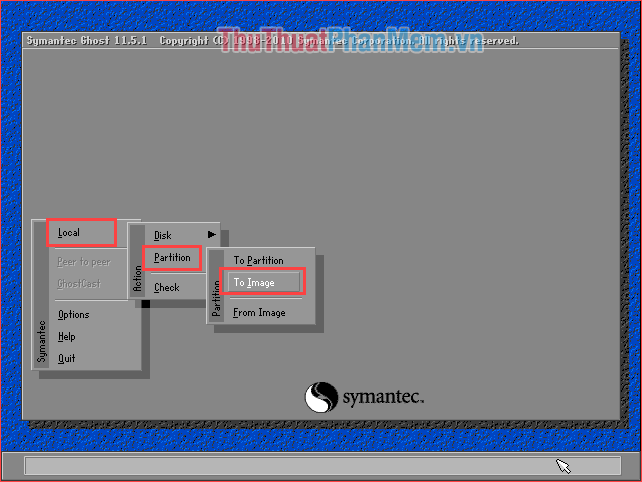
Step 8: Select the hard drive containing Windows.
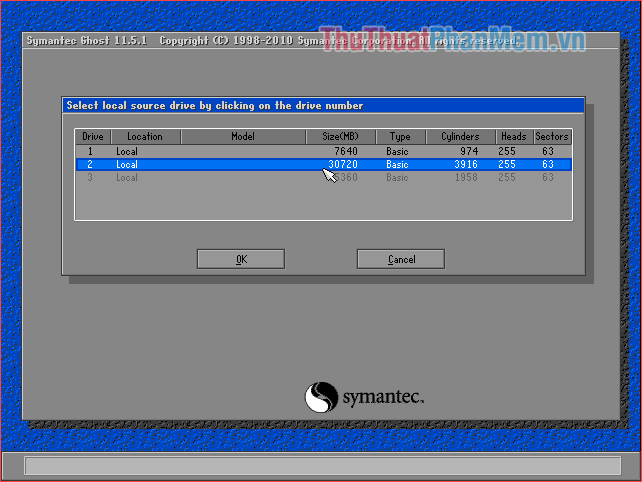
Step 9: Proceed to select the partition of the drive containing Windows.
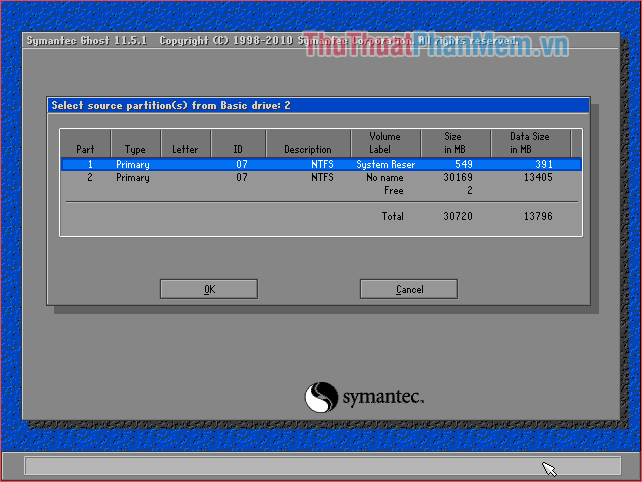
Step 10: Choose the directory to save the Ghost file (avoid saving it on the Windows drive), name the Ghost file, and press Save
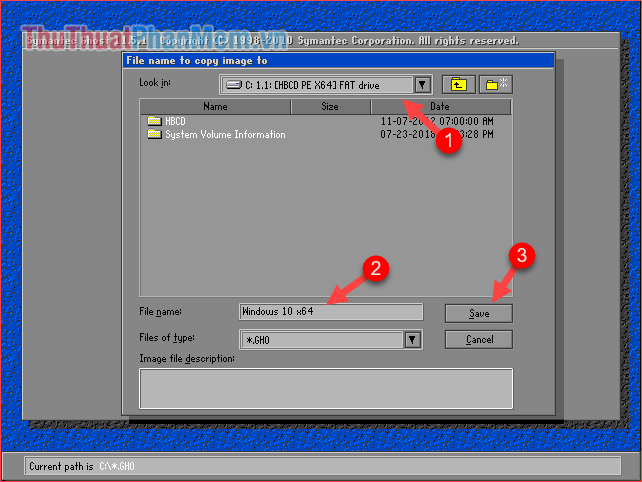
Step 11: Choose the Ghost file creation mode as High
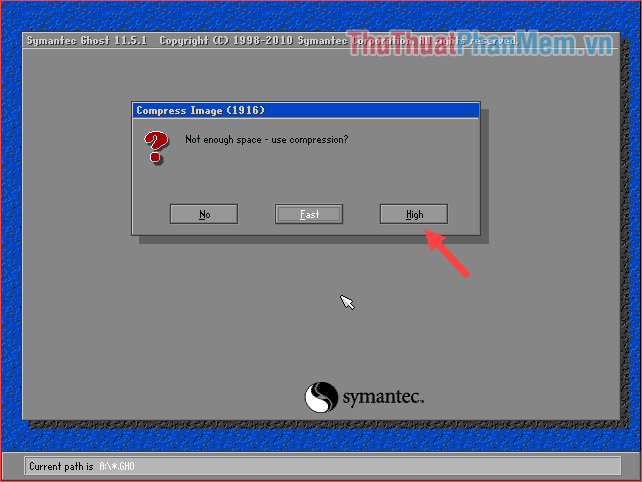
Step 12: Press Yes to start the Ghost file creation process
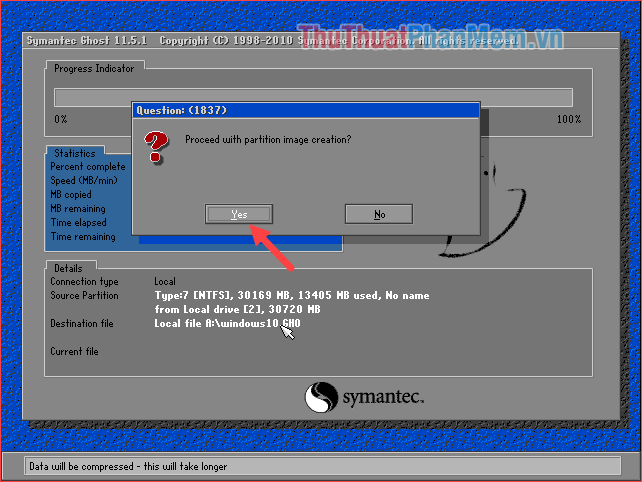
Now our task is to sit and wait for the Ghost file creation process to complete.
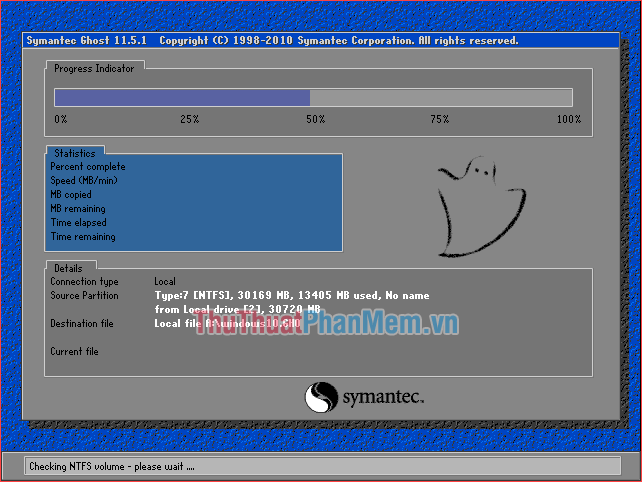
3. How to Deploy the Ghost File
When your Windows encounters an error, we'll proceed to deploy the ghost file we created to restore Windows to its original state.
The steps to deploy the Ghost file are similar to those for creating the Ghost file from Step 1 to Step 6 above.
At Step 7, choose Local -> Partition -> From Image
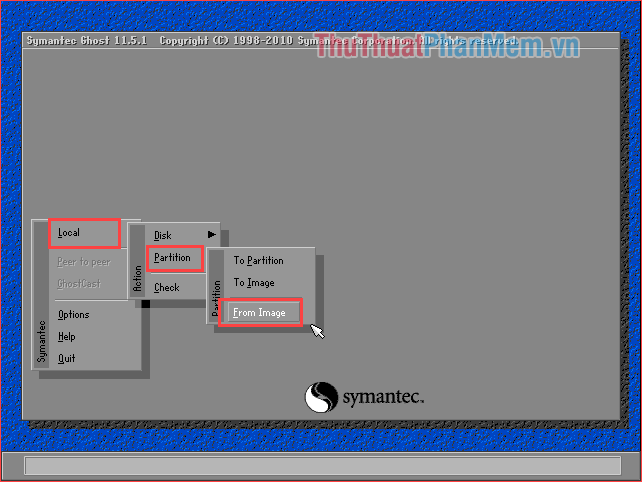
Next, locate the Ghost file we created and click Open.
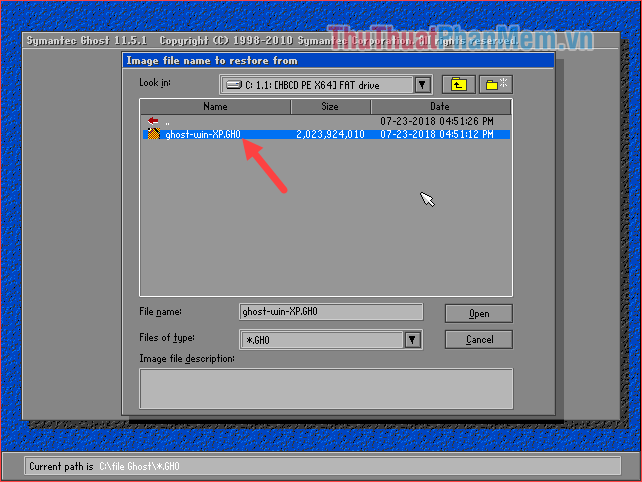
Select the hard drive to deploy the Ghost file:
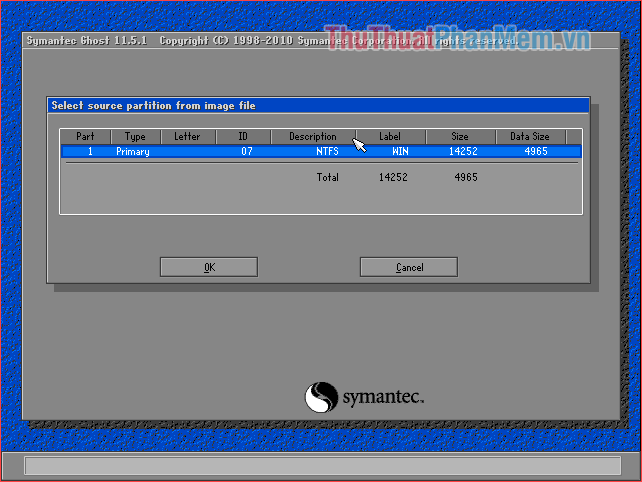
Choose the partition containing Windows to deploy the Ghost file.
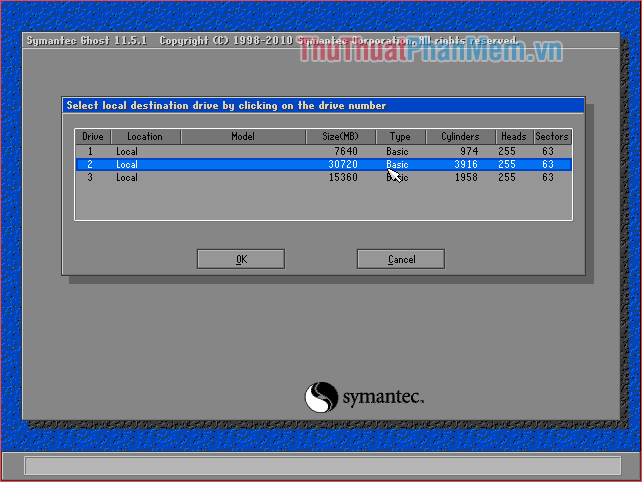
Select Yes to begin the Ghost process:
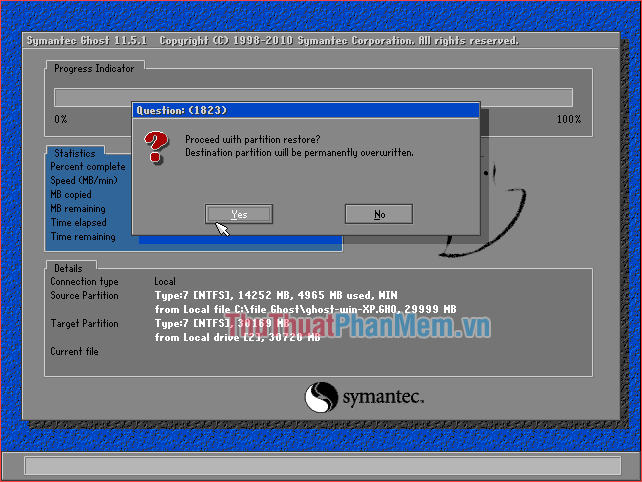
Now, we wait for the Ghost process to complete, then restart the computer to finish.
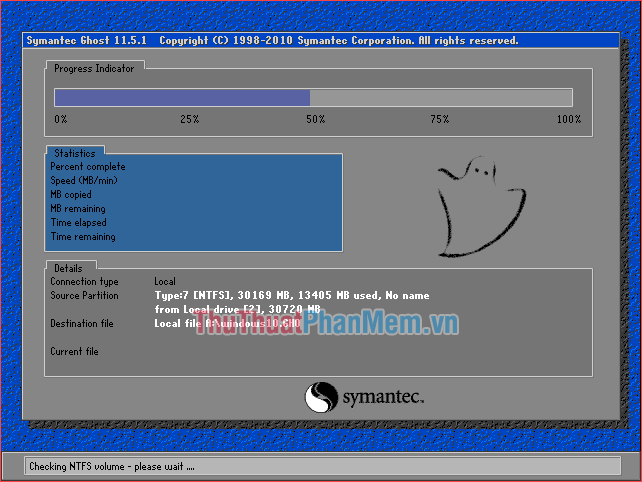
Above is a detailed guide on how to create and deploy a Ghost file using Norton Ghost by Mytour. It's not too difficult to accomplish, right? Wishing you all success!
