To efficiently manage and edit data in your Excel, you need to insert tables. If you're unsure how to create tables in Excel 2016, you're in the right place. Explore this detailed guide on various methods to create and customize tables in Excel 2016.
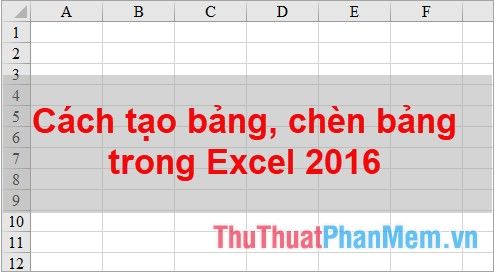
Methods for Creating Tables in Excel
1. Using Insert Table Feature
Here's how you can create a basic table using Microsoft applications. Follow these steps:
Step 1: Select (highlight) the content range in the Excel spreadsheet where you want to create a table, whether it's cells with content or empty cells. Then, click on the Insert -> Table tab (or you can use the keyboard shortcuts Ctrl + T or Ctrl + L).
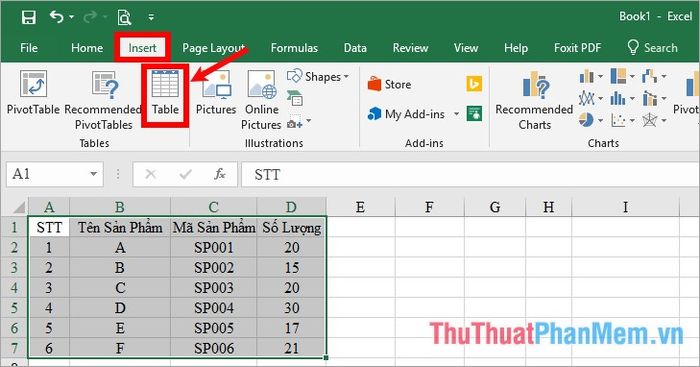
Step 2: The Create Table dialog box will appear. Choose one of the two options below:
- If the selected range includes the table headers, mark the checkbox next to My table has headers. Then, click OK to create the table.
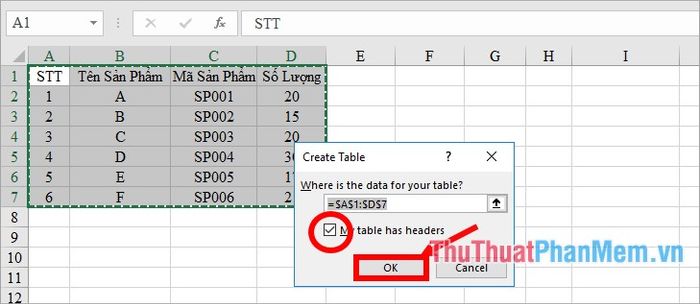
The outcome you'll achieve is:
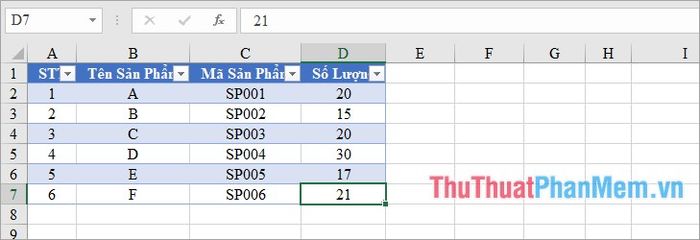
- If the selected range doesn't include headers, uncheck the box next to My table has headers. Excel will then create additional header columns for you to input content. Press OK to create the table.
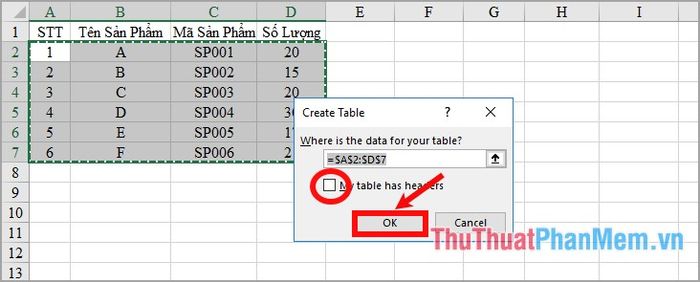
Above the columns in the table, you'll see header cells labeled column 1, column 2, and so on. Simply double-click on them to change the title for the respective column.
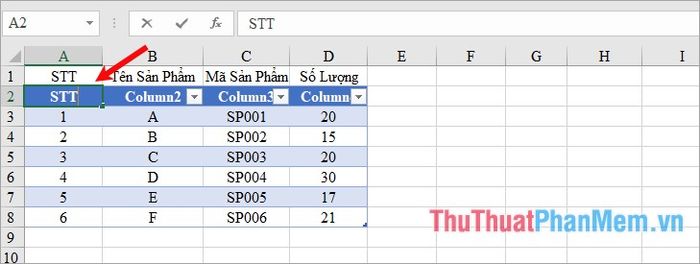
2. Creating Tables Using Format as Table
Method 1: Choose a Built-in Excel Table Style
Step 1: Select (highlight) the data range you want to turn into a table. Then, go to Home -> Format as Table -> select the table style of your choice (Excel offers a variety of styles with different colors; simply pick the one you prefer).
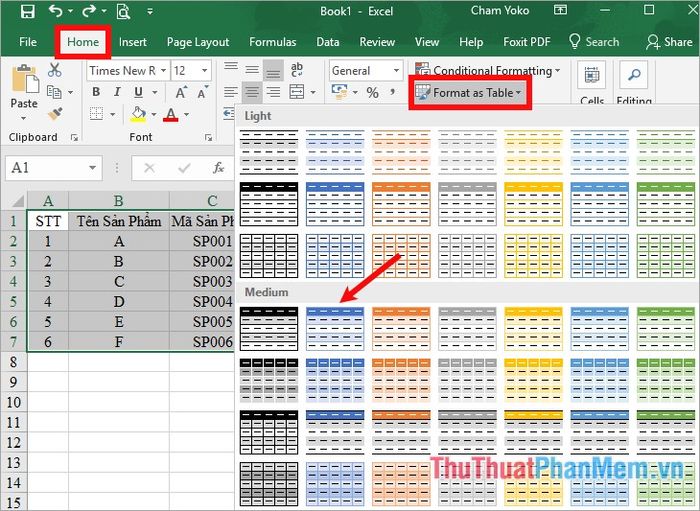
Step 2: The Create Table dialog box will appear. Optionally, check My table has headers, similar to creating a table using Insert Table. Then, click OK to create the table.
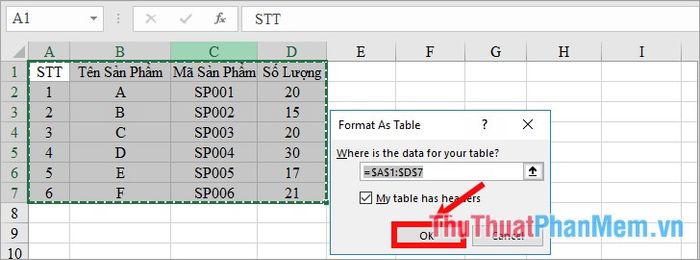
You'll successfully create a table following the chosen table style:
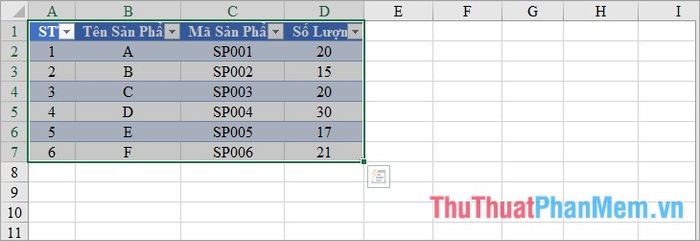
Method 2: Create a Custom Table Style
Step 1: Go to Home -> Format as Table -> New Table Style.
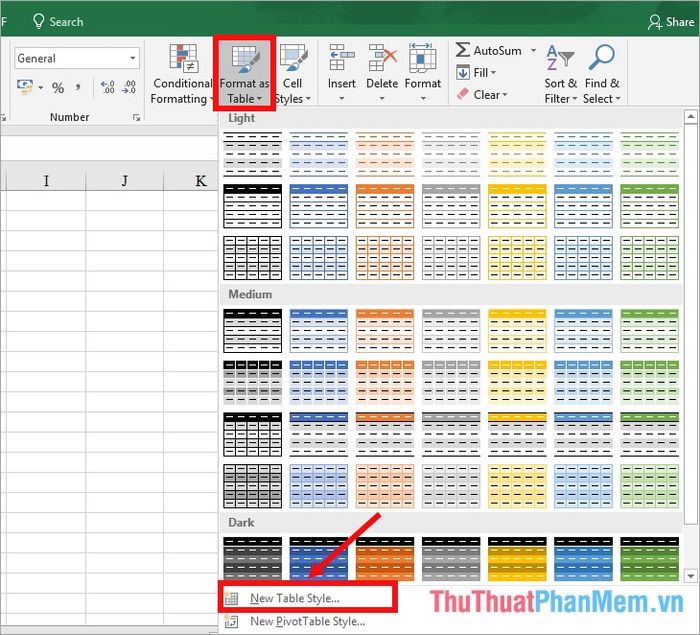
Step 2: The New Table Style window will appear. Enter a name for your custom table style in the Name field.
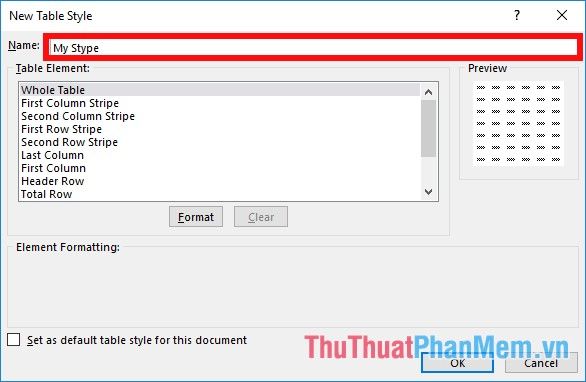
Step 3: In the Table Element section, choose the elements in the table that need formatting and select Format.
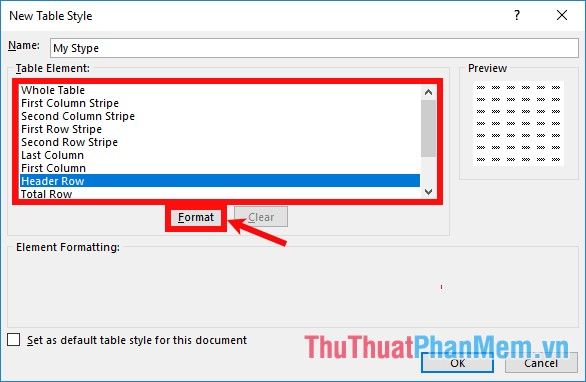
Step 4: The Format Cells dialog box will appear. Choose the desired formatting for font in the Font tab, border style in the Border tab, and fill color in the Fill tab. After formatting, select OK.
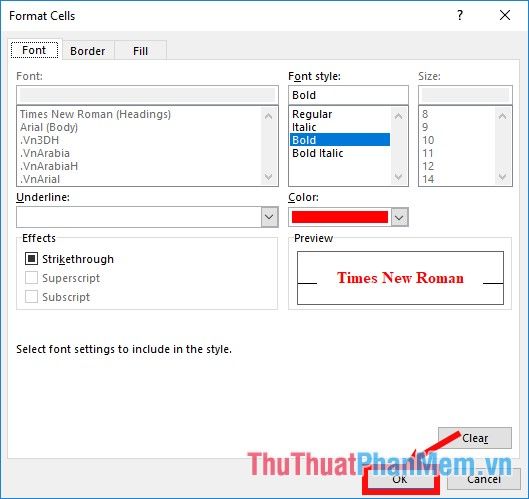
Step 5: View changes and formatting in the Preview section. Once satisfied with the table formatting, click OK to create your custom table style.
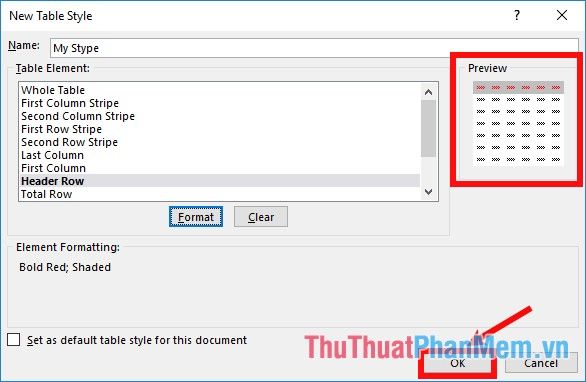
Your created table style will appear in the Custom section of Format as Table. You can choose and use it similarly to Method 1.
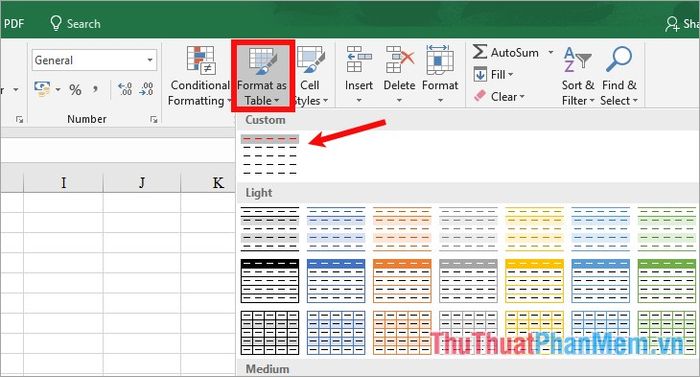
3. Creating Tables Using Borders
Using Borders, you can add outlines to content in Excel. This can be considered another way to create tables in Excel for those who prefer a simpler approach.
Step 1: Select (highlight) the data range you want to turn into a table. In the Home tab, click on the downward triangle icon as shown below and choose All Borders.
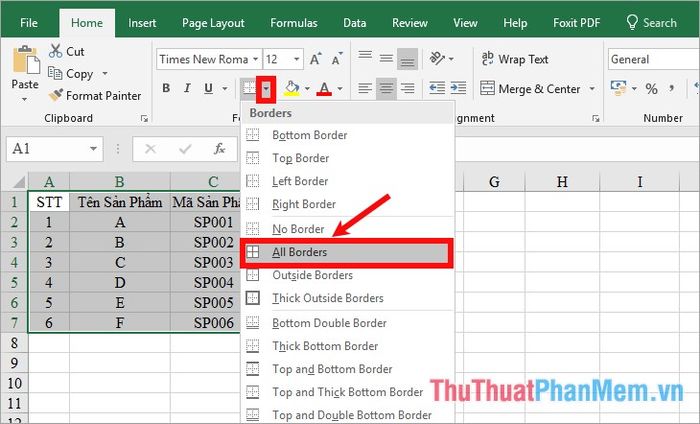
Step 2: If you want to distinguish the header row from other rows in the table, you can select (highlight) the header row and choose a background color of your choice.
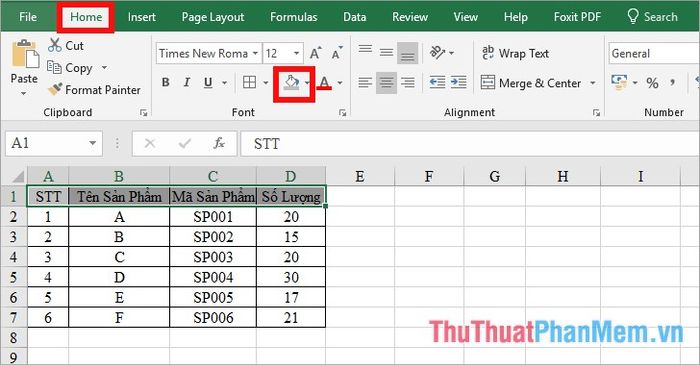
Table Editing
1. Adjustments on Table Style Options
Step 1: Select any cell within the table. On the toolbar, the Design tab will appear, allowing you to modify the table style in the Table Styles section.
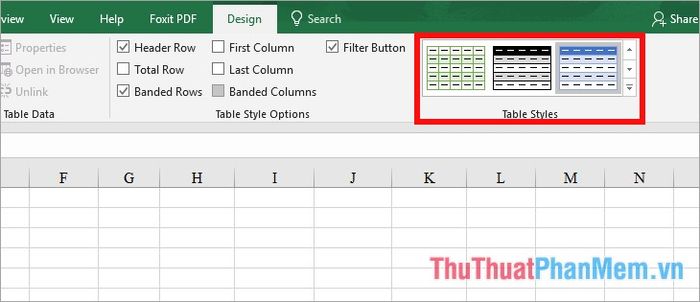
Step 2: On the Design tab, you can make various adjustments in Table Style Options:
- Header Row: show/hide the table header.
- Total Row: show/hide the total row at the bottom of the table.
- Banded Rows: display row lines.
- First Column: show special formatting for the first column of the table.
- Last Column: show special formatting for the last column of the table.
- Banded Columns: display column lines.
- Filter Button: show/hide the filter button next to header cells.
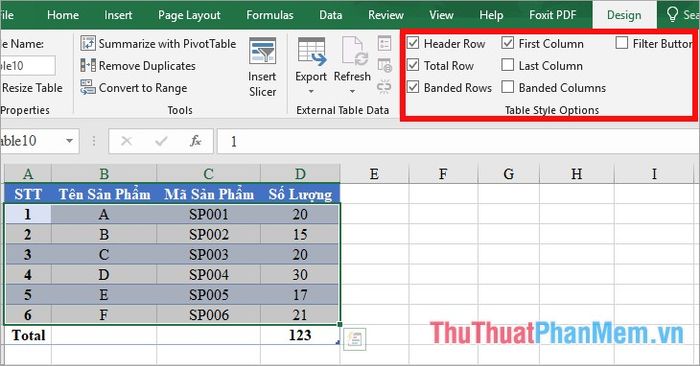
2. Adding Rows
Adding Rows in the Table
To insert a new row in the table, click on any cell below the desired row, right-click -> Insert -> Table Rows Above. A new row will be added above the selected row.
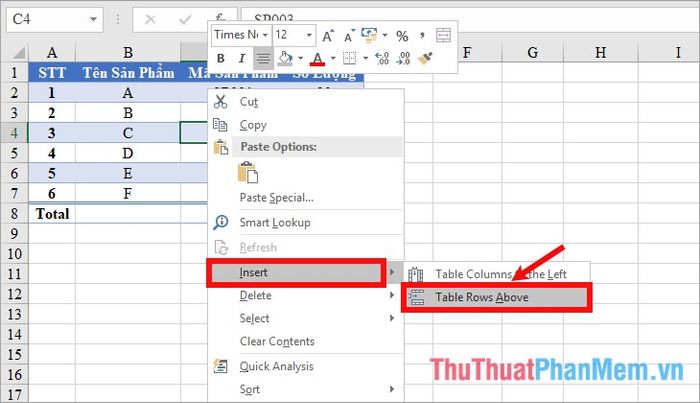
Adding Rows at the End of the Table
Select the last cell in the bottom row, then press the Tab key, and a row will be automatically added to the table.
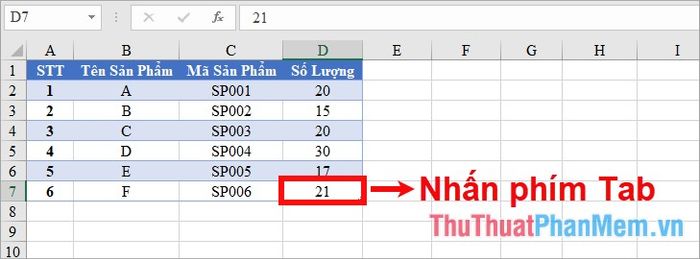
Alternatively, choose any cell in the bottom row, right-click, and select Insert -> Table Row Below.
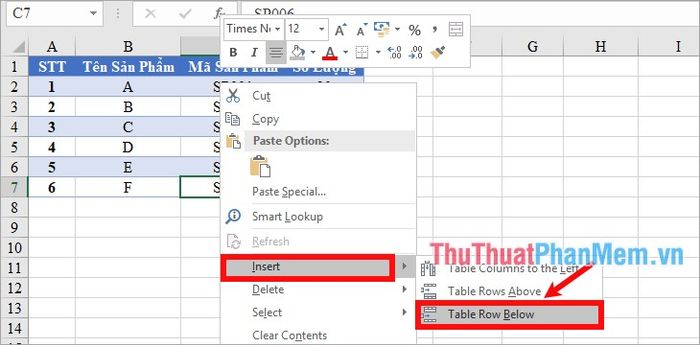
3. Adding Columns
Adding Columns in the Table
To add a new column in the table, click on any cell to the right of the desired column, right-click -> Insert -> Table Columns to the Left. The new column will be added to the left of the selected column.
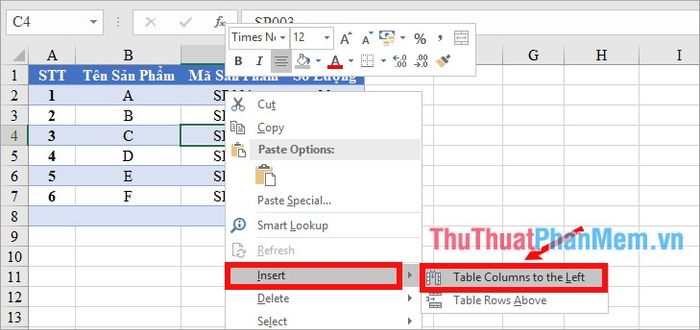
Adding Columns at the End of the Table
Select any cell in the last column of the table, right-click, and choose Insert -> Table Columns to the Right.
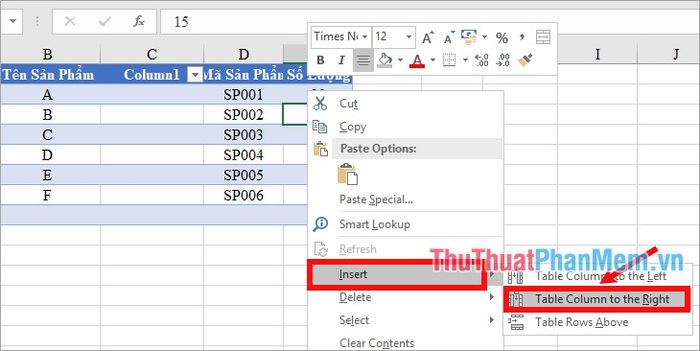
4. Deleting Rows
Select any cell in the row you want to delete, right-click, and choose Delete -> Table Rows.
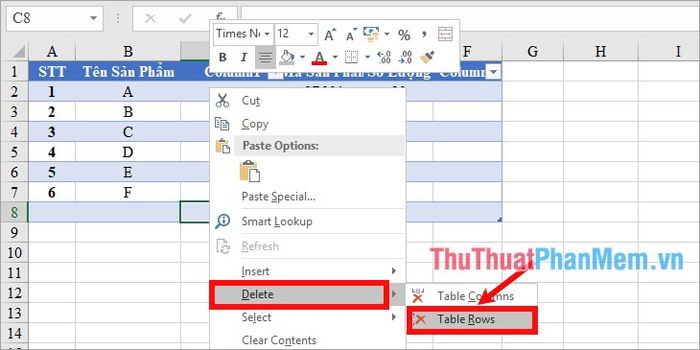
5. Deleting Columns
Select any cell in the column you want to delete, right-click, and choose Delete -> Table Columns.
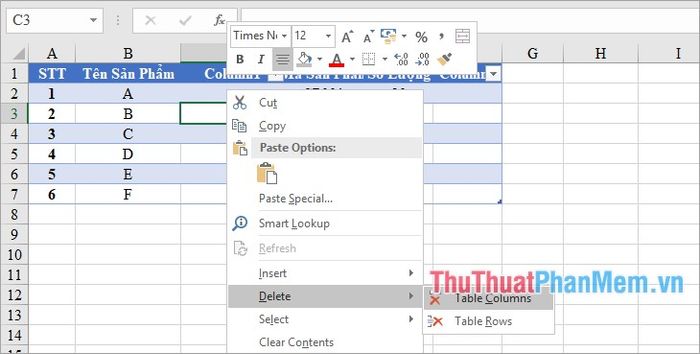
Above is the guide on how to create and insert tables in Excel 2016. If you're using a version lower than 2016, such as 2010 or 2013, you can follow the same steps as in Excel 2016. We hope this article is helpful for you. Best of luck!
