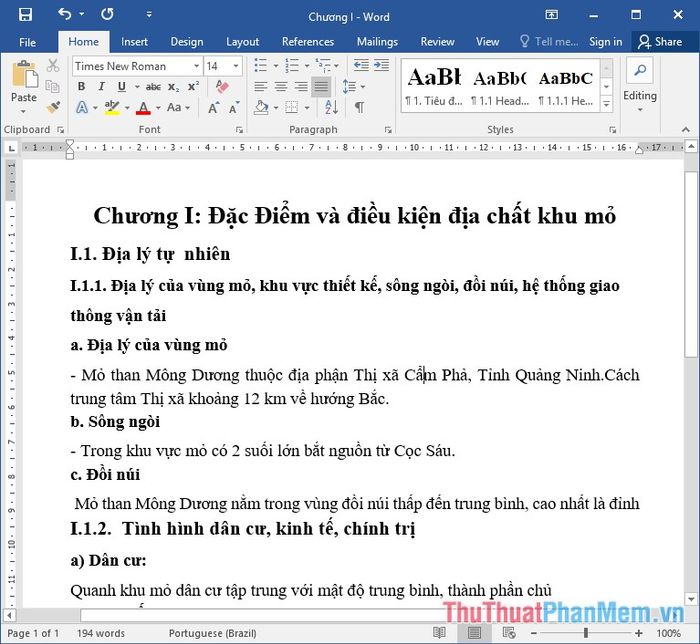Styles in Word aid in uniformly formatting text, expediting the text formatting process. Moreover, by utilizing Styles, you can swiftly generate an automatic table of contents. The article below provides instructions on creating and using Styles in Word 2016.
Here's an example of raw text just created that requires Style usage:
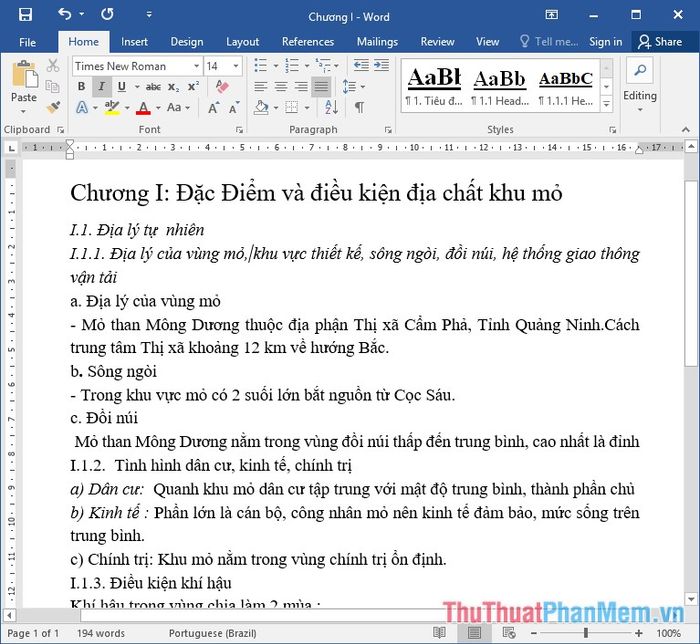
You can utilize pre-existing Styles in Word by selecting various Style options within the Home tab:
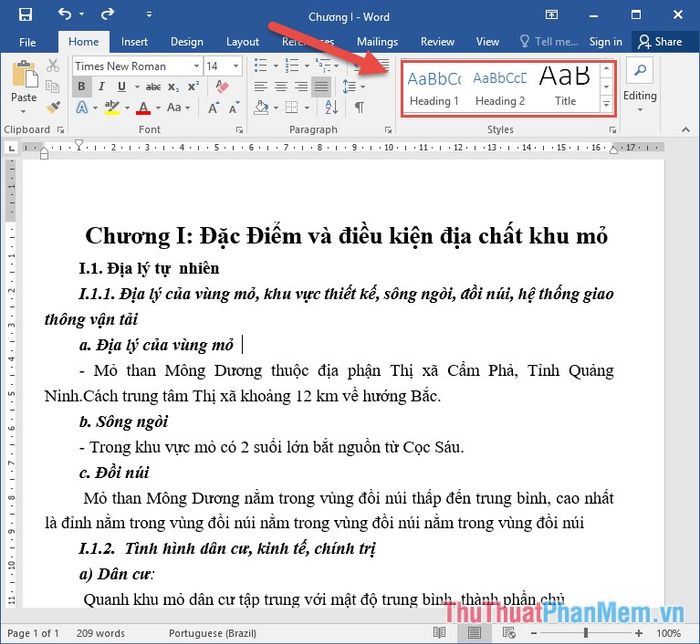
Additionally, you can create your own custom Style for your document by following these steps:
Step 1: Within the Home tab, click the arrow in the Style section, then select the New Style icon:
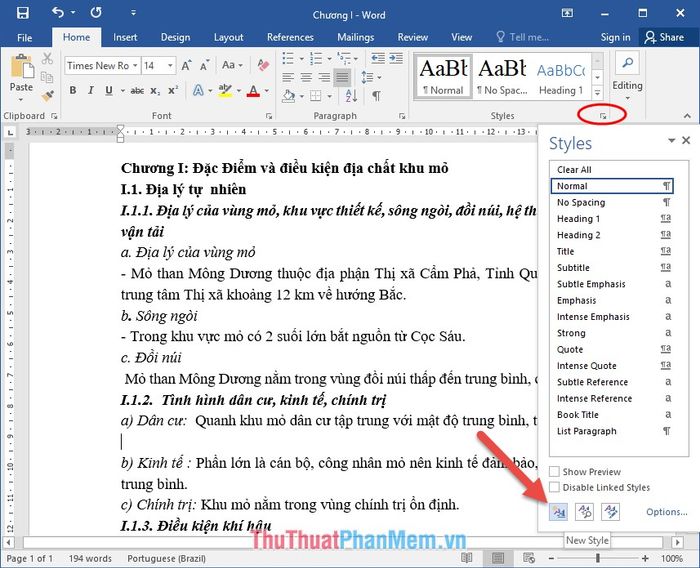
Step 2: A dialog box will appear where you can name and define the style, including font, size, font style, alignment, and more:
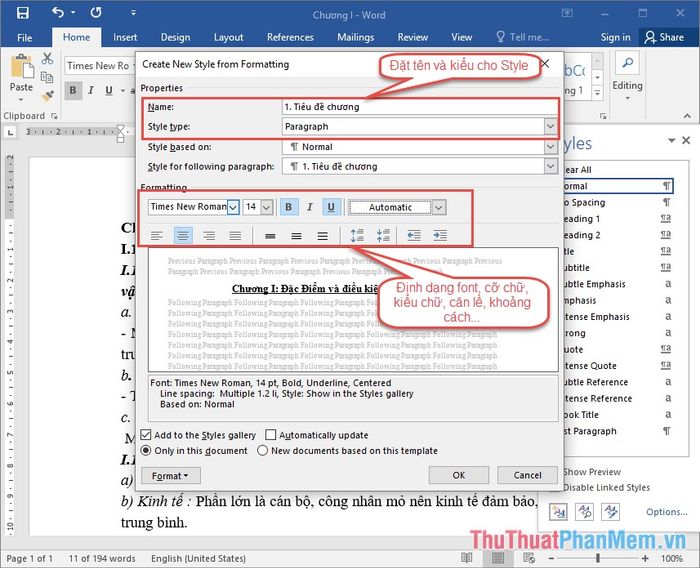
Step 3: Check the box labeled New documents based on this template to apply the Style to all future documents:
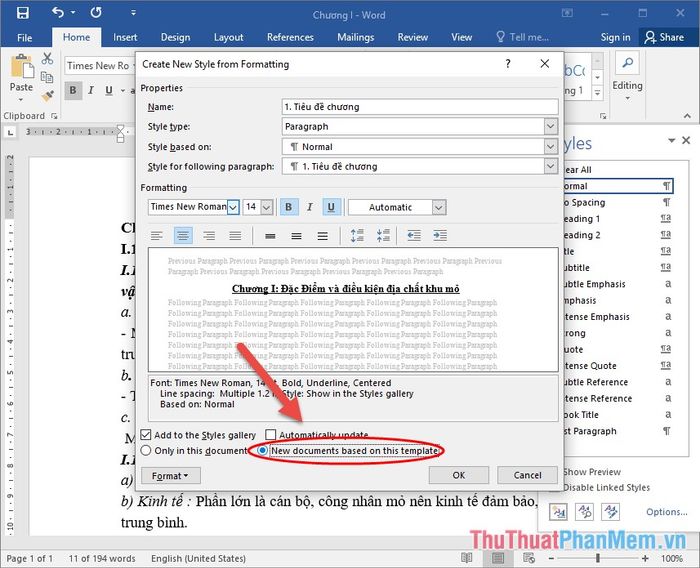
Step 4: Utilize advanced options to enhance the Style by selecting the Format section. For example, to adjust spacing between lines, select Paragraph:
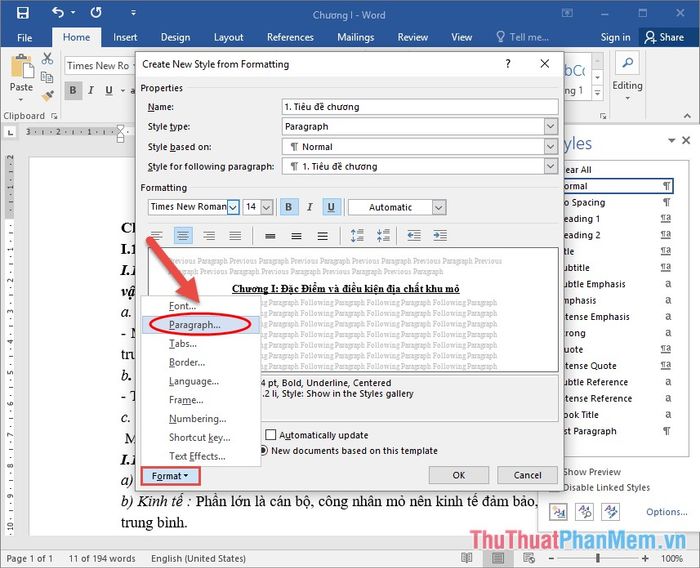
A dialog box will appear in the Line Spacing section where you can input the desired spacing between Styles. For instance, input Multiple with a value of 1.3 -> then click OK:
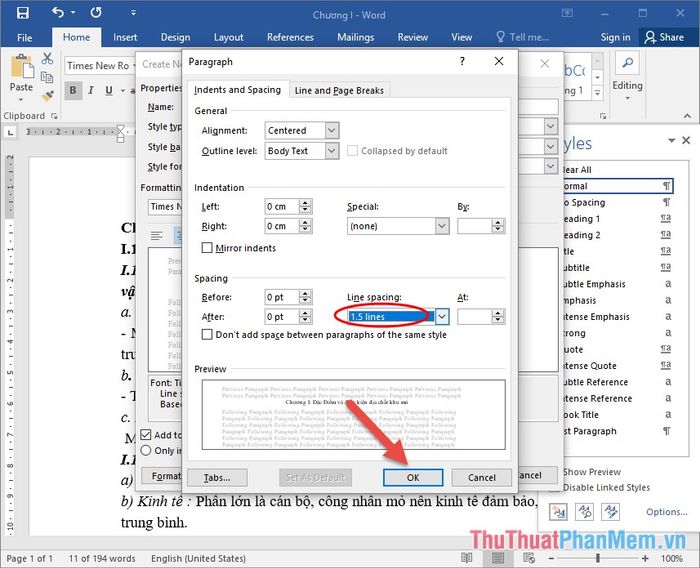
For instance, if you want to assign a shortcut key to the newly created Style, choose Shortcut key…
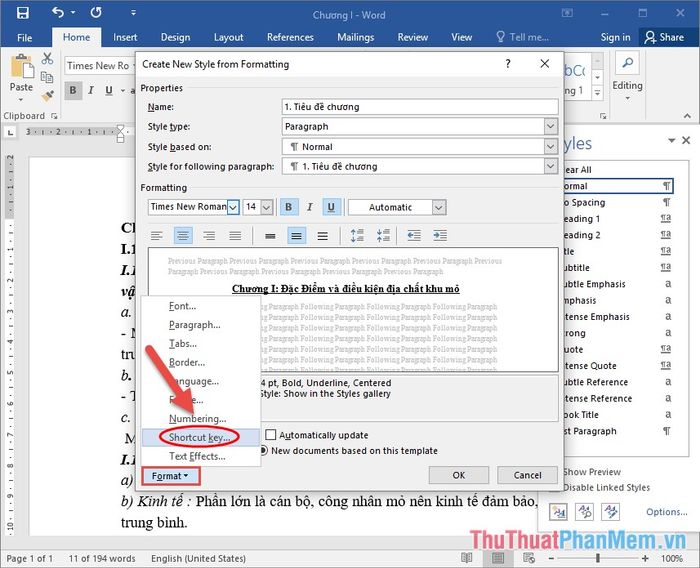
A dialog box will appear where you can input the shortcut key for the Style. For example, enter the key combination Ctrl + 1 to use the Style -> then click Assign to confirm:
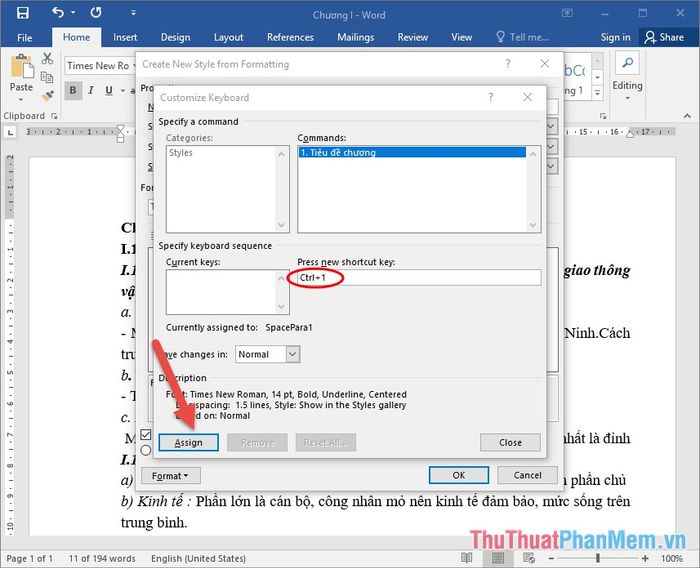
You have successfully created a shortcut combination for your Style
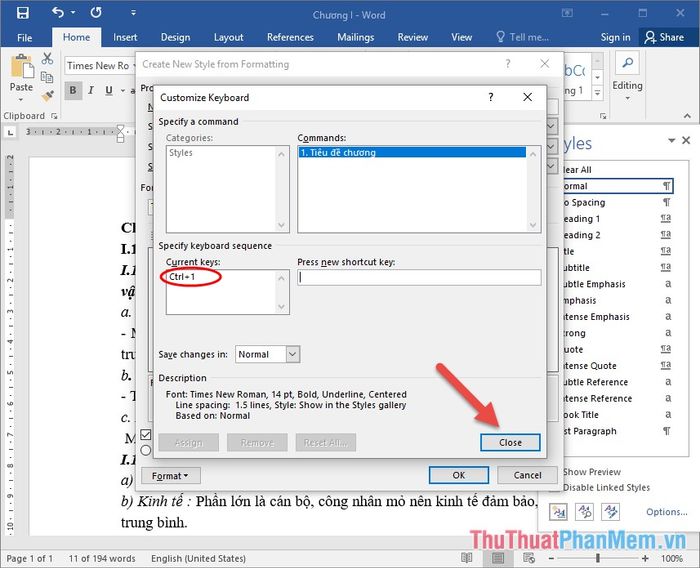
Furthermore, you can utilize other advanced formatting options available in the Format tab.
Step 5: Finally, click OK to complete the Style creation process. For example, here, create Style 1. Chapter heading:
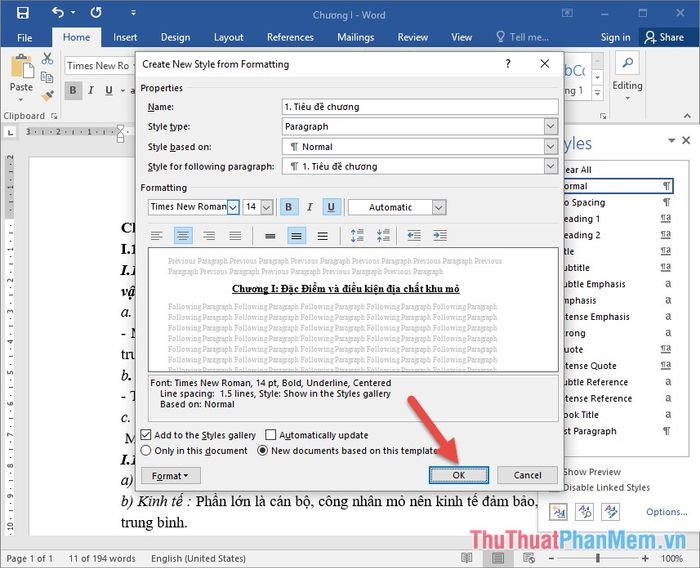
Similarly, you can create different Styles at various levels:
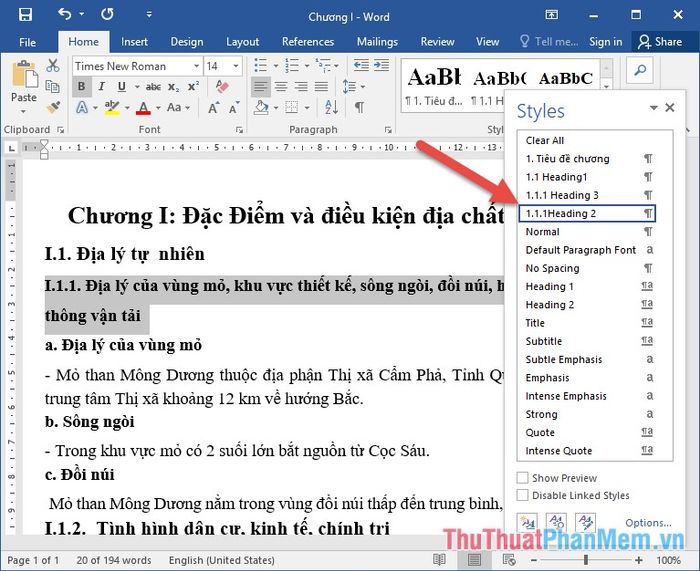
All the Styles you've just created are displayed at the beginning of the list. Using Styles is straightforward; simply select the content you want to format with a Style -> go to the Home tab -> Styles -> choose the Style you want to apply:
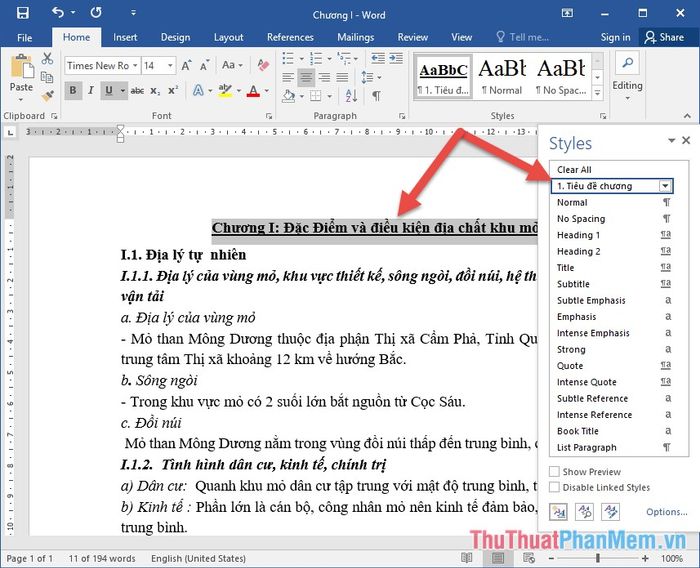
Similarly, you can select for other objects in the document. Here are the results after applying Style to your document:
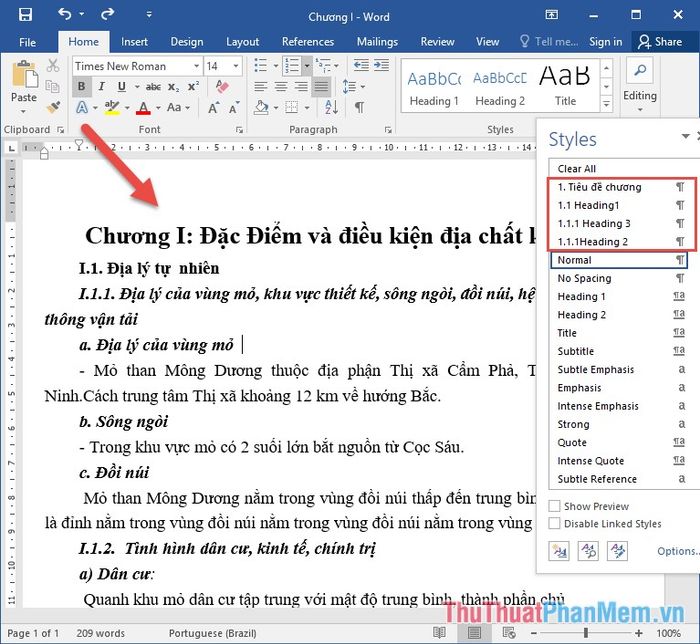
After creation, if you find any dissatisfaction, you can modify the Style by right-clicking on the Style you want to edit -> select Modify…
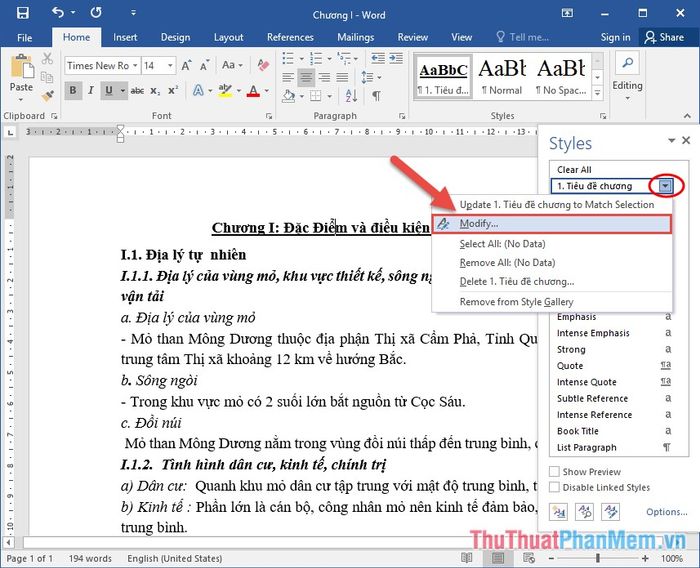
Above is the guide on how to create and utilize Styles in Word 2016. It's recommended to use Styles to ensure uniformity in your document and easily generate a table of contents. Best of luck!