Learn how to add borders to your images to separate subjects from backgrounds. Mastering this skill is essential for any Photoshop user.

1. Adding Borders with Shapes
Step 1: Click on the Shape Tool (1) => Custom Shape Tool (2).
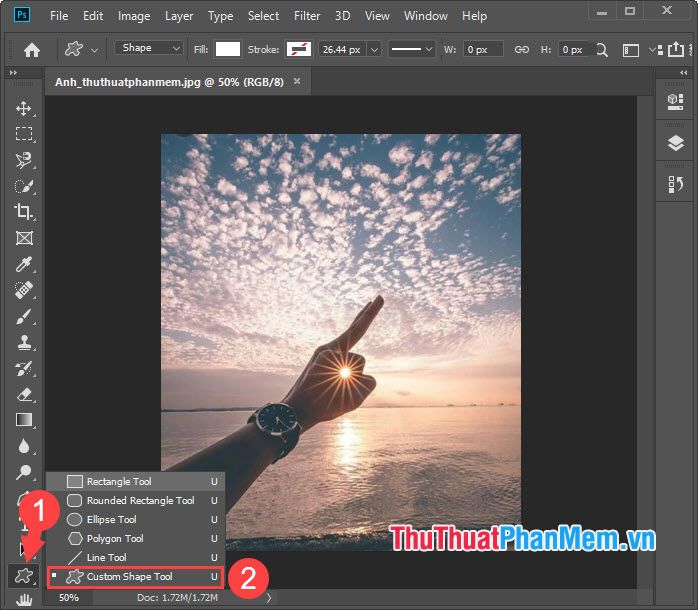
Step 2: Click on the Shape section (1) => Choose your preferred border template (2). Then, left-click and draw the border around your image.

Step 3: Click on the Fill section (1) to select the color (2) for your border. For the Stroke section, adjust as shown below.
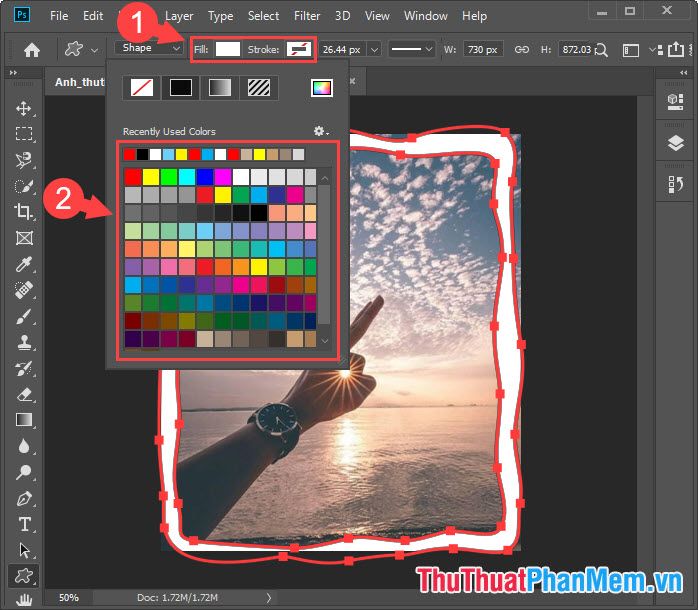
Step 4: To set the width of the border, click on the Width section (1) => Drag the slider (2) to adjust the border width.
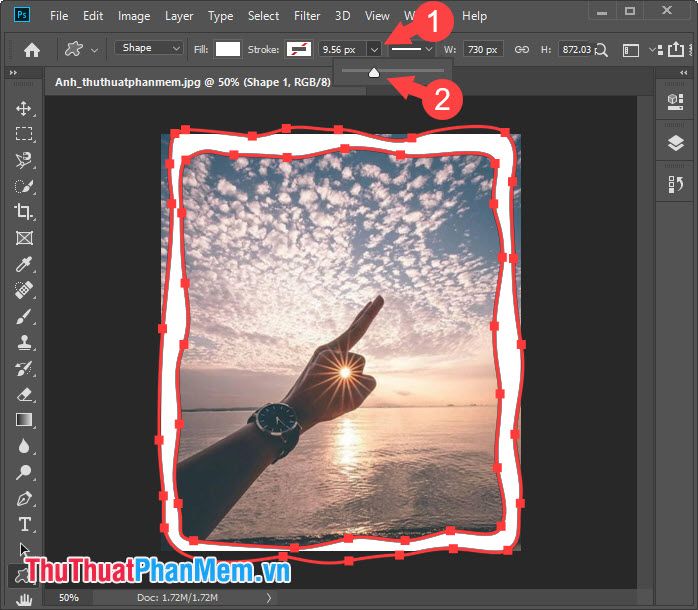
Step 5: Click on the original image Layer (1) => Choose the Eraser tool (2) => Eraser Tool (3) and erase any excess parts outside the border.

After saving the edits, we have the complete image as shown below:
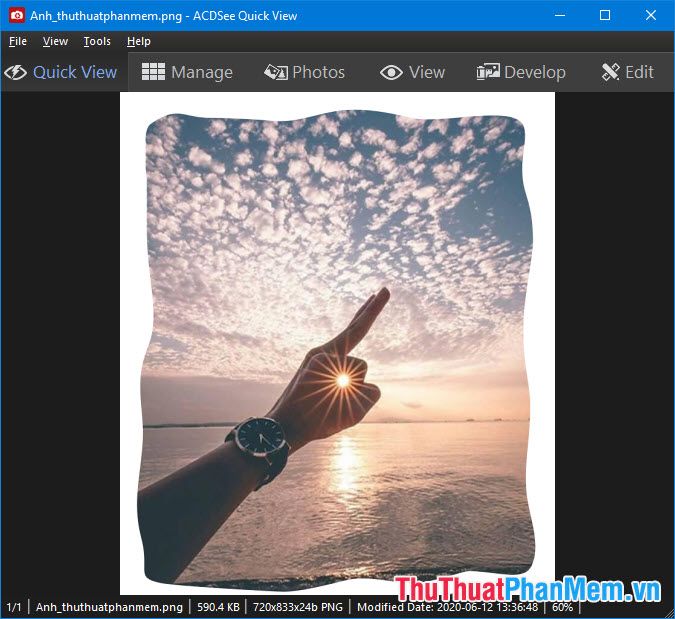
2. Creating Borders with Stroke Tool
2.1. Crafting Border Frames for Images
Step 1: Click on the Marquee tool (1) => Choose Rectangular Marquee Tool (2).

Step 2: Press Ctrl + A for quick selection or left-click and drag to select the entire image (1). Then, right-click on the workspace => Stroke... (2).
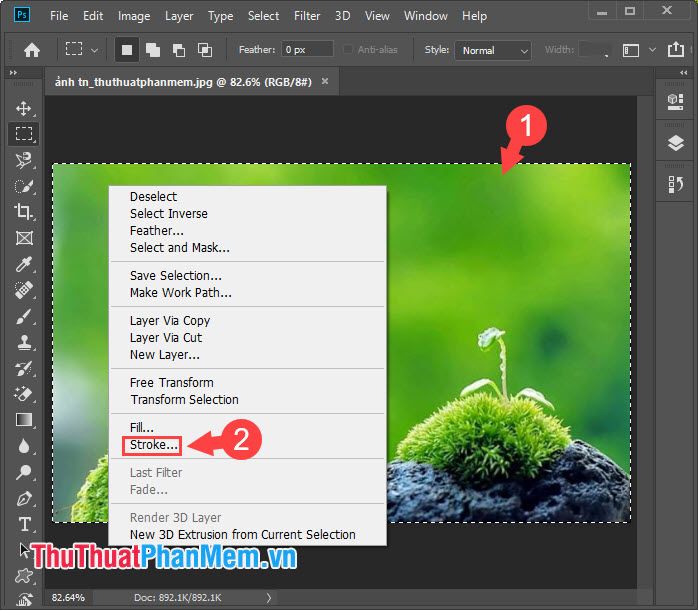
Step 3: Set the width of the Border (Width), choose the color (Color) (1). Then, select the fill type from Inside, Center, or Outside (2). For Mode, keep it as Normal and adjust the Opacity (3) as desired. Press OK (4) to complete.
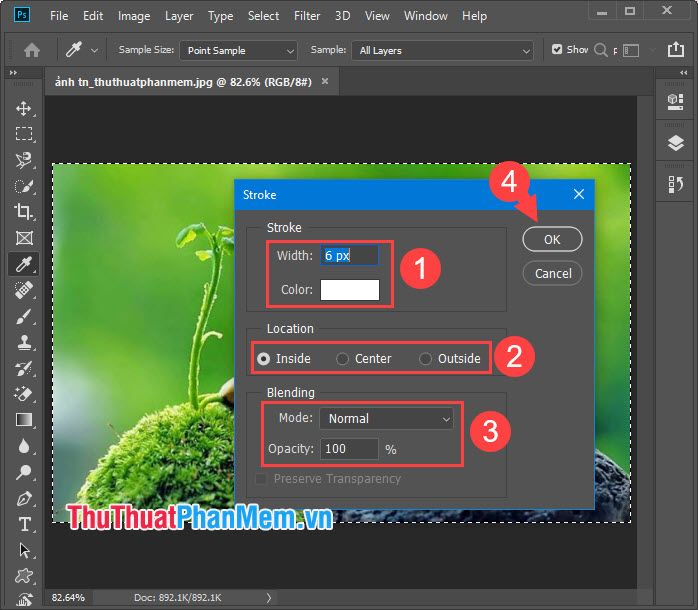
Step 4: Go to the Select menu (1) => Deselect (2) or use the shortcut Ctrl + D to remove the selection area.
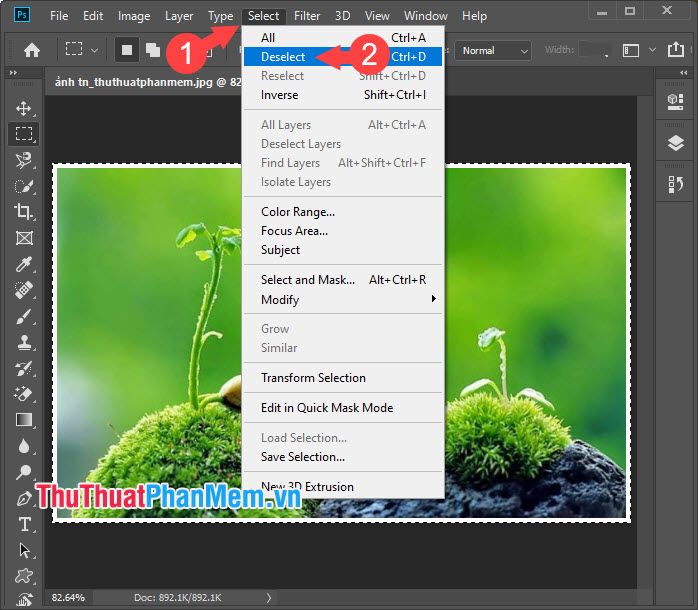
Finally, our image with added borders is complete.
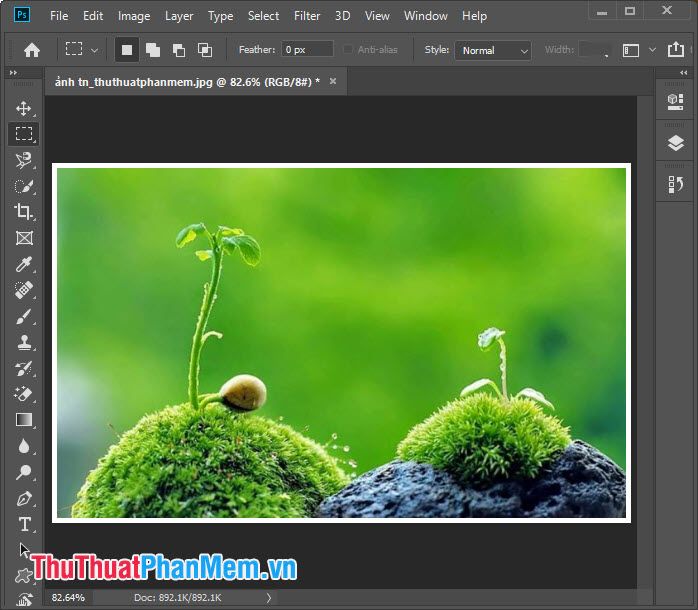
2.2. Creating Borders for Image Objects
Similarly to the method above, we also create borders for objects within the image (people, objects) to highlight them using the same technique.
Step 1: Go to the Select menu (1) => Subject (2) to select the object area.
Note: The Select => Subject feature is only available in Adobe Photoshop CC and versions of Photoshop CS do not support this feature. To select objects, you can use the Lasso Tool or Magic Wand Tool to outline the object area.
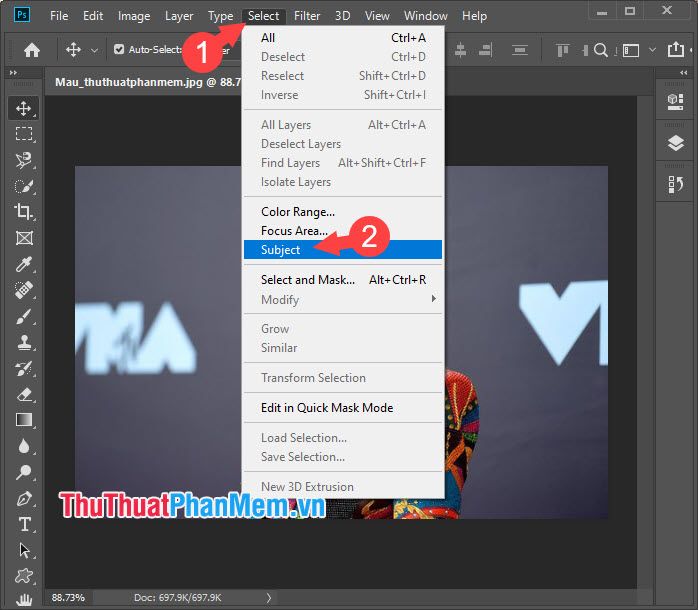
Step 2: Right-click on the image (1) => Stroke (2).
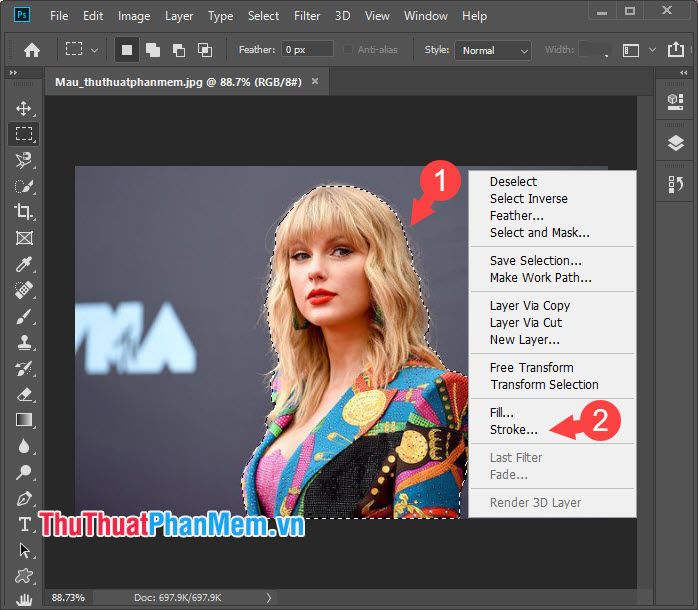
Step 3: Set Width and Color (1), choose Inside border style (2) => OK (3).

Step 4: Go to the Select menu (1) => Deselect (2) or use the shortcut Ctrl + D to remove the selection area.
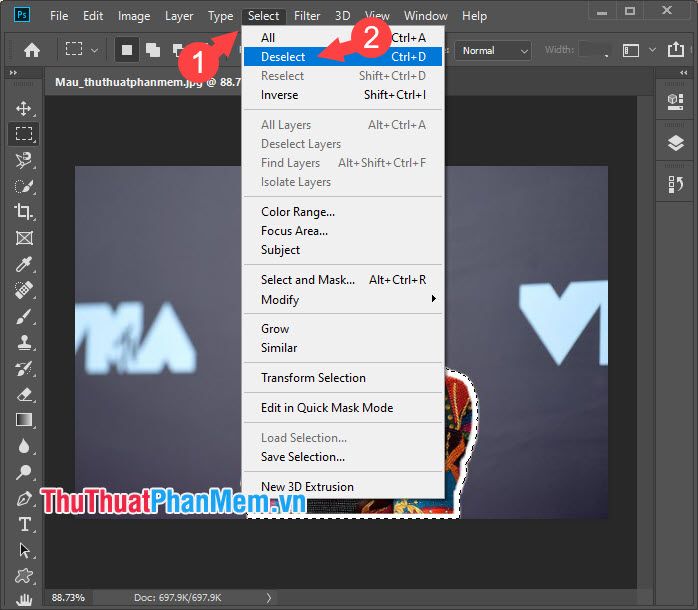
Step 5: You can add some Custom shapes or insert Emoji fonts into the image to decorate it and make it more lively.
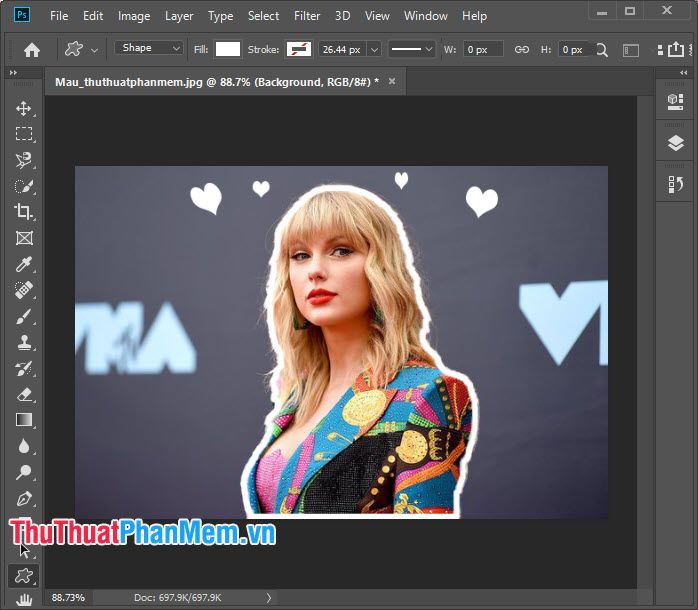
Với một vài thao tác trên Photoshop thì bạn có thể sở hữu nhanh chóng những bức ảnh chất lượng với viền border đẹp. Chúc các bạn thành công!
