Flowcharts (Flow chart) are often used to depict business processes in order. To get acquainted with flowcharts, the Microsoft Word tool will assist you in designing and drawing flowcharts in a standardized and beautiful manner.

1. Constructing Flowchart Templates with Main Diagrams
Unlike diagrams that may have only one single image, flowcharts are typically created by 4 common diagrams:
- Long Rectangles: Marking the beginning and end of a process
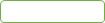
- Rectangles: Describing the process, workflow steps

- Diamonds: Illustrating decisions, potential outcomes
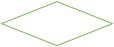
- Arrows: Showing steps, guiding to the next process

After identifying the shapes on the flowchart, build all those main shapes.
Step 1: Go to the Insert (1) menu => Shapes (2) => choose shapes from the Flowchart (3) section.
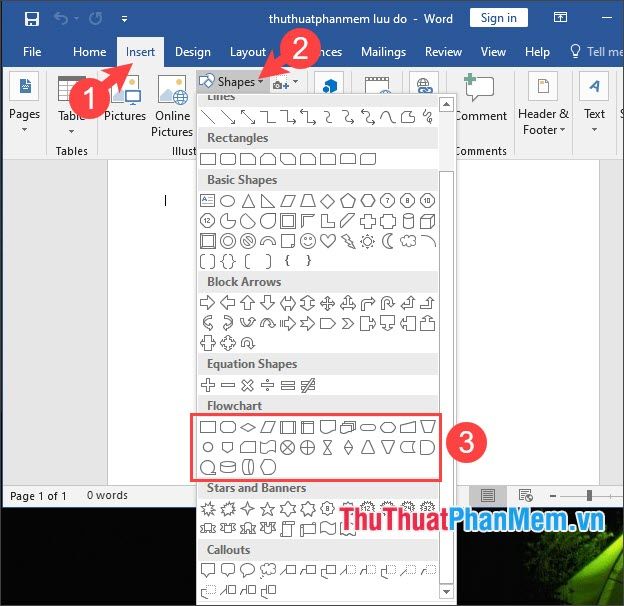
Step 2: Create shapes in Word (1) and select transparent shape templates (2) for easy content insertion.
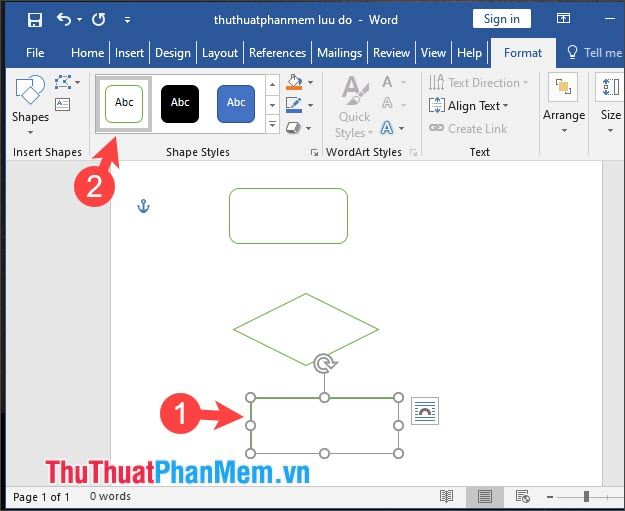
2. Add, remove, or edit shapes within the flowchart.
After identifying the main shapes on the flowchart, proceed to duplicate and paste these main shapes to create additional subsidiary shapes.
Step 1: Right-click on the shape (1) => Copy (2) or use the shortcut Ctrl + C to copy the shape.
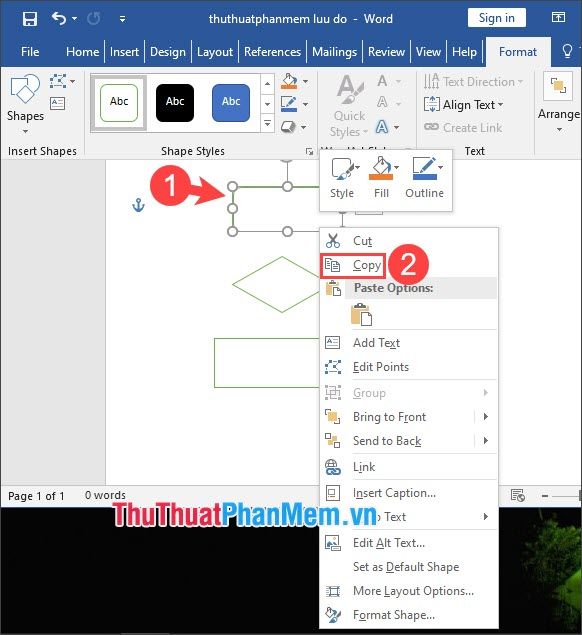
Step 2: Right-click in the editor and select Paste or press the combination Ctrl + V to paste the shape.
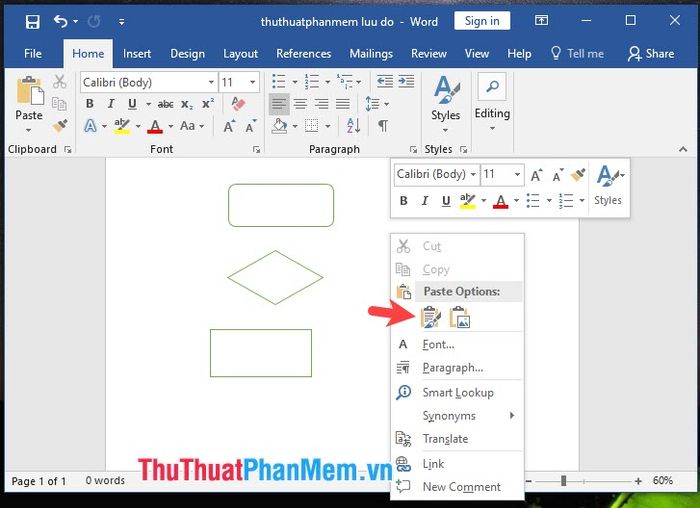
Next, copy and paste more shapes as needed depending on the complexity of your flowchart.
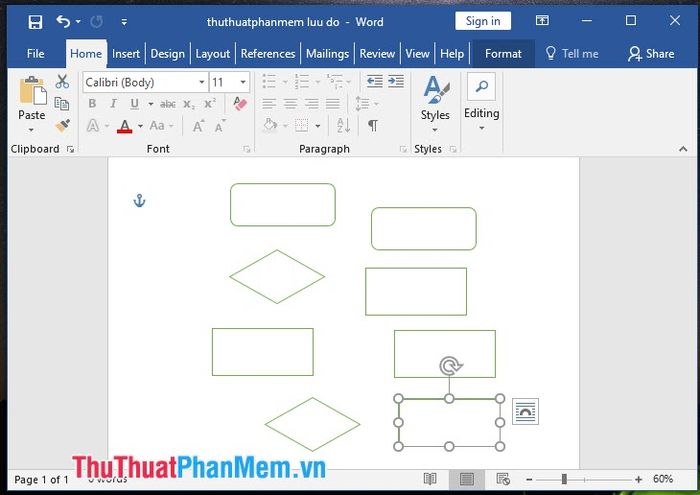
Step 3: Click on the shape to move and zoom in or out the drawing to fit. Then, arrange the shapes in the order of the flowchart.
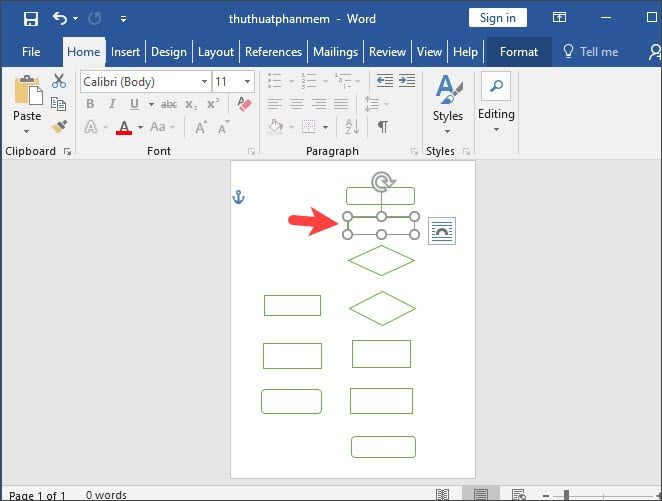
Step 4: Create arrow symbols by going to the Insert (1) menu => Shapes (2) => Lines (3).
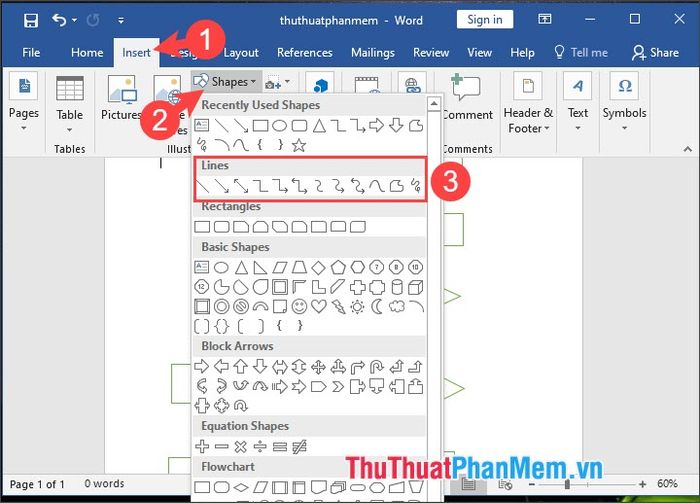
Then, draw the arrow symbols and copy the directional arrows to other positions.
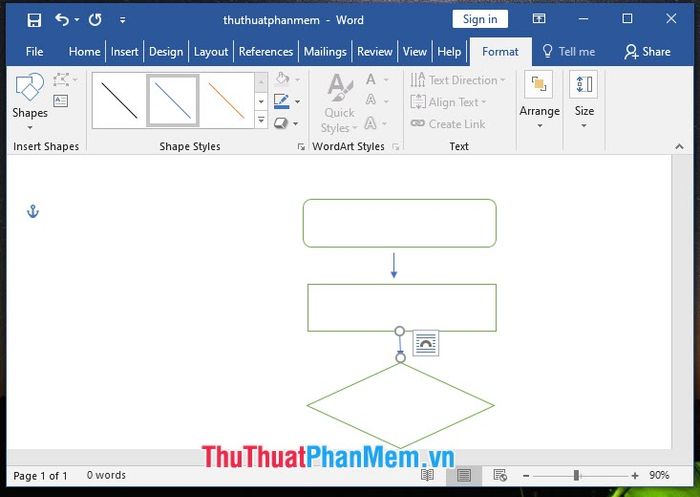
Step 5: To create right-angle arrows, you can combine arrow + straight line or use the right-angle arrow type in the Insert (1) menu => Shapes (2) => Connector: Elbow Arrow (3).
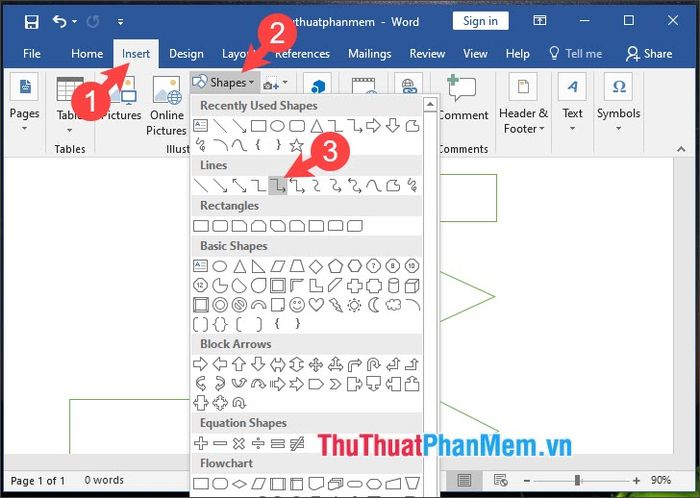
Next, move the arrowhead to the left or right.
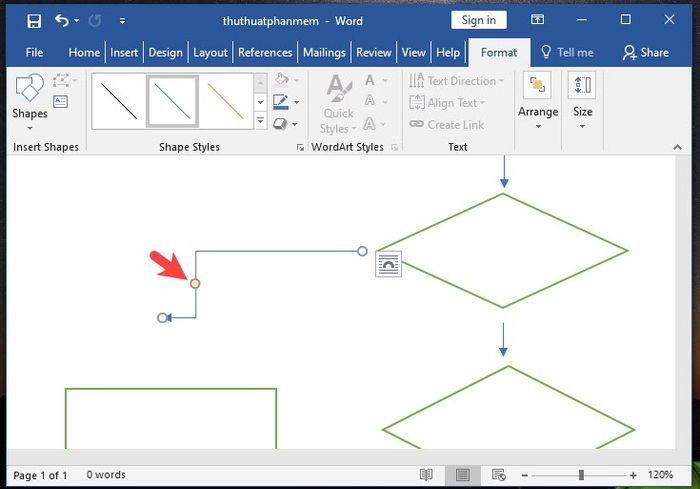
To create a right-angle arrow shape like the one below.
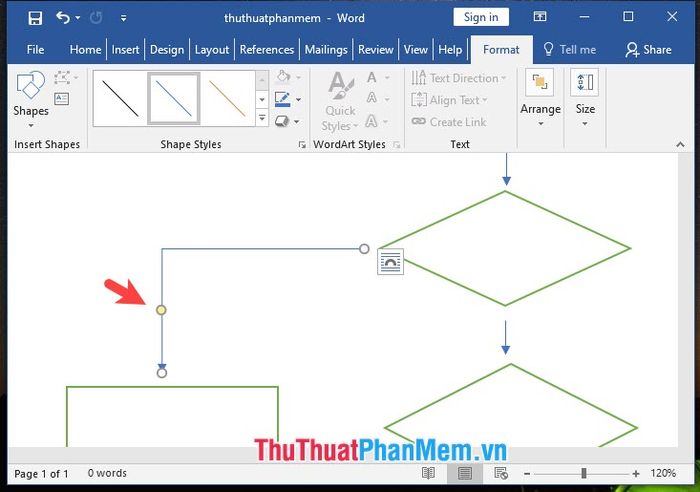
3. Adding process content to the flowchart
After having the flowchart framework, you need to include process content into the flowchart.
Step 1: Right-click on Shapes (1) => Add Text (2).
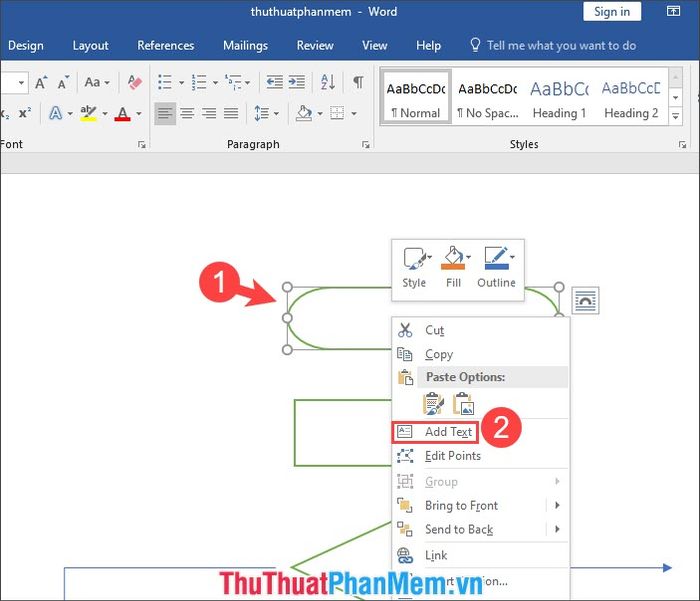
Next, fill in the process content into the drawing.
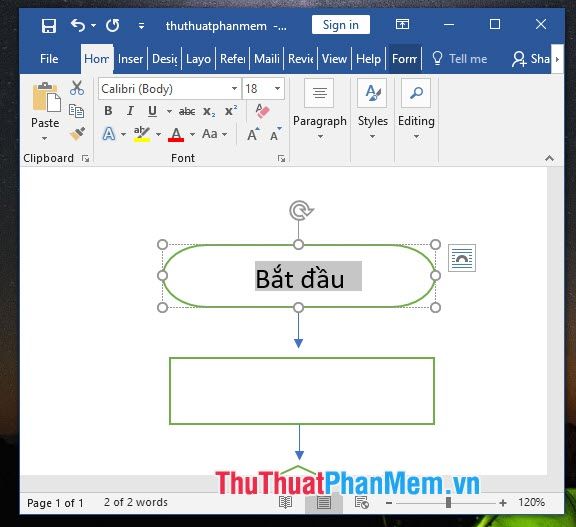
You perform the above steps and fill in the remaining drawings.
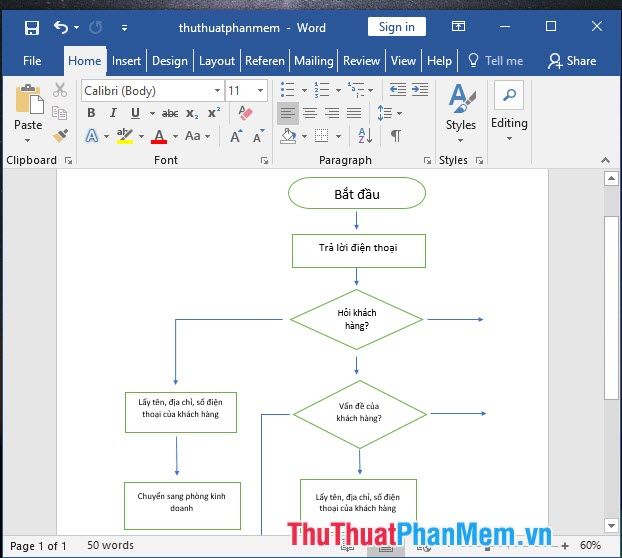
Step 2: To create annotations for the steps on the flowchart, insert text using a Text box. Go to the Insert (1) menu => Text (2) => Text Box (3) => Simple Text Box (4).
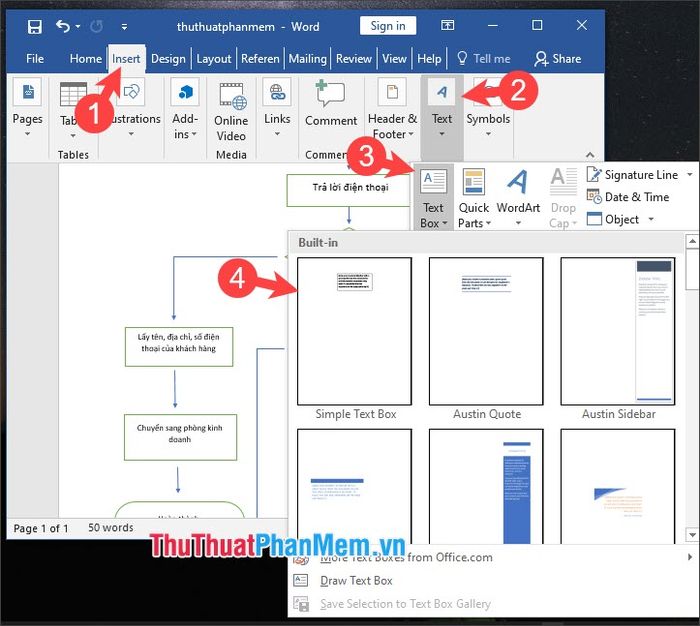
Step 3: Fill in the content into the Text box (1). Then, go to the Format (2) menu => Shape Outlines (3) => No Outline (4).
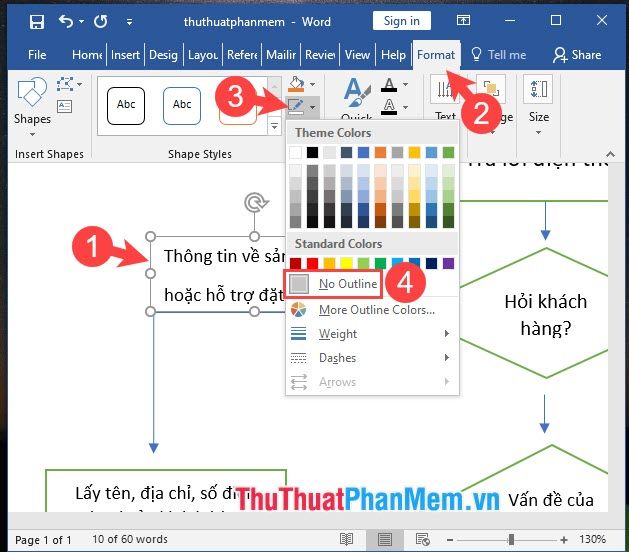
Next, move the annotation to the position where it needs to be inserted. If there is an issue with white background overlaying the arrow, choose Fill => No Fill in the Format menu.
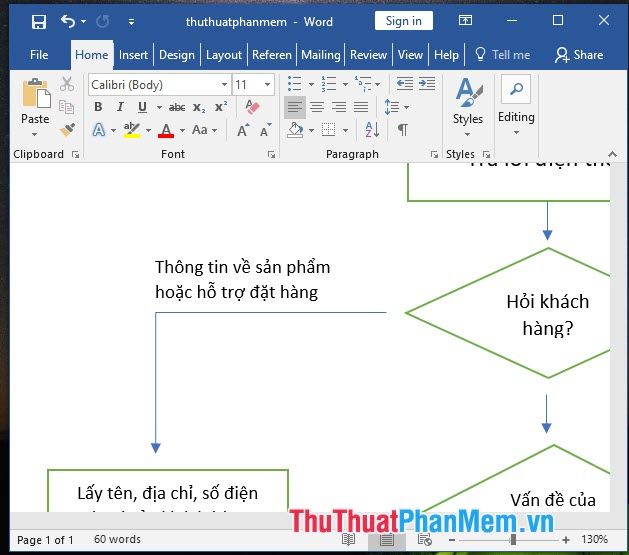
4. Finalize the flowchart
After inserting and adjusting necessary content, your flowchart is nearly complete. The final step is to add any missing content such as titles, captions...
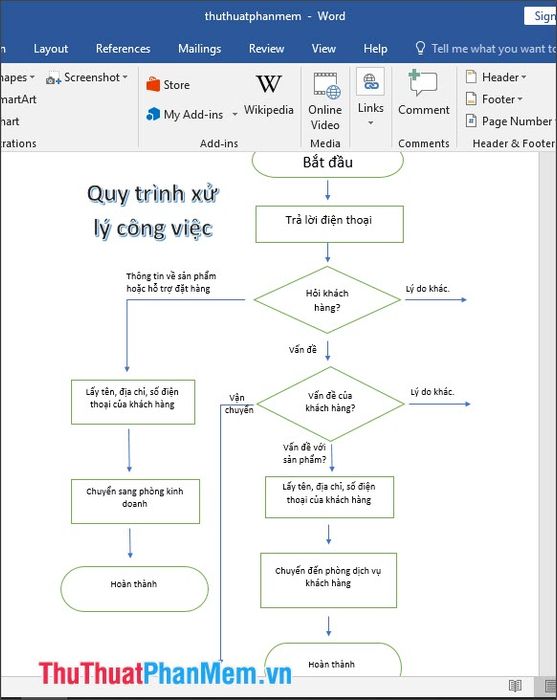
With the guidance provided in this article, readers can effortlessly create basic flowchart templates. Best of luck to all!
