Creating folders in Word documents helps you easily manage text and generate quick table of contents. In this article, TechTipsSoftware.com will guide you through the process of creating folders in Microsoft Word quickly.
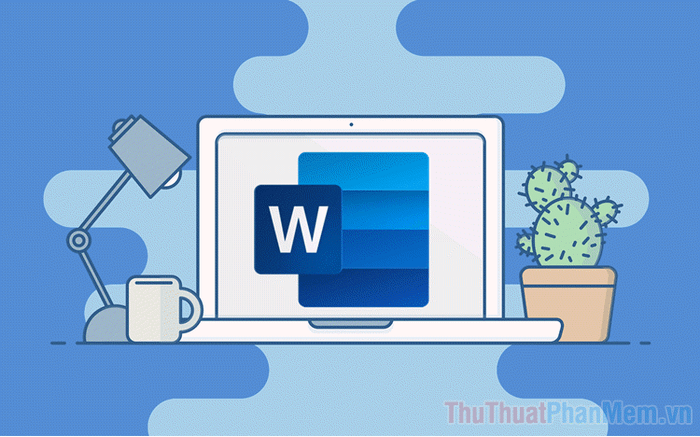
Tree Structure Folders - What are Folders in Word Documents?
In computer science, tree structure folders are widely used and are a fundamental concept in the field of computer science. Similar to tree structure folders in computer science, tree structure folders in Word are used to divide into multiple subfolders, each of which contains smaller subfolders or specific content. This means you can create a large root folder with many large branches, each large branch contains smaller branches, and smaller branches contain smaller branches, and so on. Therefore, people often refer to this folder branching as tree structure folders for easy recognition and association.
Significance of Tree Structure Folders in Word
Creating Text Folders in Word
For Word, starting from version 2003 onwards, you can utilize the text folder creation feature. All versions entail similar text folder creation procedures. To create text folders in Word, follow these steps:
Step 1: Open the Word file where you want to create a text folder. Go to the Home (1) tab => Expand the Style pane (2) => Click Create a Style (3) to begin creating a text folder in Word.
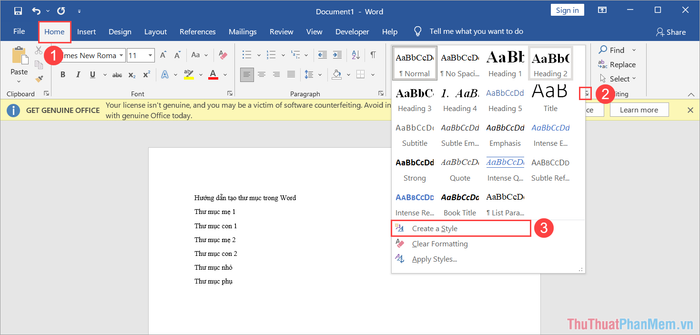
Step 2: When the Create New Style from Formatting dialog box appears, name the folder (displayed name on the toolbar, distinguishable from other folders) in the Name tab.
After naming, select the Modify tab to expand adjustment parameters.
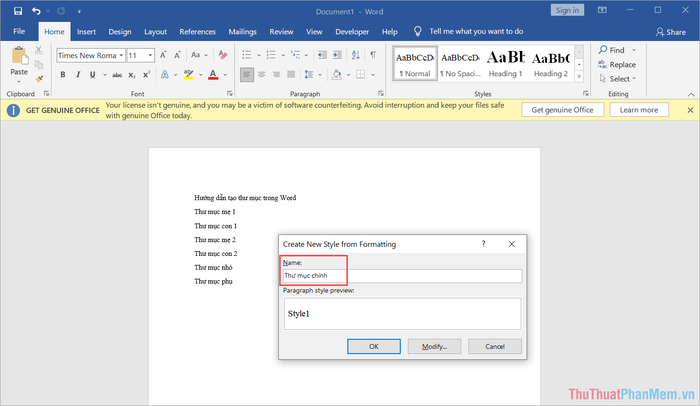
Step 3: In the Create New Style from Formatting window, select the Format tab and choose Paragraph to proceed with creating folders in descending order.

Step 4: In the Paragraph window, select the Indents and Spacing tab and adjust the Outline Level section to Level 1, then press OK.
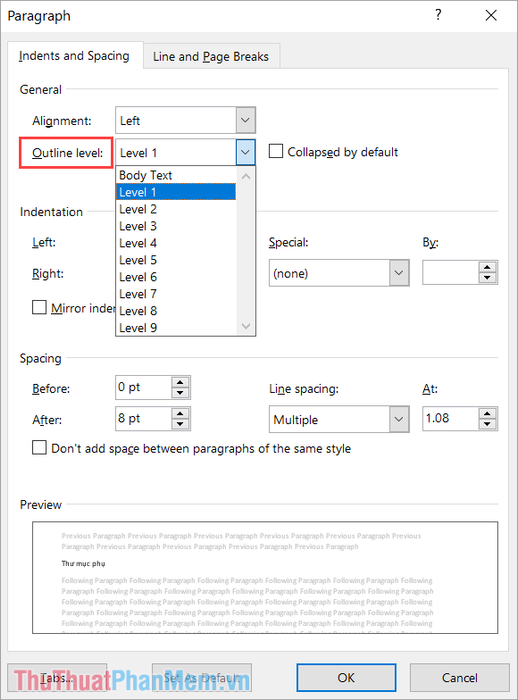
The largest folder in a Word document will be set as Level 1, while subsequent smaller folders will be sequentially designated as Level 2, Level 3, etc.
Step 5: Returning to Create New Style from Formatting, you need to adjust font formats in the Formatting tab.
Here, you can adjust font formats as follows: Font type, font size, bold, italic, underline, alignment, line spacing, indentation, etc.
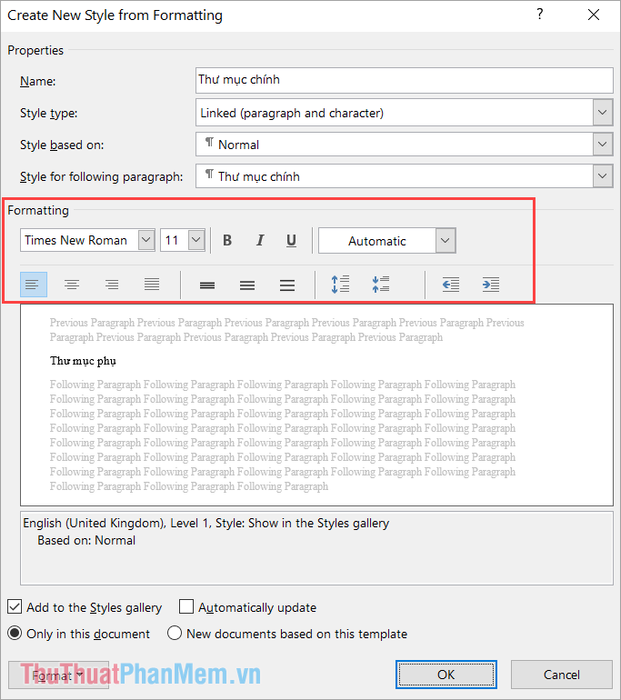
Step 6: Formatting guidance for text folders: Typically, for main folders or large folders, you should use larger font sizes, bold, or italics. For subsequent smaller folders, decrease font size, remove bold, underline, etc. Similarly, like other folders, you need to create differentiation so that viewers can perceive them gradually enlarging.
While adjusting formatting, you can preview how the folder will appear in the Preview table.
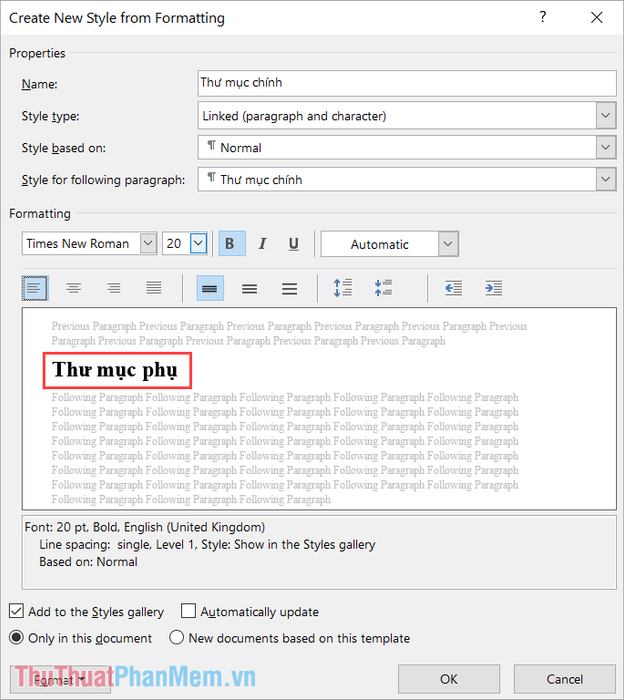
Step 7: Additionally, you have some extended options for using folders in the future (other Word documents).
- Add to the Styles gallery: Add to the Styles folder (mandatory)
- Automatically update: Automatically update (not recommended)
- Only in this document: Apply only to this document
- New documents based on this template: Allow usage in other documents
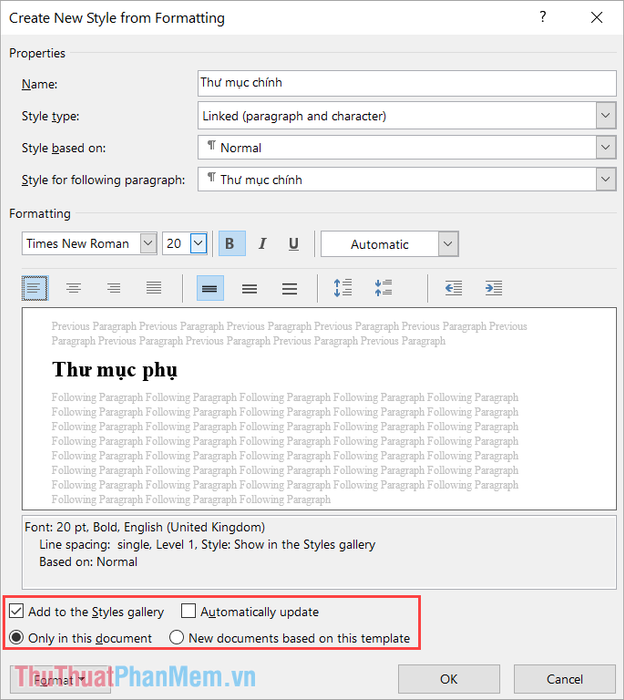
Step 8: After creating the main folder, return to step 4 and start creating subsequent subfolders (as needed).
Subsequent folders will be assigned Outline Level in increasing order.
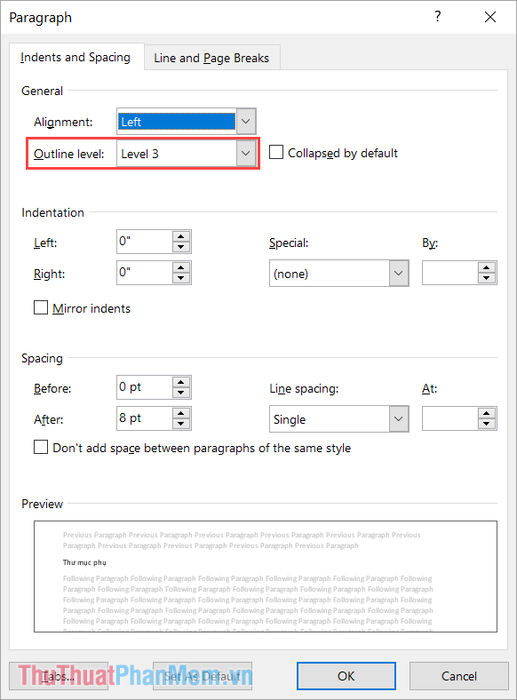
Step 9: Finally, you just need to select the created folder modes in the Style tab to apply creating text folders in Word documents.
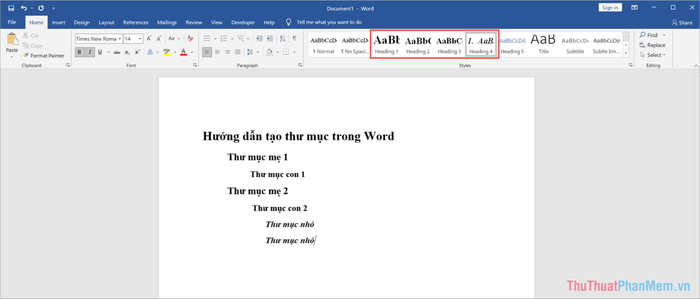
Step 10: To check, view, and track text folders in Word, you need to open the Navigation pane by: View => Navigation Pane.
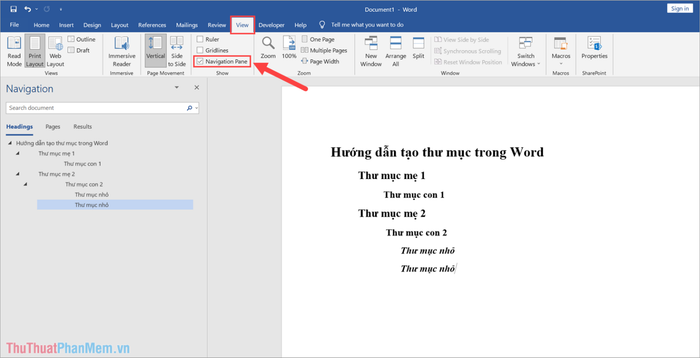
Step 11: In the Navigation window, you can easily view and manage the text folder system in Word.
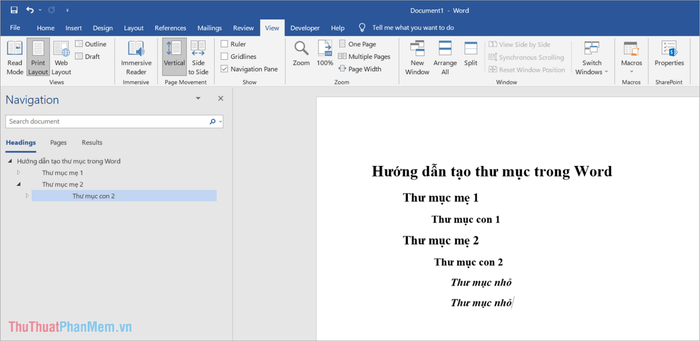
In this article, TechTipsSoftware.com shares with you the quickest and most effective way to create text folders in Word. Have a great day!
