When working with content that requires precise division, creating grids in Photoshop becomes essential. By creating grids, you establish reference points for content and ideas. However, grid creation demands a variety of skills in configuring parameters to achieve the most beautiful grid framework with high accuracy. In this article, Software Tricks will guide you on how to create grids in Photoshop.

1. Creating Freeform Grids
If you only need to create grids for reference points, disregarding size or spacing between grid cells, you can do the following:
Press and hold the left mouse button on the ruler and drag down the workspace frame. Each time you do this, you'll create a grid line. Repeat this process continuously to generate numerous grids on the screen.
To erase the free grid, simply press and hold the mouse on the grid bar and drag them back to the ruler area, and they will be automatically erased.
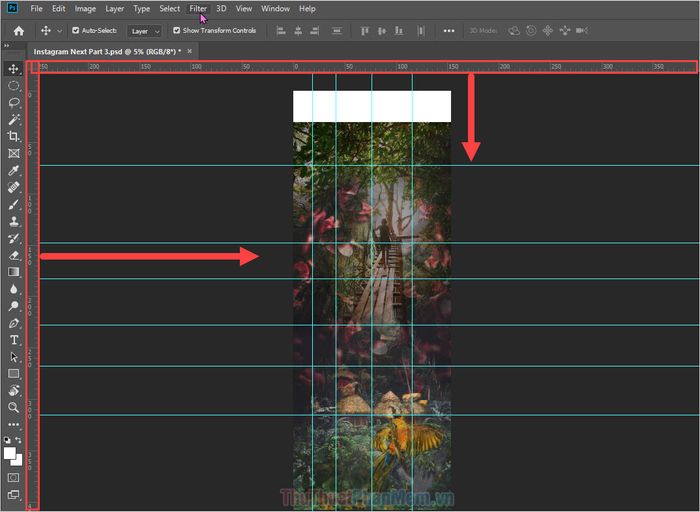
2. Creating evenly spaced grids for images
This method is used when you want to create square cells, evenly sized grid lines, straight and evenly distributed from the main workspace frame.
Step 1: Firstly, choose View -> New Guide Layout…
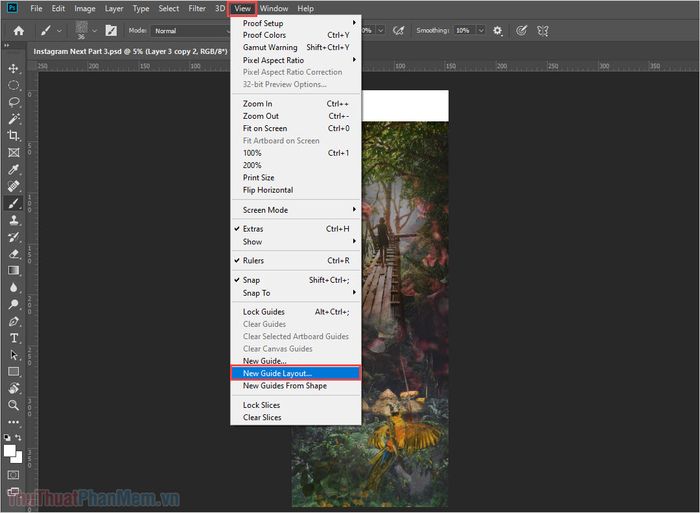
Step 2: When the New Guide Layout window appears, proceed to set up the following information:
1. Columns: Vertical Columns
- Number: Number of cells to divide
- Width: Width of each cell horizontally
- Gutter: Thickness of the grid lines
2. Rows: Horizontal Rows
- Number: Number of cells to divide
- Height: Height of each cell vertically
- Gutter: Thickness of the grid lines
If you want to divide cells equally based on the size of the working frame, set Width and Height to 0.00cm. The system will automatically understand this as equal sizing.
Typically, people also set Gutter (thickness of grid lines) to 0.00cm to avoid taking up too much workspace on the screen. If you set a large Gutter, it will obscure many details on your main workspace frame.
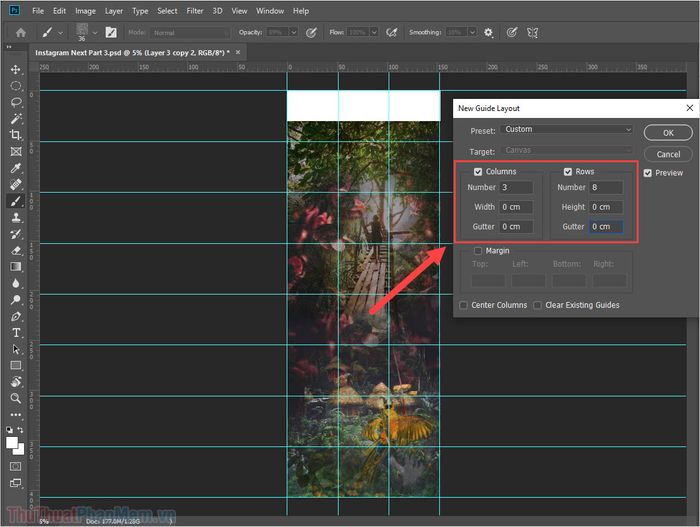
3. Moving the Grid Lines
To move the grid lines, simply hover over them and the cursor will change to the Move tool. Press and hold the right mouse button on the grid lines and drag them to move them around.
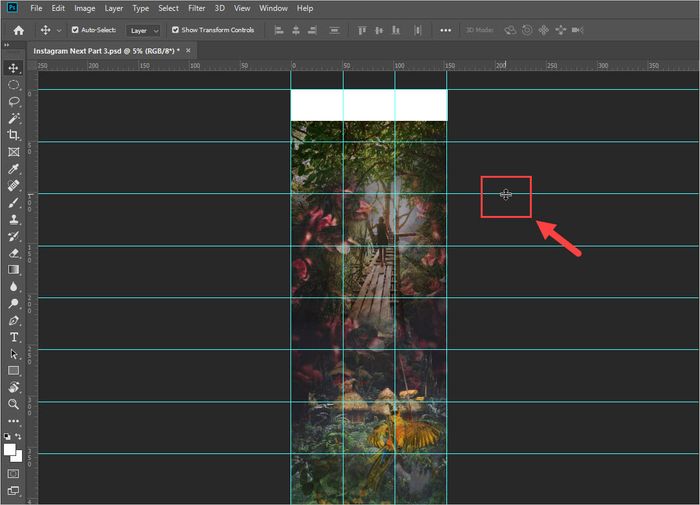
4. Locking the Grid Lines
If you're concerned about accidentally moving the grid lines and messing up the dimensions, you can lock them. Once locked, the grid lines cannot be moved (unless you unlock them again).
Choose View -> Lock Guides (Alt + Ctrl + ;)
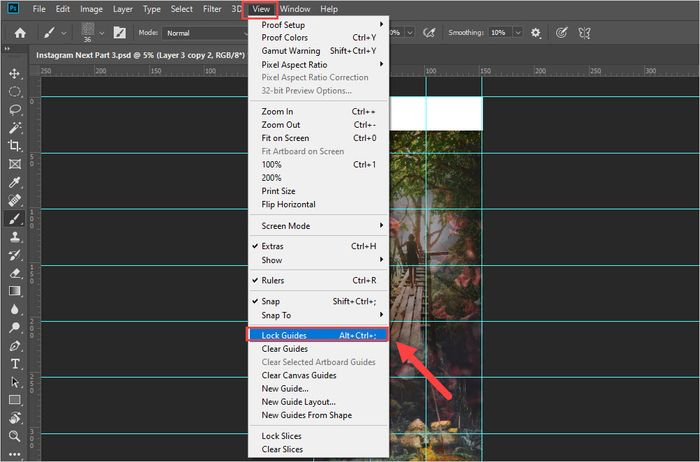
5. Saving Grid Settings
If you frequently use a particular grid setup, you can save it as a Preset for future use. This way, you can simply select it without having to configure the settings each time.
Step 1: Firstly, choose View -> New Guide Layout…
Step 2: Next, under the Preset section, choose Save Preset…
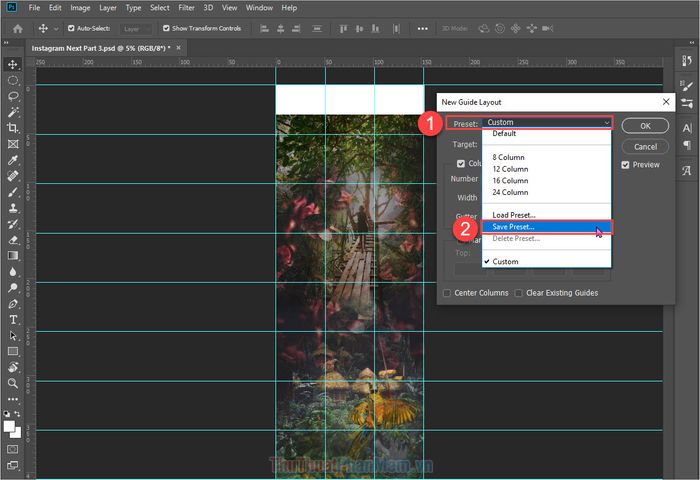
Step 3: Then, proceed to name your grid for easy identification and select Save to save it.
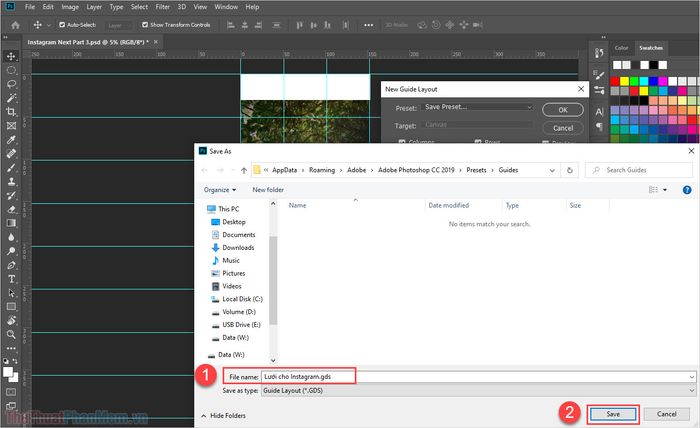
Once saved, you'll see the newly saved grid Preset. From now on, you can simply click on it to create a pre-configured grid.
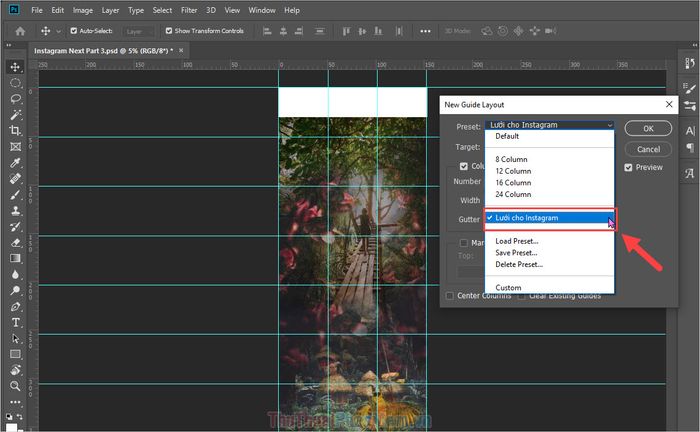
Once you know how to create grids, you'll be able to produce a variety of different products. One of the prime examples of grid creation is crafting Instagram images.

In this article, Software Tips has guided you on how to create grids and all related settings. Have a wonderful day!
