In today's world, there is an increasing interest in using mind maps to visually record thoughts in the brain. While there are many professional mind mapping software available, there are also commonly used applications that support tools for creating simple mind maps, which you may not be aware of. If you want to create simple mind maps without installing additional professional software, you can directly use Microsoft Office's Word application.
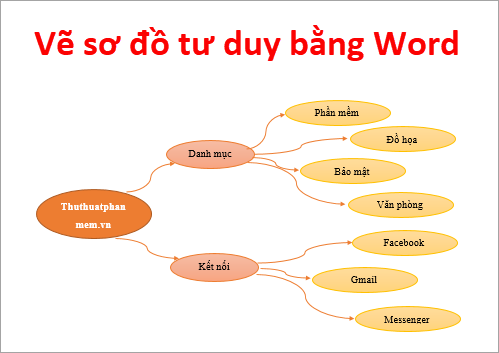
This article below guides you on how to create mind maps using Word. Let's dive in.
Step 1: Open Microsoft Word.
Step 2: Draw the main topic shape for the mind map.
On the Word interface, select Insert -> Shapes. Within Shapes, there are various shapes that you can use to draw topics in the mind map. Choose a shape to draw the main topic for the mind map.
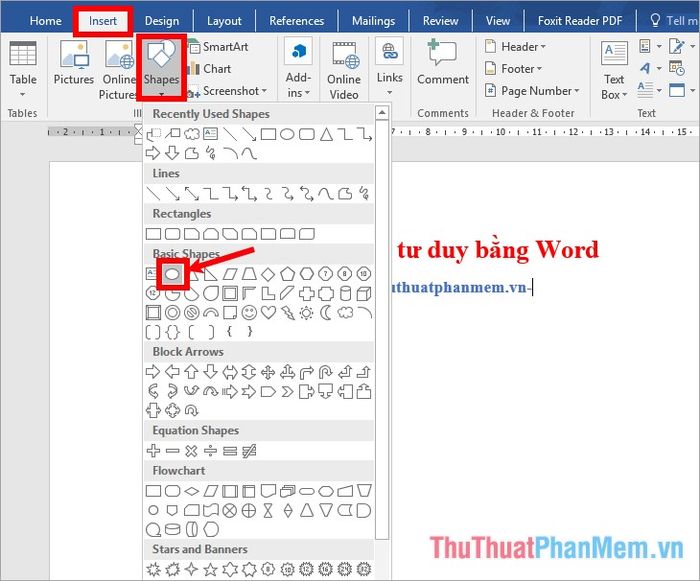
A crosshair shape appears on the screen. Click and drag to draw the central topic with your desired size. Release the mouse to create the main topic shape at the drawn position.
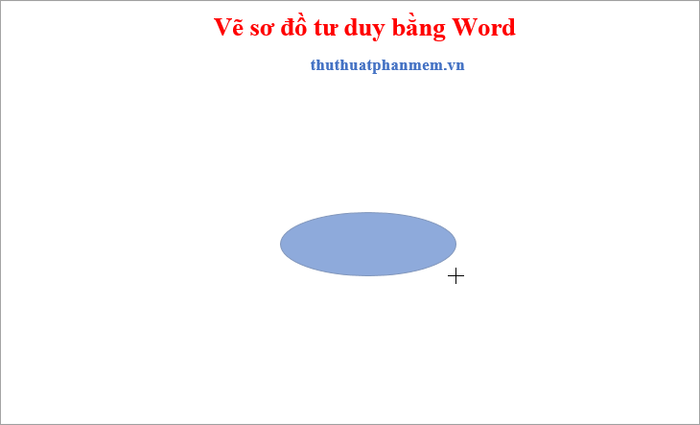
Step 3: Edit the main topic shape.
To relocate the main topic, simply click and hold the mouse, then drag it to the desired position.
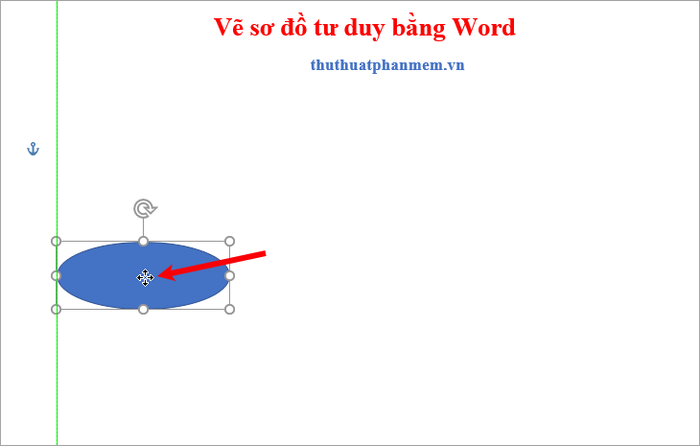
To adjust the size of the topic shape you just drew, place the mouse cursor on the four circular buttons at the corners or sides of the topic, then click and hold while dragging inward or outward to resize the topic.
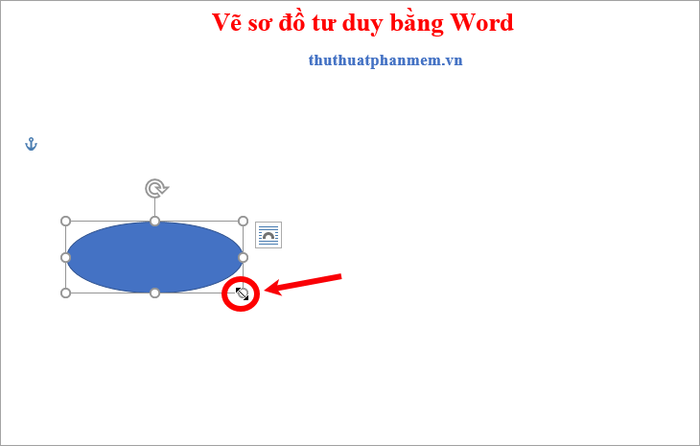
You can also choose a topic shape style in the Shape Styles section, fill color (Shape Fill), outline color (Shape Outline), and shape effects (Shape Effects) in the Format tab.
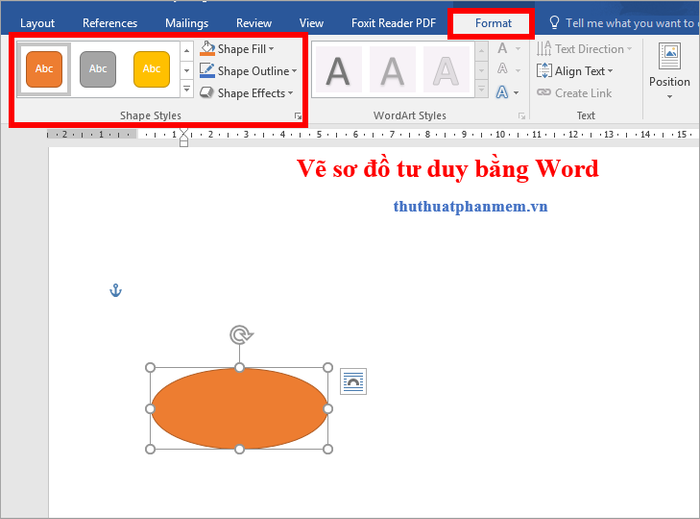
To add a name to the topic, simply select the topic, type the desired name, then select (highlight) the name and adjust the font, style, size, and color in the Home -> Font tab.
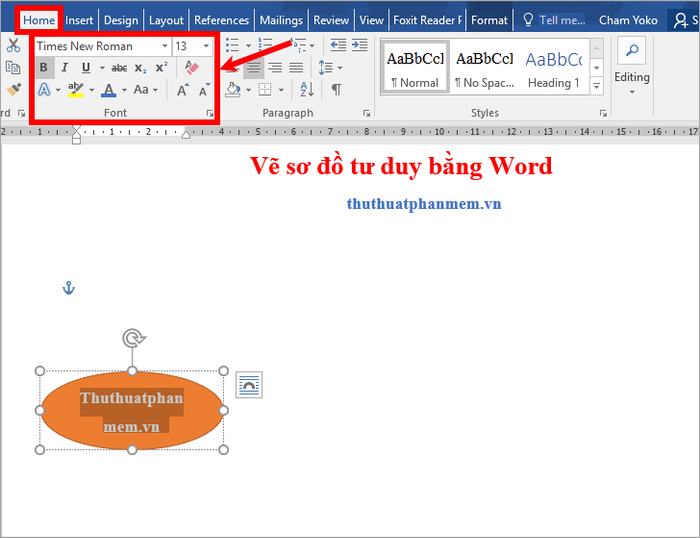
You can also create artistic text by selecting the topic name and choosing an artistic font style in Format -> WordArt Styles.
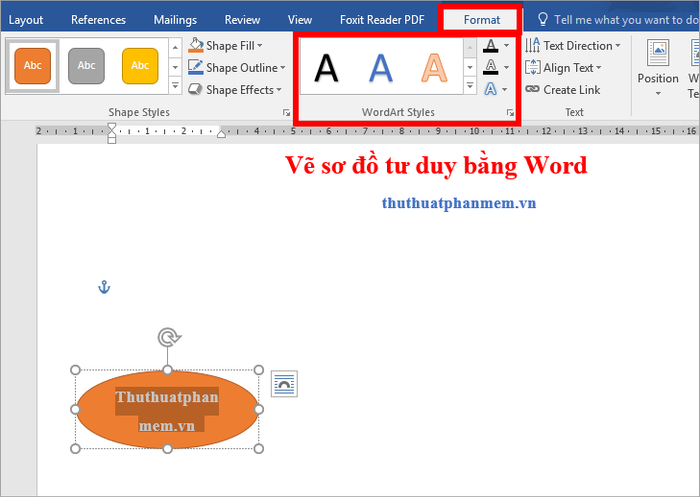
Step 4: Draw subtopic shapes
Once you have finished drawing the main topic shape, next you will move on to draw the subtopics. You also go to Insert -> Shapes and choose the shape for the subtopics, then draw them on the interface, edit, and add text to them similar to drawing the main topic shape. You can draw as many subtopics as you like.
Note: For subtopics, it's advisable to draw shapes smaller than the main topic, and subtopics at the same level should have similar and lighter colors than the main topic shape for easy recognition and differentiation.
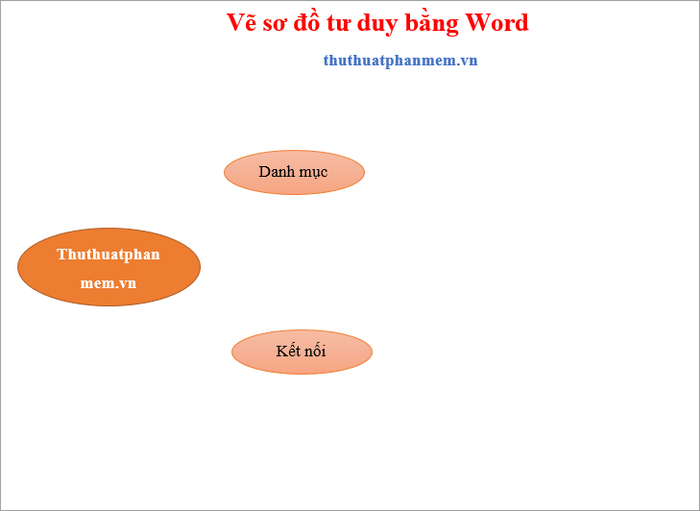
Step 5: Draw connections from the main topic to the subtopics.
Mind maps need to link the main topics and subtopics together. You can use straight lines, curves, or arrows to connect from the main topic to the subtopics. Select Insert -> Shapes -> select a connector line.
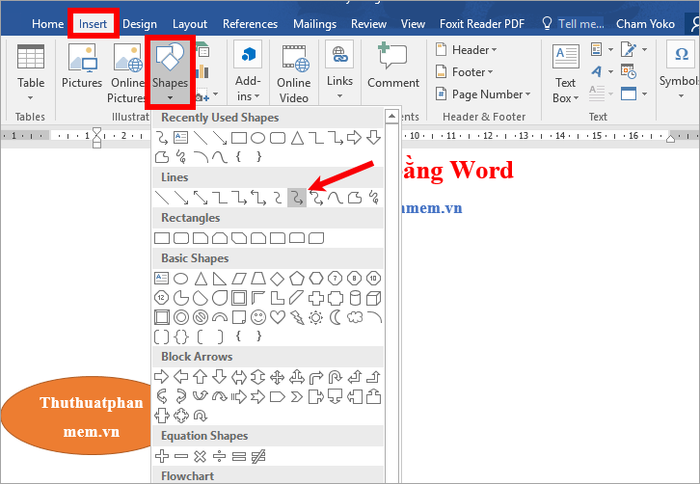
A plus symbol appears. Click and hold the mouse from the main topic and drag it to the subtopic. Repeat the same process for other connector lines.
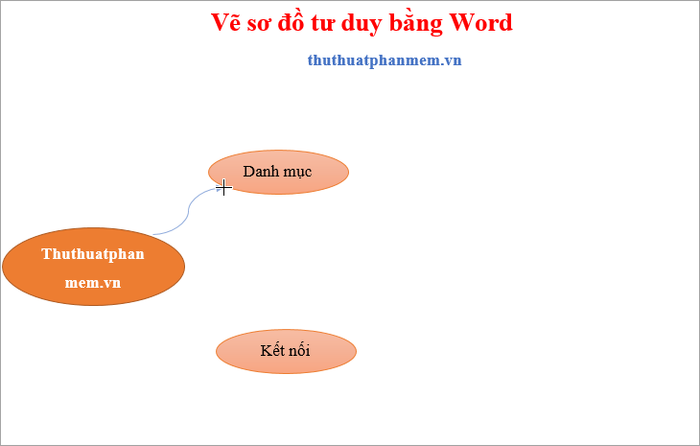
To change the style and color of the connector lines, simply select the connector line and choose the line style in the Shape Styles, color in the Shape Outline section of the Format tab.
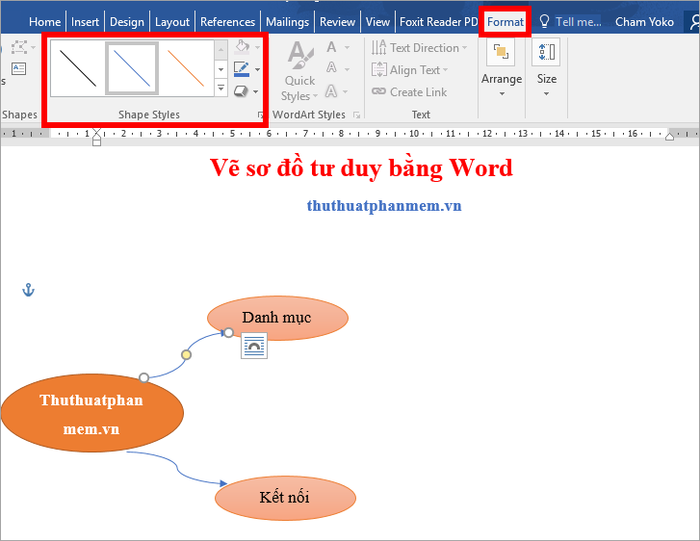
To resize the connector lines, select the line and choose Format -> Shape Outline -> Weight -> select size.
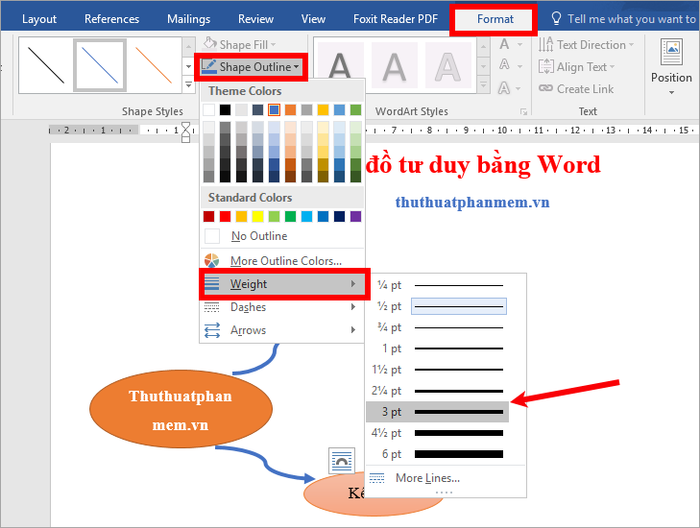
Step 6: Add smaller topics to the subtopics, you can also add topic shapes and connect them similarly to have a complete mind map.
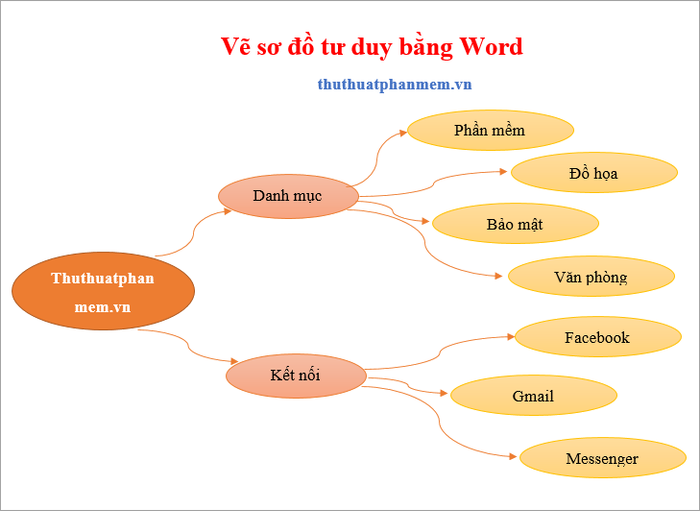
So there you have it, the steps to draw a mind map using Word. While it may lack advanced features like professional mind mapping software, it's enough for you to create a basic mind map. This can be a new option for those who want to draw a mind map without installing additional software. However, if you need to draw more professional mind maps, you can refer to tutorials on drawing mind maps using other software at https://Mytour/tag/so-do-tu-duy
Wishing you success!
