Craft a beautiful text frame to embellish your writing, making it more engaging and polished. In this article, Mytour will guide you through the creation of a beautiful text frame with detailed steps.

1. Designing a Text Frame for the Entire Document
To create an attractive text frame, follow these steps:
Initiate by clicking the Design ribbon on the toolbar. Then, select the Page Borders icon within the Page Background group.
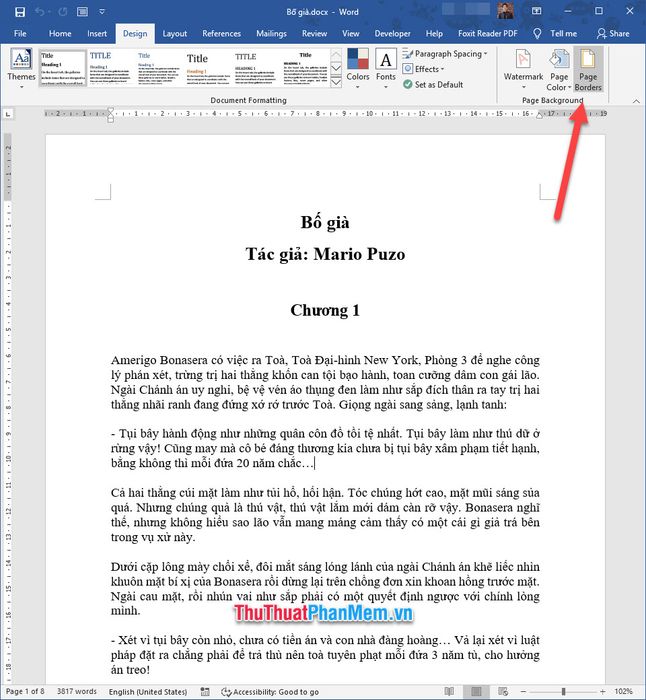
Next, the Borders and Shading function window will appear, already displayed on the Page Border tab.
Clicking on the Box option in the Setting will reveal border frames surrounding the text icon in the Preview section.
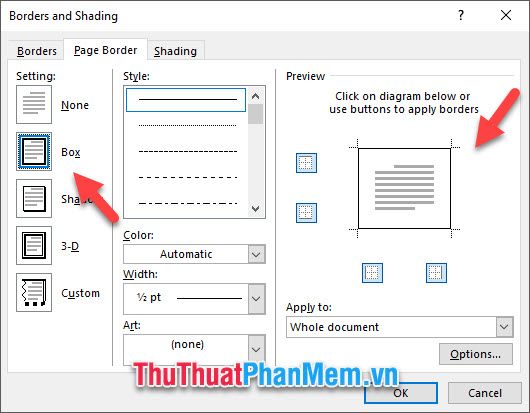
The Preview section allows you to preview and customize text border frames. To show or hide a border line around the text, simply click on the position of that border line.
You can customize the Style
Choose the color for the border lines in the Color section.
Select the thickness for the border lines in the Width section.
Alternatively, you can change the style of the border lines by selecting shapes in the Art section.
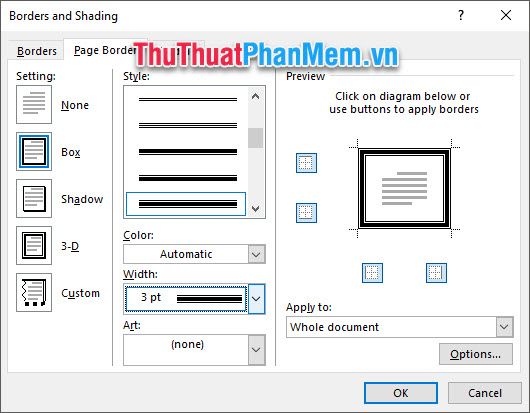
Finally, choose the position to create the text frame in the Apply to section. Here you can choose:
+ Whole document: The border will be displayed for the entire data document pages.
+ This section: The border will only be displayed for this entire section of the document.
+ This section – First page only: The border will only be displayed on the first page of this entire section of the document.
This section – Excluding the first page: The border will be displayed on all initial pages of sections within the document.
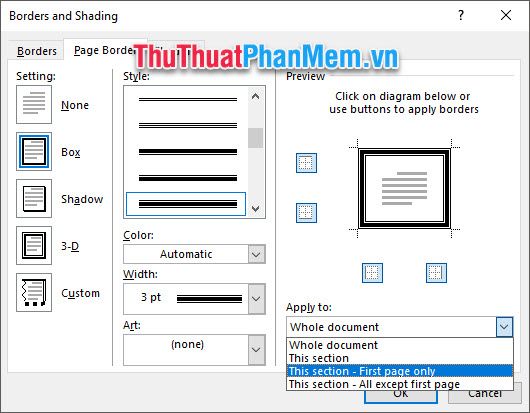
Ultimately, the outcome you witness will be your entire document framed beautifully.
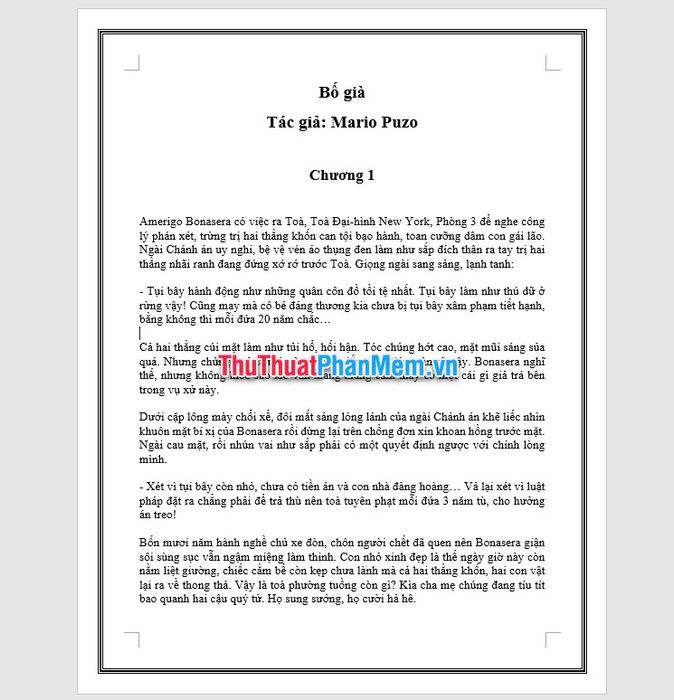
2. Crafting text frames for a paragraph
If you opt not to frame the entire document, you can still frame a paragraph similarly.
Firstly, highlight the text you want to frame, then open the Design ribbon on the toolbar and click on Page Border in the Page Background group.
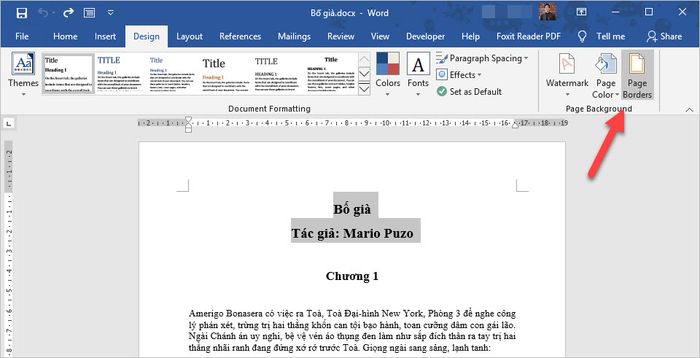
This time, the Border and Shading dialog box appears, but not on the Page Border tab anymore; it switches to working with the Borders tab.
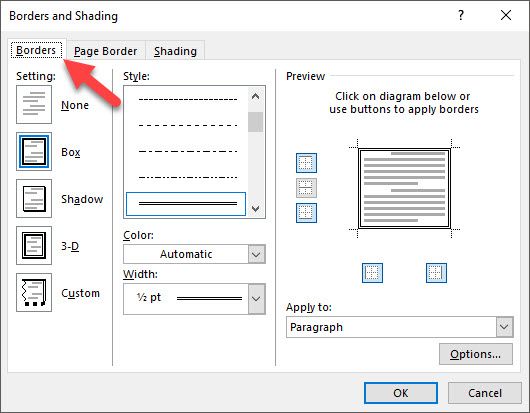
Finally, its remaining functions will resemble those of framing text for an entire page.
Click OK to confirm the settings, and you'll see the highlighted text adorned with a text frame.
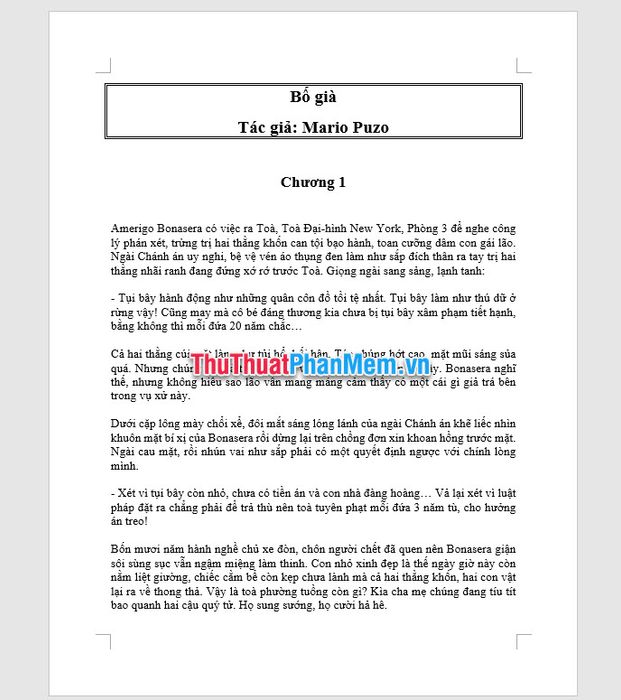
Mytour offers a plethora of stunning border styles for Word documents. You can download them in the article: Beautiful border templates in Word.
After downloading the Word border files, to use them, open the respective border file, then copy all the content of the text file you want to frame into that border file.
You can use Ctrl A to select all, then right-click and choose Copy. Alternatively, you can use Ctrl C to copy.
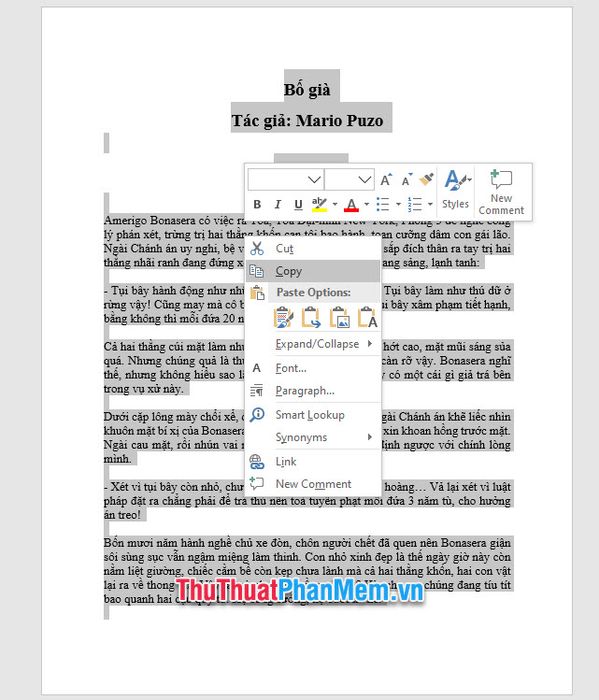
When copying to the border file, remember to select Keep text only when pasting, or else your borders will be deleted.
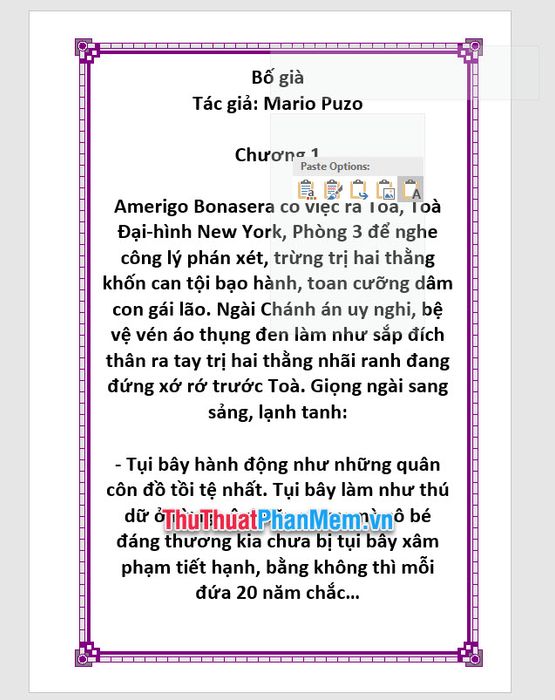
Continue using Ctrl A to be able to edit the formatting of the entire document.
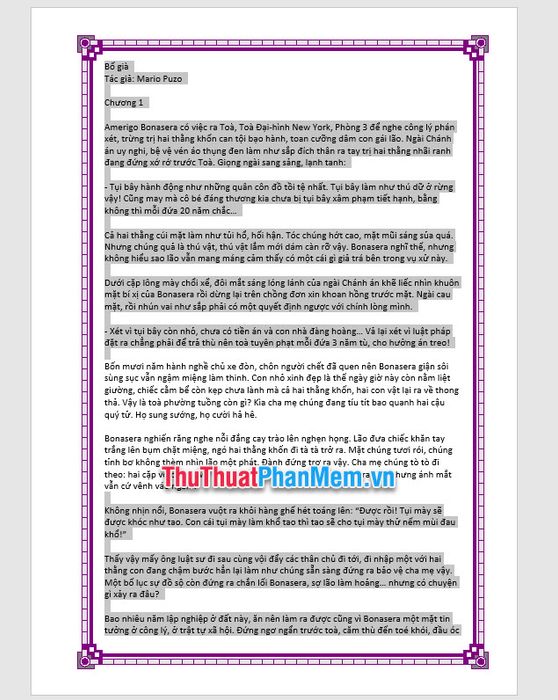
After finishing the editing, you can save the file as a different document to avoid overwriting the old border file.
Thank you for reading our article at Mytour. Our article on Creating Beautiful Text Frames ends here. We wish you the most successful implementation of this trick.
