Adding borders to images in Microsoft Word enhances their visual appeal and ensures they stand out distinctively within your documents.
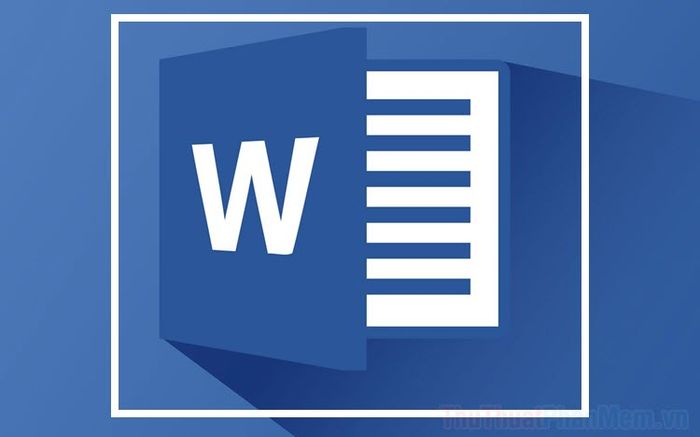
1. Crafting Image Borders in Word
Step 1: Insert an image in Word and click on it, then select Format.
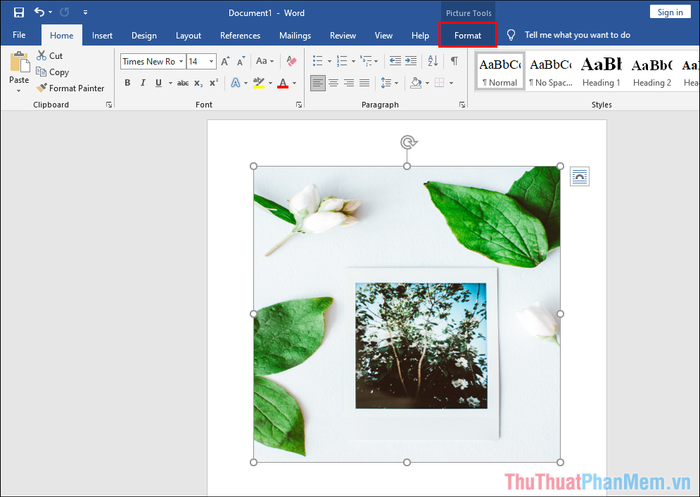
Step 2: Within the Format tab, you'll encounter the Picture Style section, offering various preset image border styles in Word.
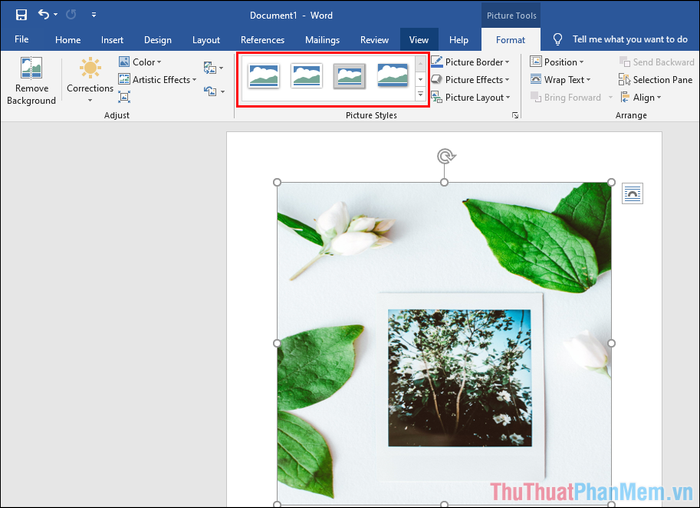
Step 3: Click on the dropdown arrow to expand and view all available image border styles, then select the one that suits your image best.
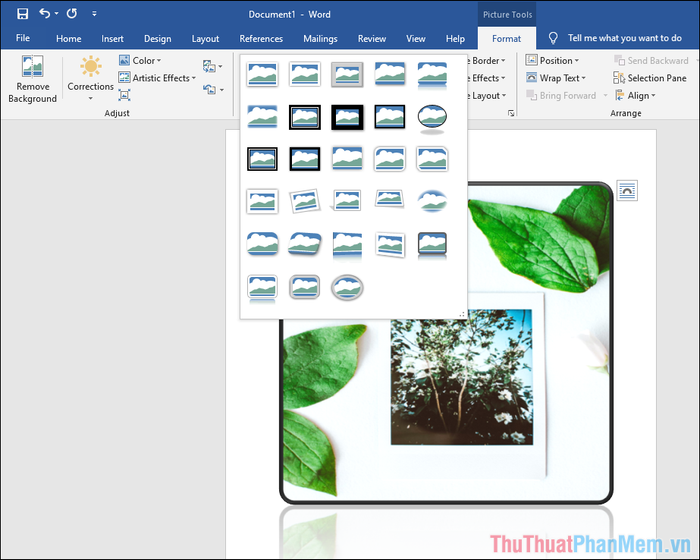
After selection, the image border will be immediately applied, and you can adjust it further if necessary.
Step 4: Congratulations! You've completed the fundamental steps to create image borders in Microsoft Word.
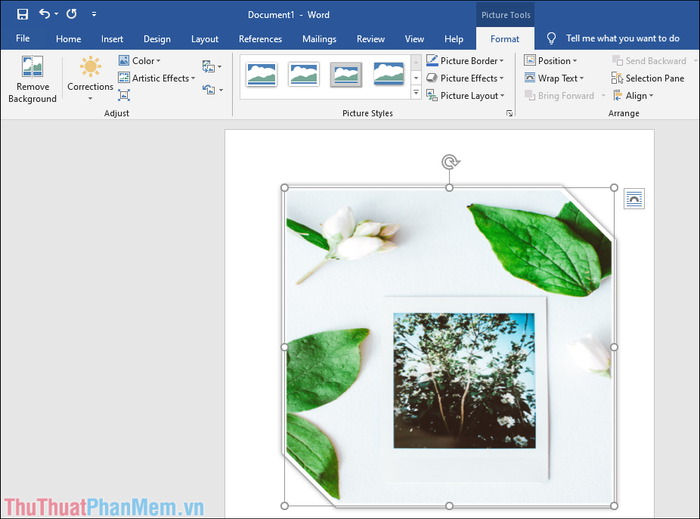
2. Customizing Image Borders in Word
Predefined image border styles may not suit everyone, so you'll need to make slight adjustments to better match your preferences.
Step 1: Continuing with the Format tab, select Picture Border to explore available editing options.
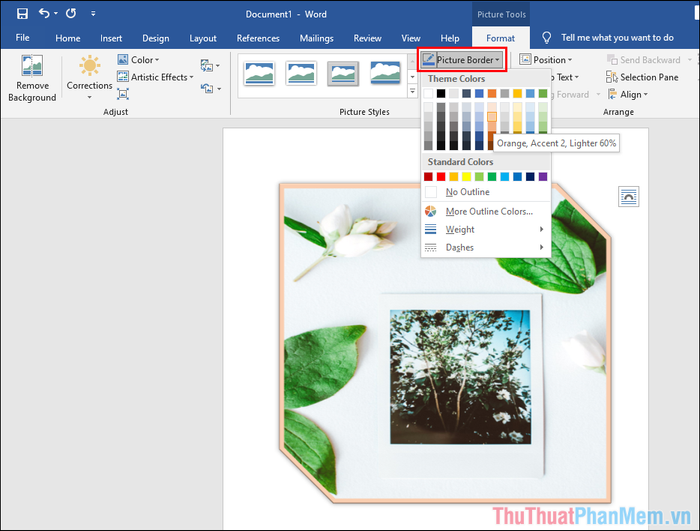
Initially, under Theme Colors, you'll find a range of popular colors that you can choose to customize the border color of the image.
Step 2: If you wish to use a new color not available in the color palette, select More Outline Colors...
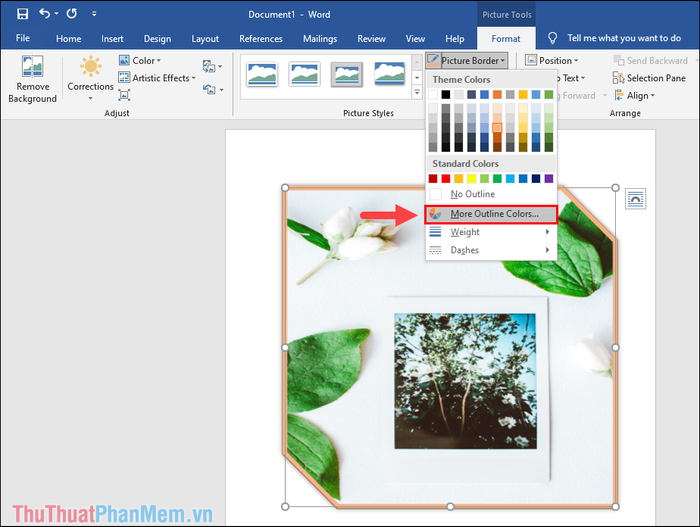
Step 3: In the Color selection window, choose Custom (1) to pick a custom color from the Color Table (2). Once done, simply press OK (3) to confirm.
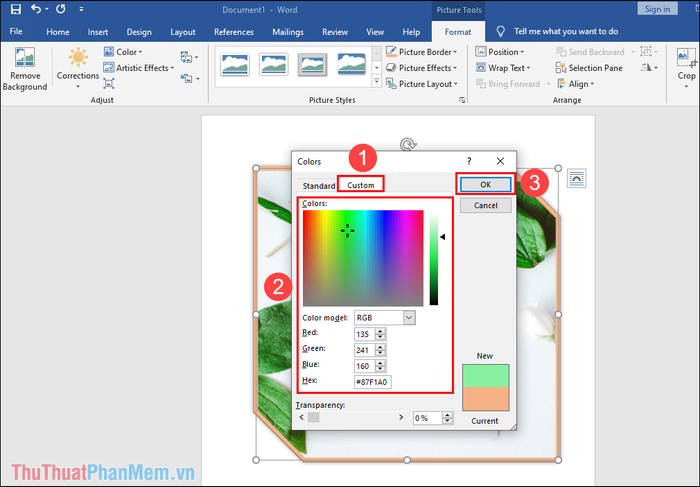
Step 4: To adjust the thickness or thinness of the image border, simply select Picture Border => Weight and choose a suitable size based on your needs.
Unit of Measurement for Image Border Thickness: Pixel
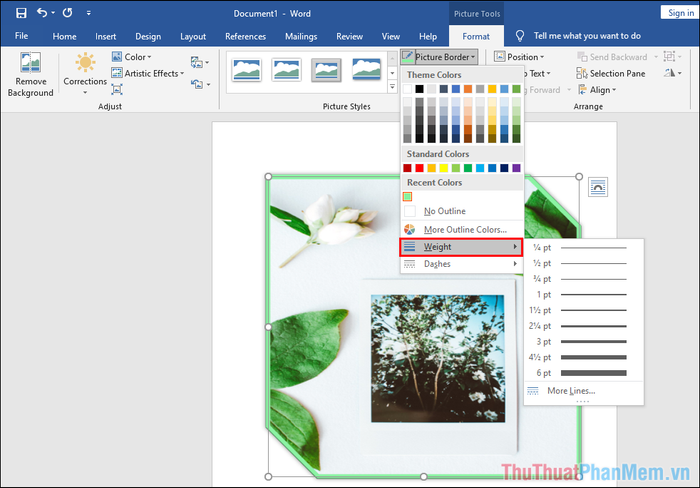
Step 5: With just a few basic adjustments, you can create the perfect image border to suit your needs. Simply repeat the process for other images to achieve beautiful borders.
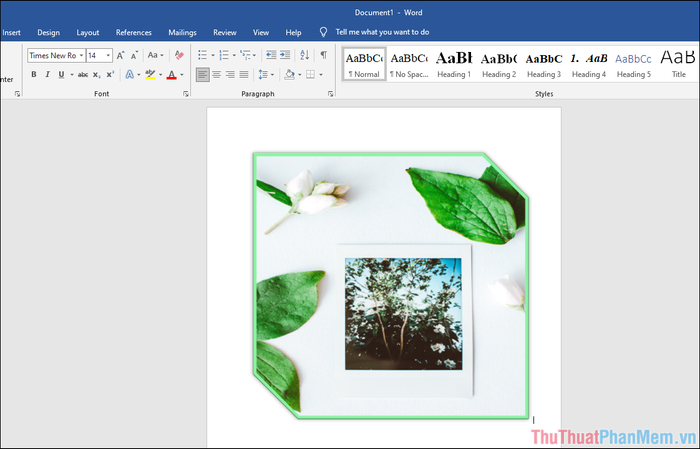
Step 6: To remove a border from an image, simply select Reset Picture, and the image will revert to its original state.
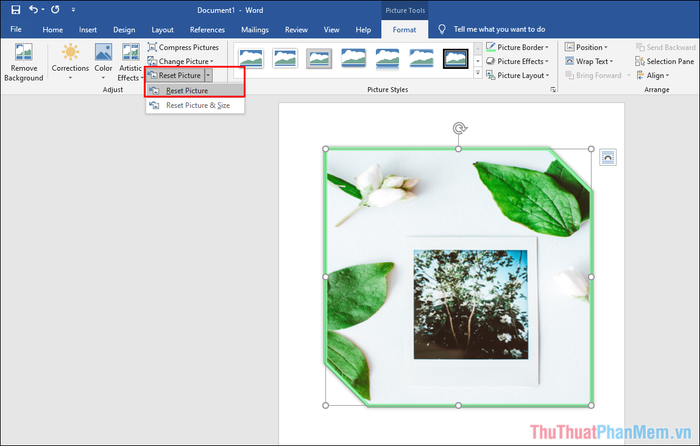
In this article, Software Tips has guided you on how to directly create image borders in Microsoft Word. Have a great day, everyone!
