While Photoshop is primarily known for editing photos, working with tables is not its strong suit. However, if you still want to create tables in Photoshop, the following tips will help you achieve your desired table format.

1. Drawing Tables in Photoshop using Grid
Step 1: Go to the View (1) menu => Show (2) => Grid (3).
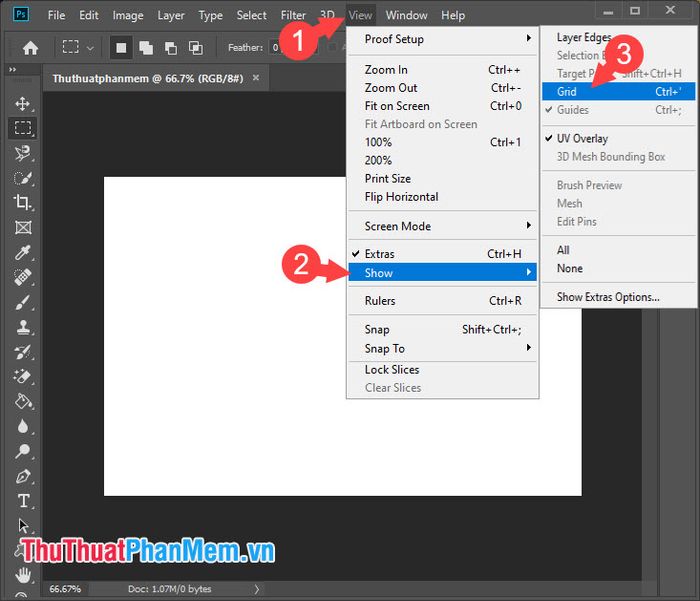
Step 2: Click on the Marquee Tool (1) => Single Row Marquee Tool (2). Then, left-click on the Grid lines. For subsequent lines, hold down the Shift key on your keyboard and continue clicking on the remaining lines.

Step 3: After completing the horizontal lines, proceed to create vertical lines by clicking on the Marquee Tool (1) => Single Column Marquee Tool (2) and follow the same steps as above.

Now we have dotted lines in Photoshop as shown below. The next step is to turn those dotted lines into solid lines.

Step 4: Go to the Edit (1) menu => Fill (2).
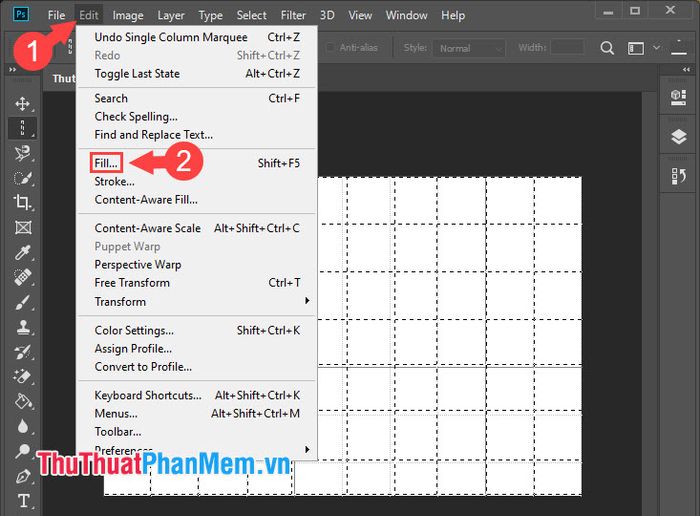
Step 5: Click on the arrow icon (1) => select Color... (2).

Next, choose a color for the table border (3) => OK (4).
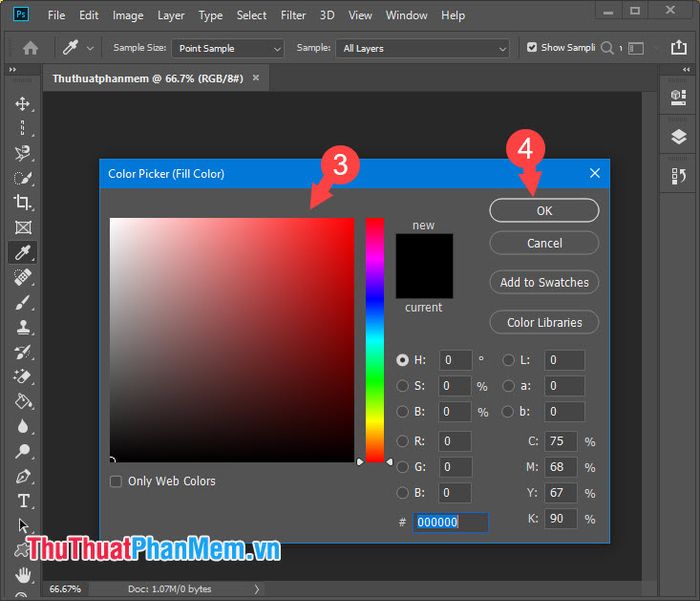
After that, set the Mode and Opacity (5) as shown below and click OK (6).
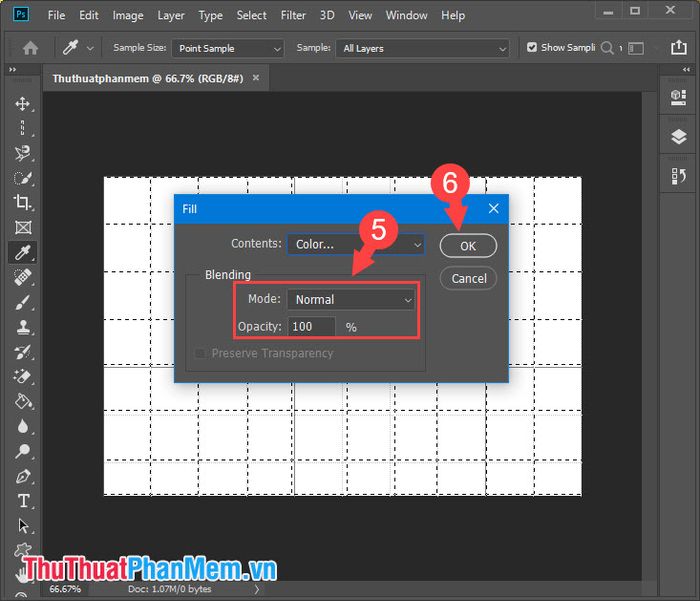
Step 6: Go to the Select (1) menu => Deselect (2).
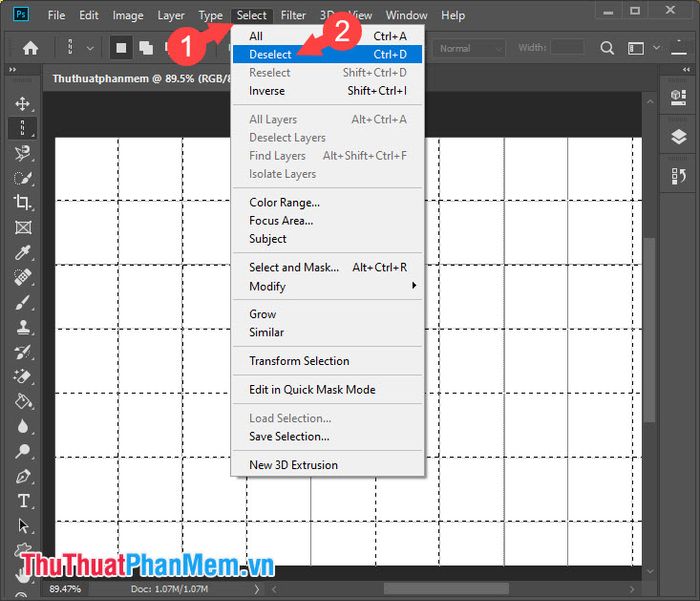
Step 7: Go to the View (1) menu => Show (2) => Grid (3) to remove the virtual borders.
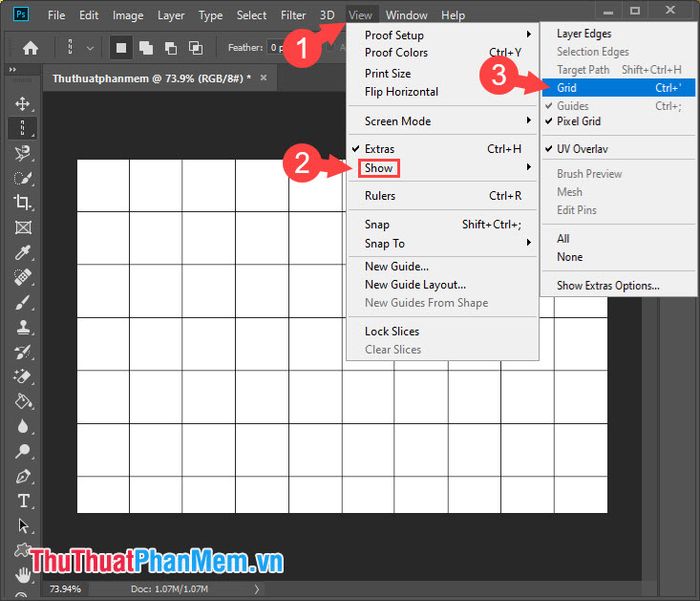
Finally, we have a complete table as shown below:
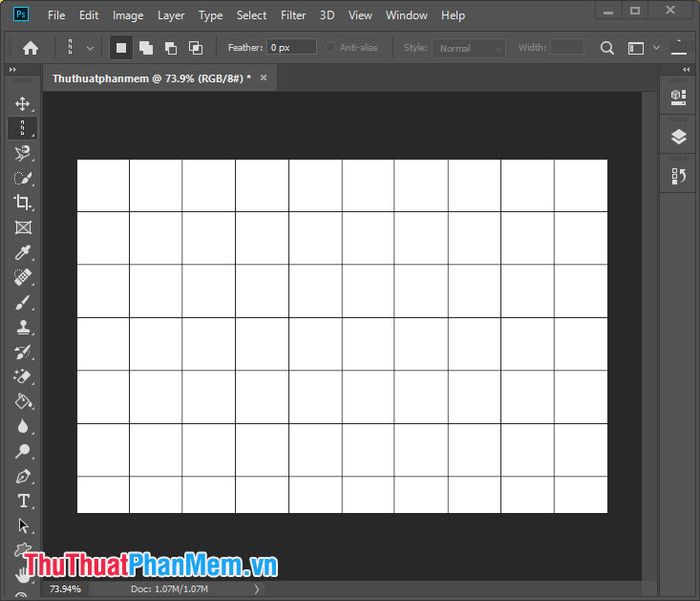
2. Creating a table with Excel
Step 1: Open Microsoft Excel and create any table in Excel. Remember to fill in all the information and apply colors to the table (if any) for better appearance.
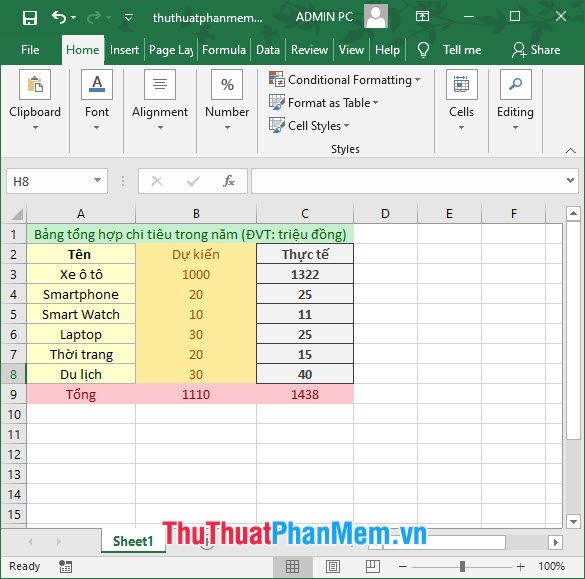
Step 2: Access the File => Save As menu or use the shortcut Ctrl + Shift + S. Then, name your file (1), choose the file format as .PDF (2) => Save (3).
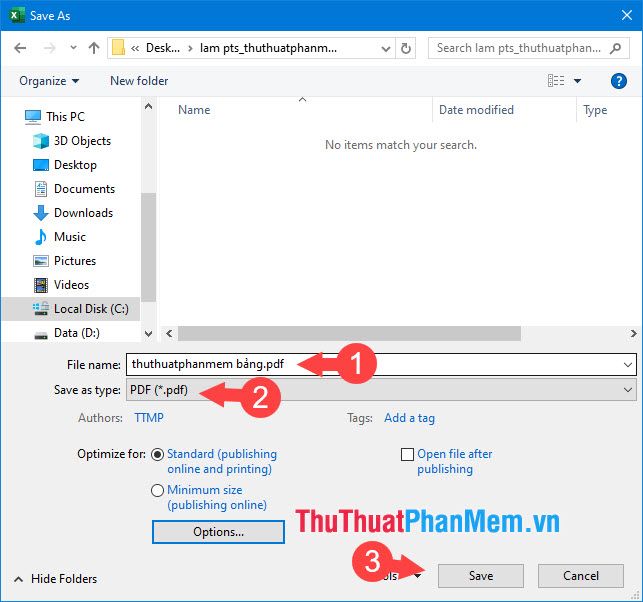
Step 3: Open the Excel file saved as a PDF using Photoshop.

Step 4: Click on Pages (1) => OK (2).
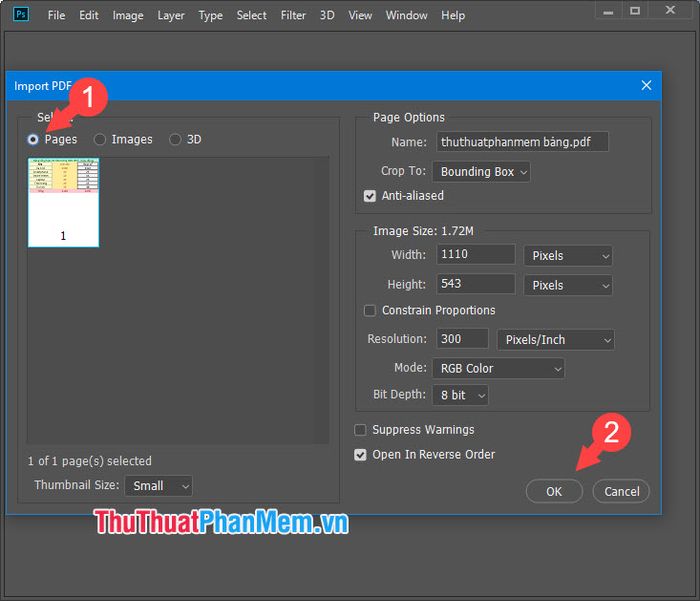
After adding the table from Excel, we will have the template as depicted below:
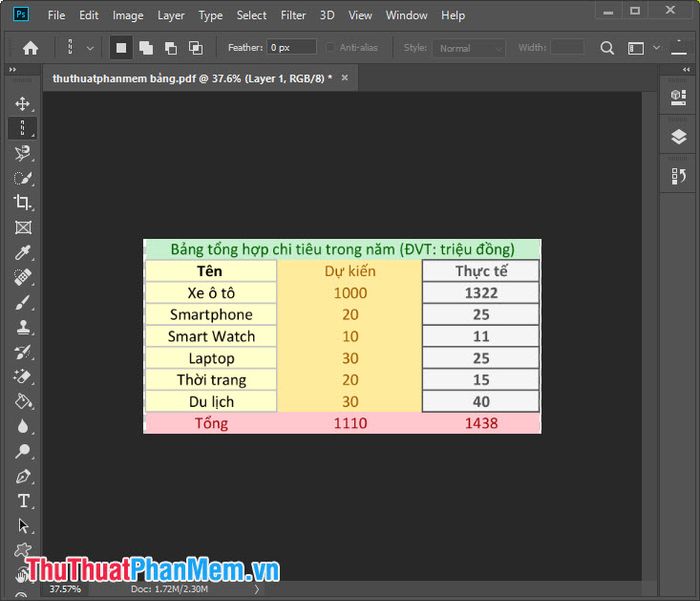
Step 5: You can enhance your charts by adding a dynamic background.
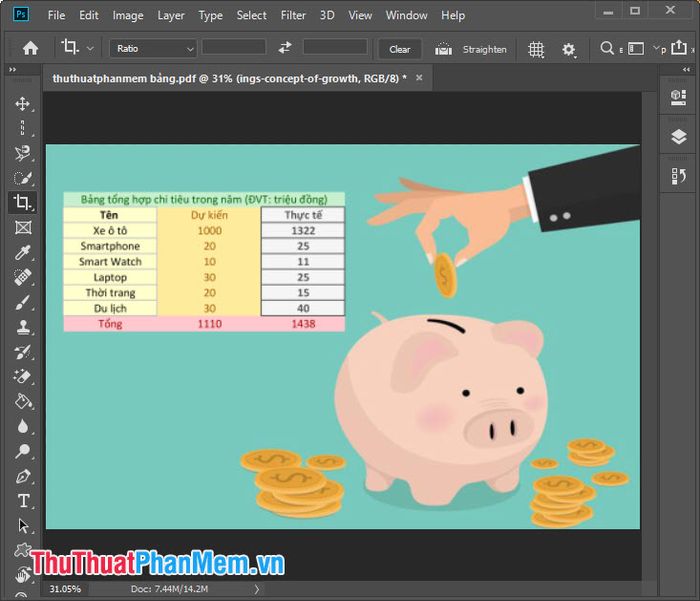
With the tips provided in the article, creating charts in Photoshop will be a breeze. Best of luck!
