This article provides a detailed guide on how to add stylish text borders to your Word documents.
To create text borders in Word 2013, you have three basic methods:
1. Utilize the Shapes Tool.
Step 1: Navigate to the Insert -> illustrations -> Shapes tab and choose the rectangle drawing tool.
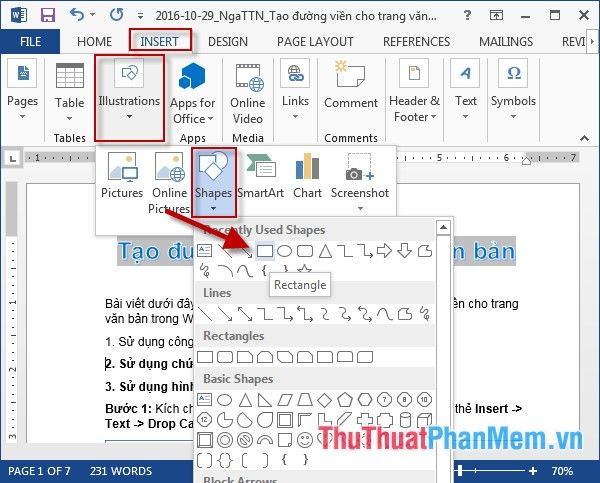
Step 2: After creating the rectangle, right-click and select Format Shape… to remove the background color of the rectangle:
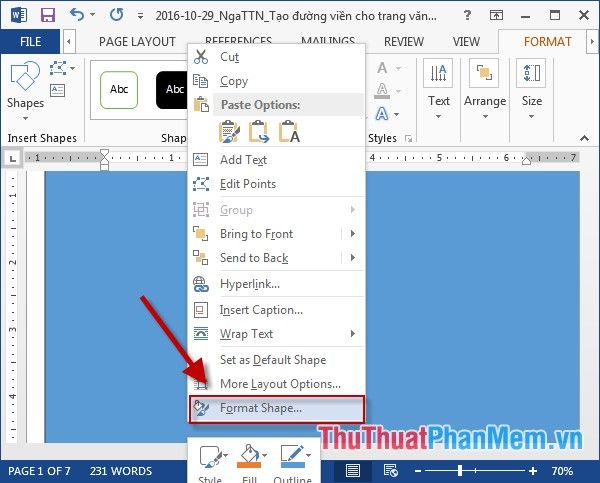
Step 3: The Format Shapes dialog box appears with various options:
- In the Color: section, choose No fill to remove the background color of the rectangle.
- In the Line: section:
+ Color: Choose the background color for the border.
+ Width: Select the width for the border line.
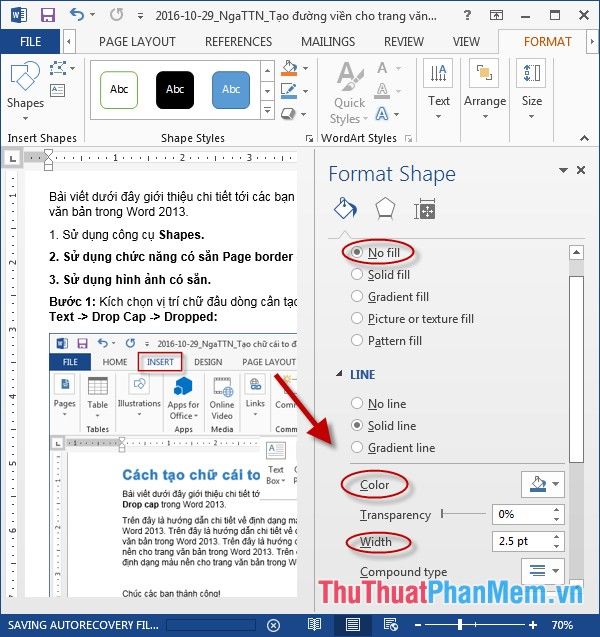
Step 4: After removing the background color and adjusting the border size of the rectangle, you achieve the result:
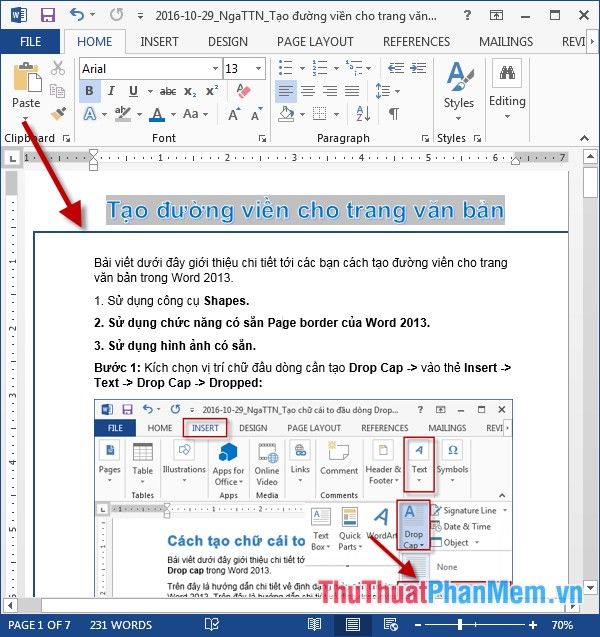
2. Use the built-in Page Border function in Word 2013.
Step 1: Go to the Design -> Page Borders: tab.
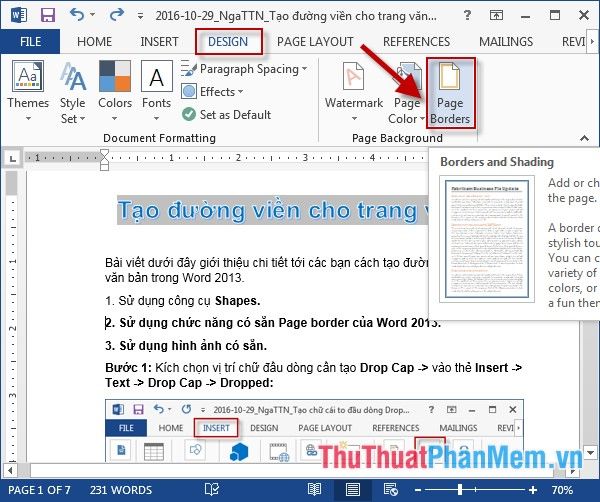
Step 2: The Borders and Shading dialog box appears with various options:
- In the Style: section, choose the border style.
- In the Color: section, choose the color for the border.
- In the Width: section, select the size of the border.
Finally, click OK:
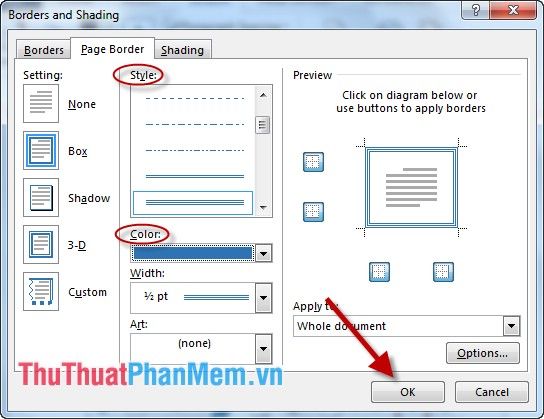
Step 3: After clicking OK, the border is applied to the document.
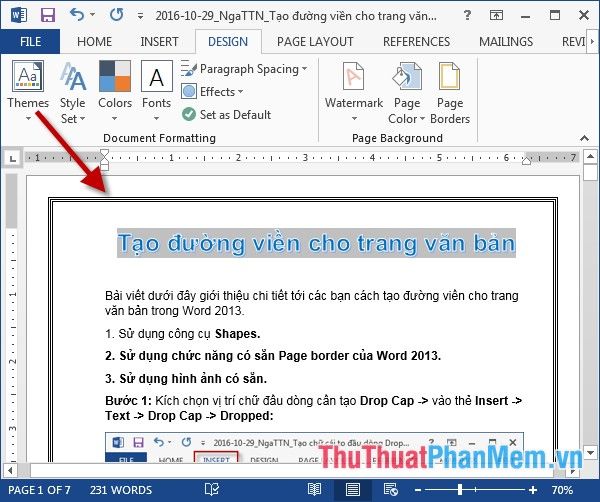
Step 4: Additionally, you can create borders with predefined images: Click on Art -> choose a suitable border style:
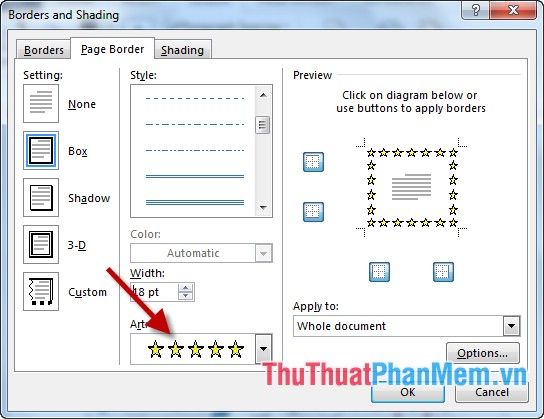
- Click OK -> create a border using the selected image:
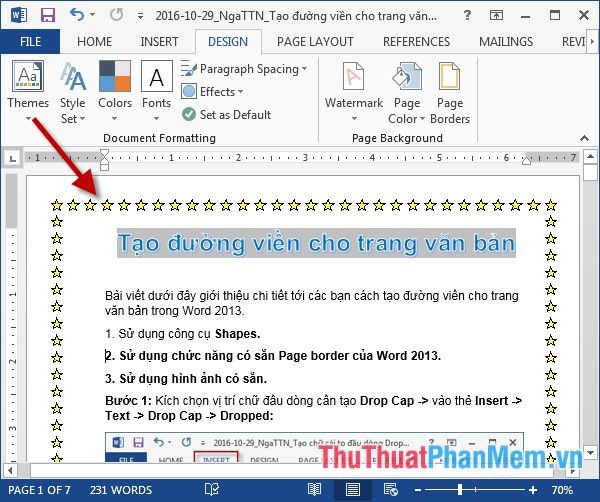
3. Use Available Images.
For example, to create a certificate with a predefined frame:
Step 1: Navigate to the Insert -> illustrations -> Pictures: tab.
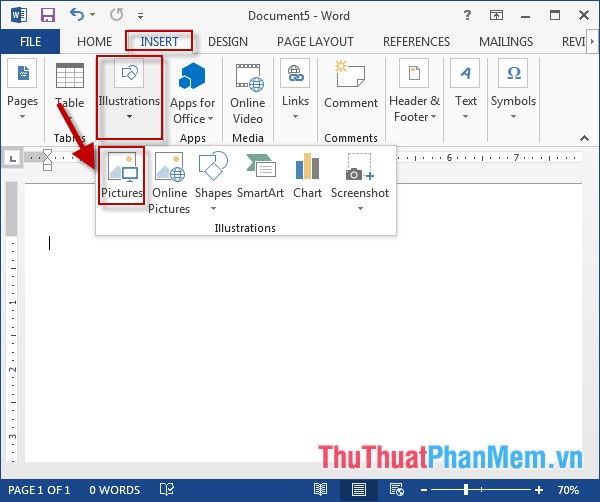
Step 2: The dialog box appears -> choose the path to the image file -> Insert:
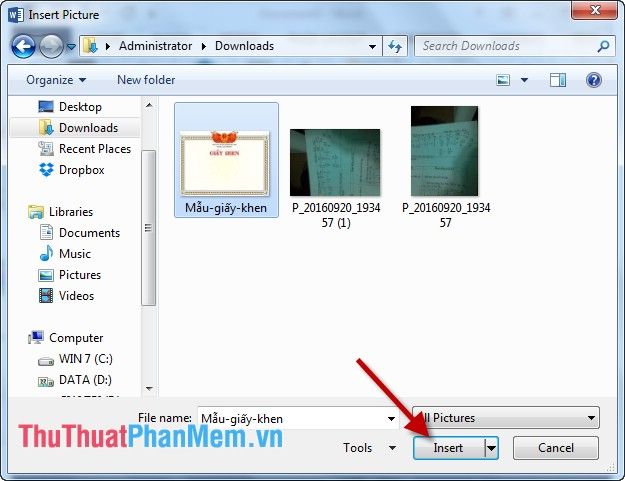
Step 3: After inserting the certificate image -> click Insert -> Text -> Textbox to enter content for the certificate:
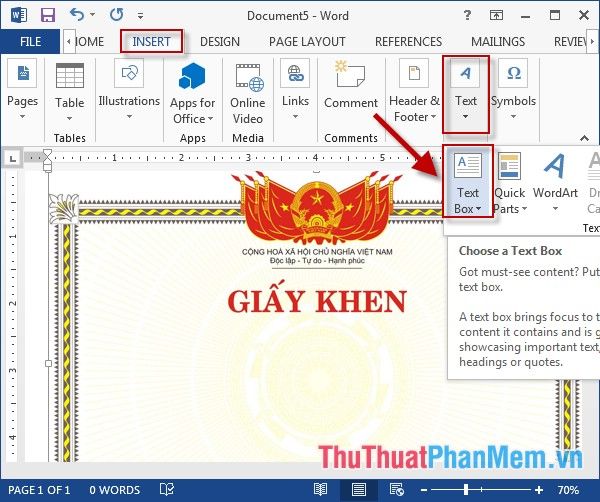
Step 4: Move the mouse to select the width of the Textbox -> Right-click and choose Format Shape:
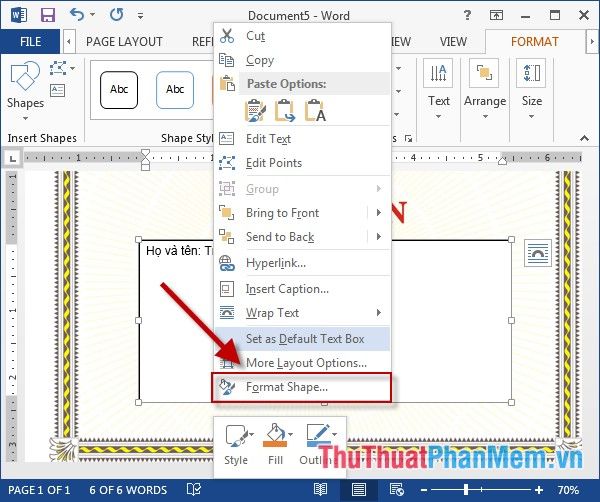
Step 5: The Format Shape window appears, in the Line section, choose No line to remove the border of the Textbox:
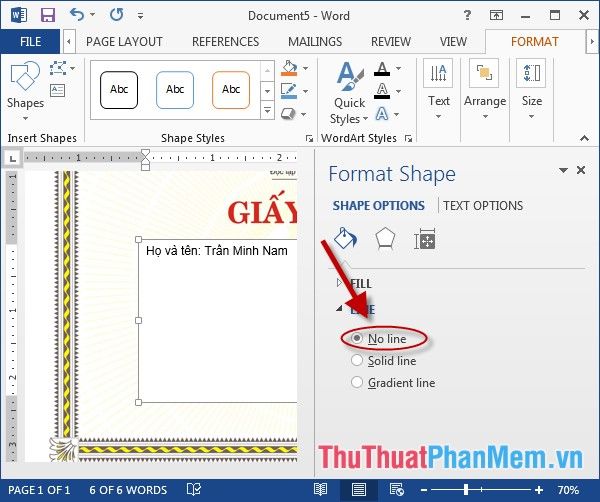
Step 6: Finally, insert content for the Textbox to achieve the result:
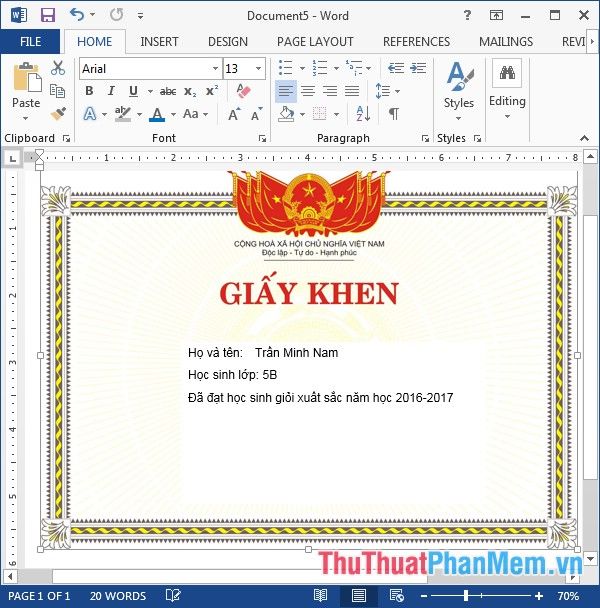
Above is a detailed guide on how to create borders for your Word document.
Wishing you success!
