
Paint.NET is powerful image editing software. This tutorial guides you on removing the image background and creating a transparent image using Paint.NET effortlessly.
Step 1: Visit the official Paint.NET website and select Get it now to download the software to your computer. Paint.NET is completely free, so you can use it with confidence.
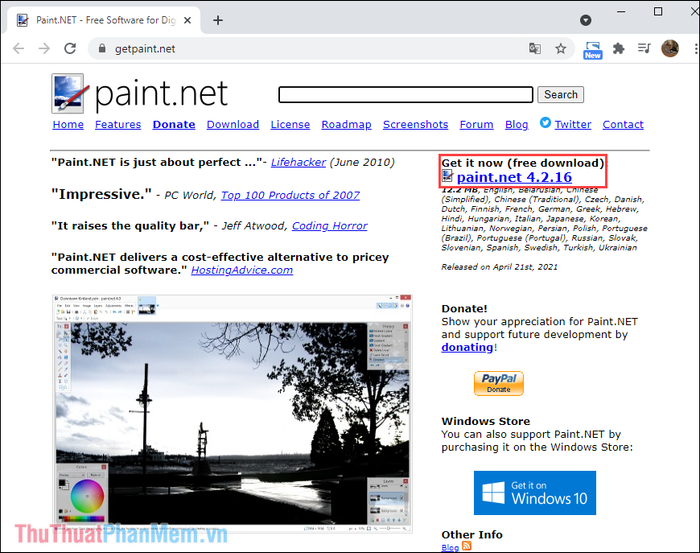
Step 2: In the installation window, choose Express, and click Next to proceed with the installation.
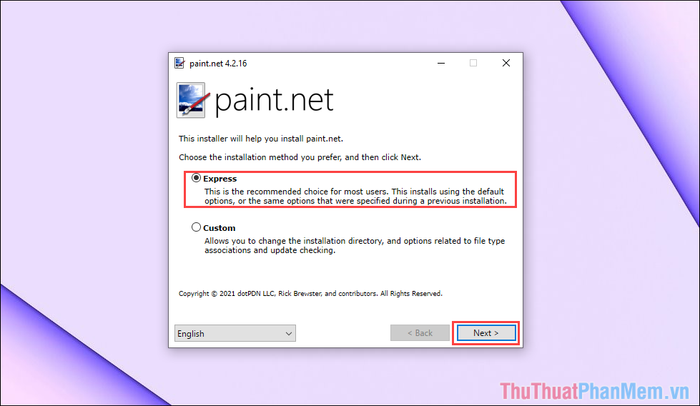
Step 3: Next, select I Agree and press Next to proceed with the installation.
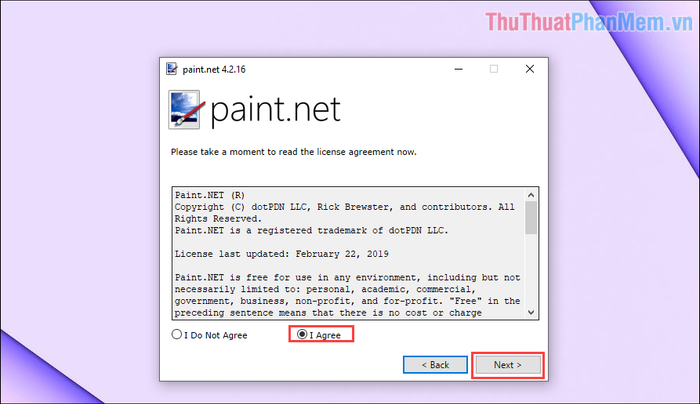
Step 4: Once the installation is complete, simply press Finish to complete the process.
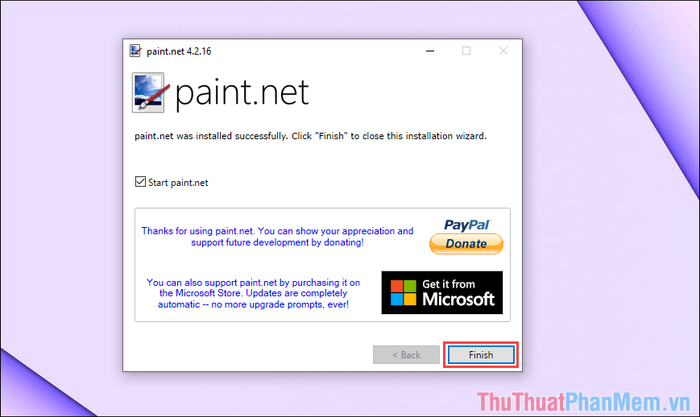
Step 5: In the main interface of Paint.NET, choose File => Open to open the image you want to remove the background from on your computer.
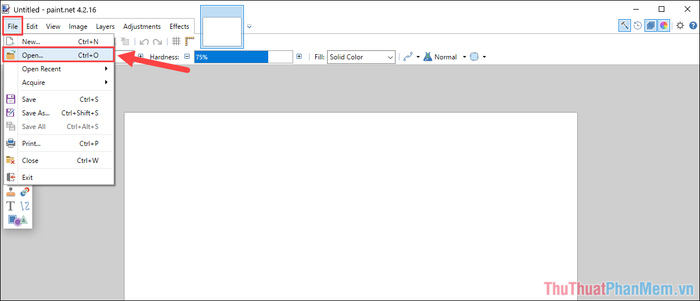
Step 6: To create a transparent image, you'll need to remove the background using the Magic Wand tool.
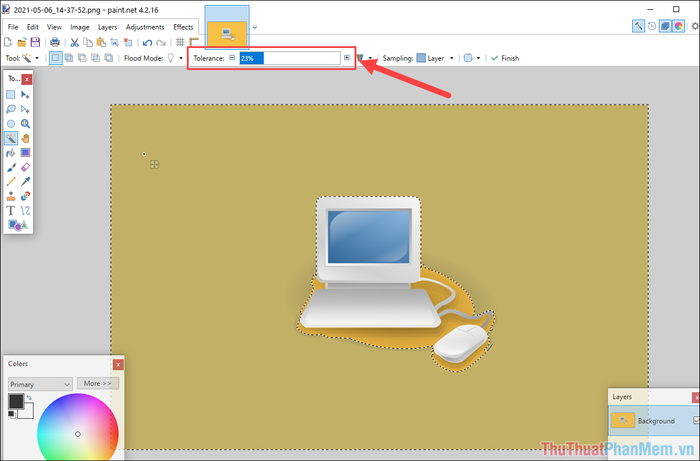
Step 7: The Magic Wand tool helps create a selection area on the image. Typically, the image capture tolerance (Tolerance) is set at 50. When you want them to adhere closely to the image edges, increase the Tolerance; conversely, decrease it for a sharper selection.
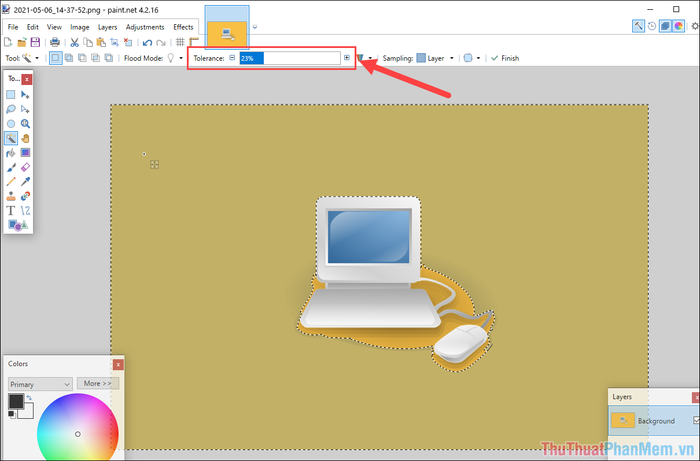
Step 8: If you wish to create multiple selection areas, hold down the Ctrl key and click on the desired areas in the image.
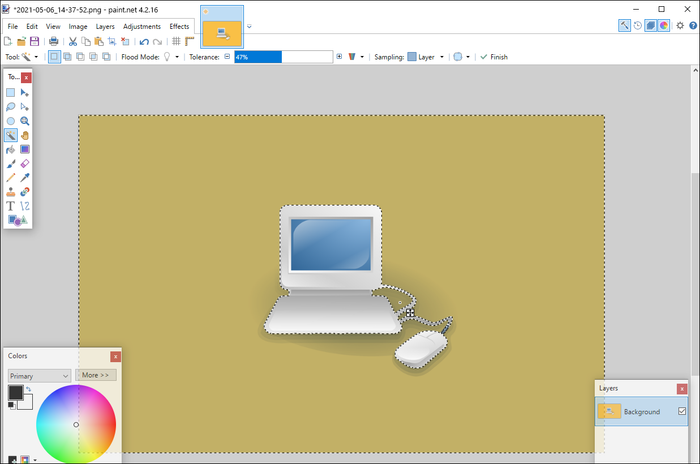
Step 9: Once you've made a perfect selection, press the Delete key on your keyboard to remove the image background.
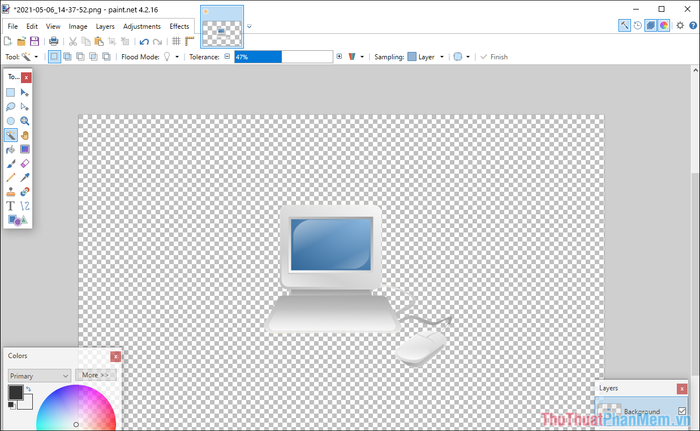
Step 10: To save the transparent image on your computer, choose File => Save As... to complete the process.
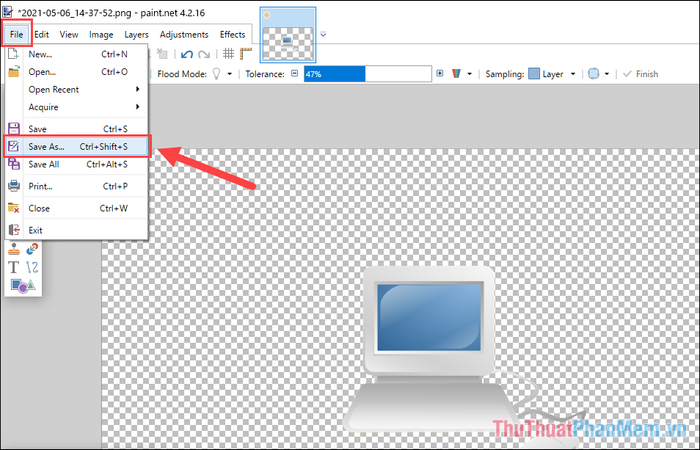
Step 11: In the image-saving mode, keep all the settings as they are and press OK to complete the process.
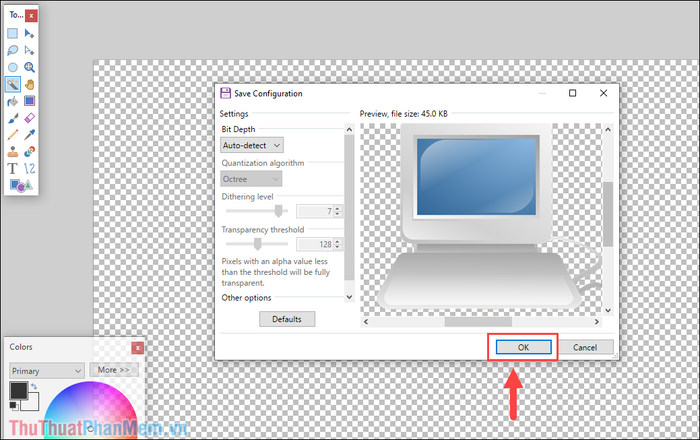
Step 12: With just a few basic steps in Paint.NET, you can quickly and effectively remove the image background.
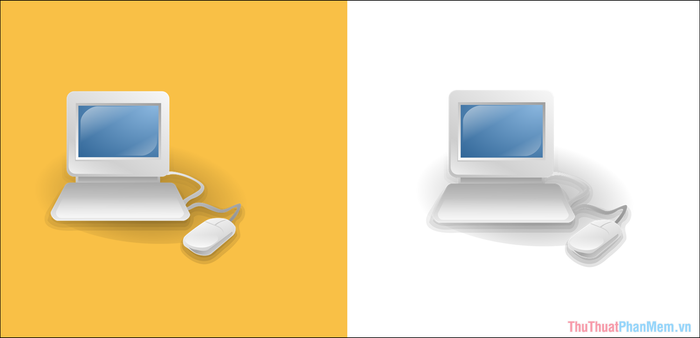
In this article, Software Tips has guided you on how to swiftly erase the image background on Paint.NET. Wishing you a delightful day!
