Whenever you're prompted to use Microsoft apps, you need a Microsoft account. If you don't have one yet and want to get started, you might be wondering how to create your own Microsoft account for accessing all the Microsoft applications. Let's dive into the process.
Microsoft has recently introduced a new interface for creating accounts, making it easier than ever. You don't need to input excessive information like before, making the process much smoother. For more details on creating your Microsoft account, check out the article below.

Here's the latest step-by-step guide on how to create your Microsoft account.
Step 1: First, visit the page https://login.live.com, then select Create an Account to open the Microsoft account creation page.
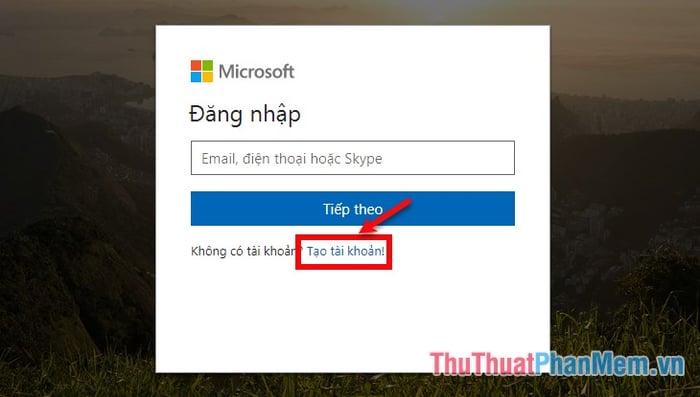
Step 2: Here, if you have another email address (not from Microsoft), enter that email into the text box and click Next. Otherwise, you can choose from two options:
- Use Phone Number: Create a Microsoft account from your phone.
- Get a New Email Address: Create a new Microsoft email address.
This article will guide you through creating a Microsoft account using two different methods:
- Using Phone Number
1. On the interface, select Use Phone Number Instead.
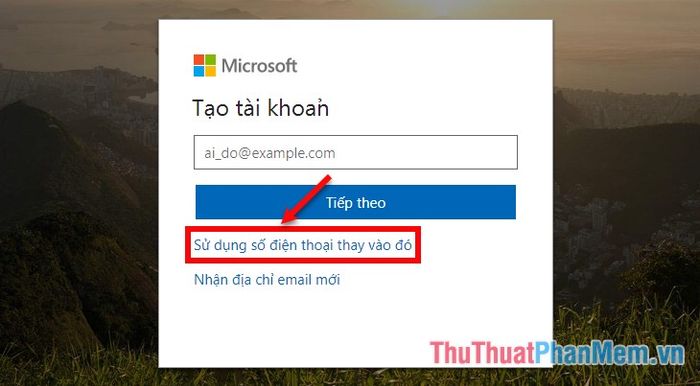
2. Enter your phone number into the Phone Number field. Make sure to input the correct phone number for account verification, then click Next.
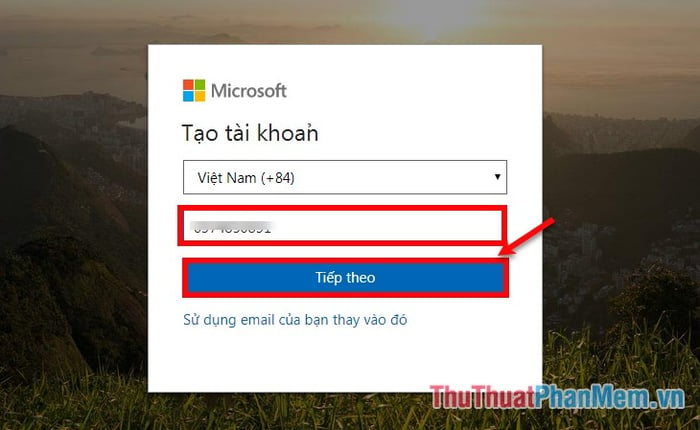
3. Next, enter the password you want to create for your account and click Next.
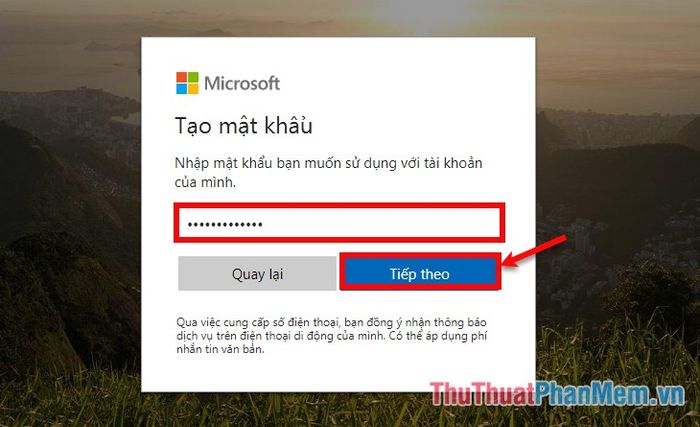
4. Here, input your Last Name (1), First Name (2), and click Next.
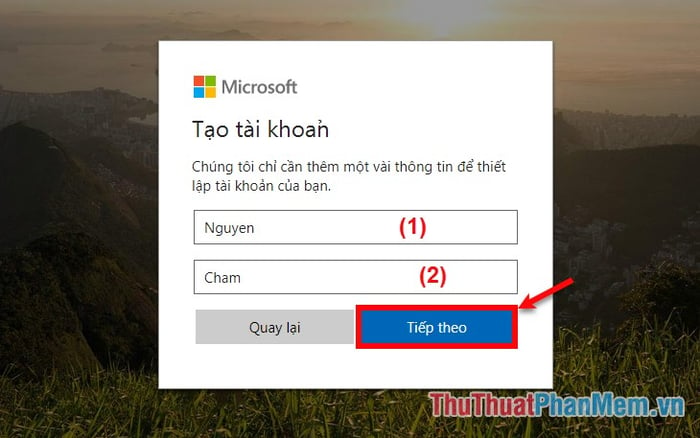
5. Select your country and birthdate on the interface, then click Next to continue creating your account.
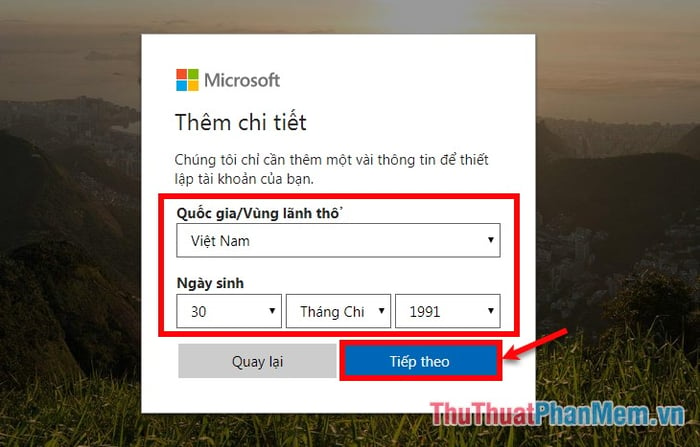
6. Retrieve the verification code sent to your registered phone number, enter it into the text field, and click Next.
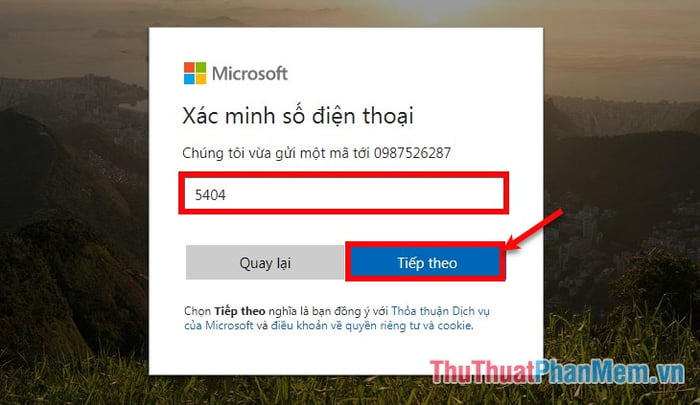
Congratulations! You've successfully created your Microsoft account using your phone number. From now on, when you need to use your account, simply enter your username as your phone number and the password you just created to log in to Microsoft applications.
- Get a New Email Address.
1. On the account creation interface, select Get a New Email Address.
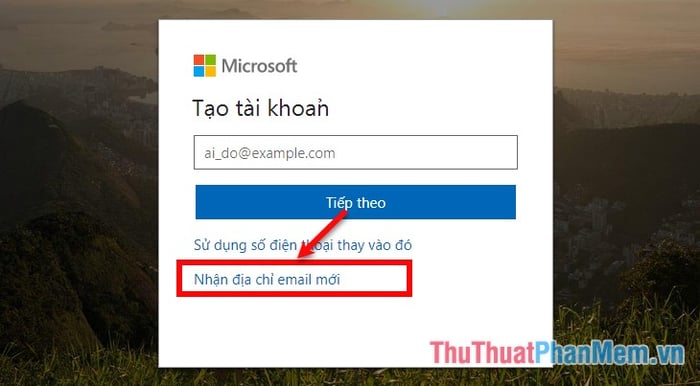
2. Here, enter your new email name (once you finish typing the email name, Microsoft will automatically check its availability; if there's a red notification, you'll need to choose a different name) and click on the triangle icon to select the email format.
Then click Next.
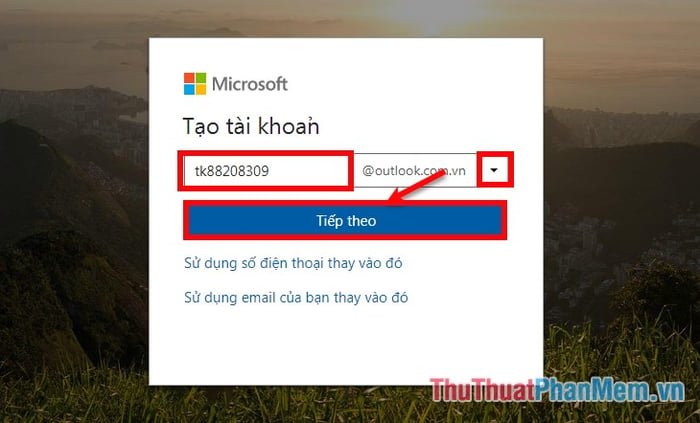
3. Here, enter the password you want to create for your Microsoft account and click Next.
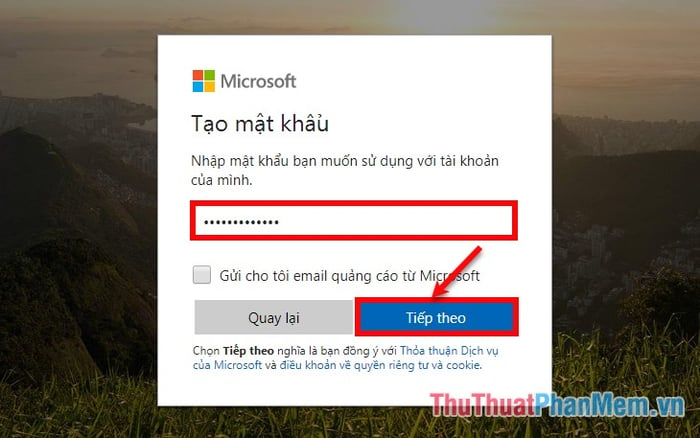
4. In the Additional Security Information section, enter your phone number into the Phone Number field (this phone number is used for account verification purposes, so make sure to enter your actual phone number), then click Send Code for Microsoft to send a verification code to your phone number.
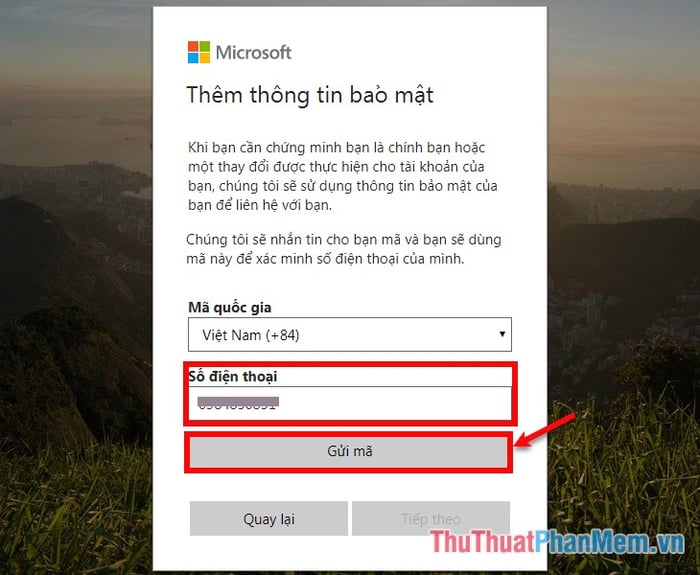
Next, enter the confirmation code into the Enter Code field and click Next.
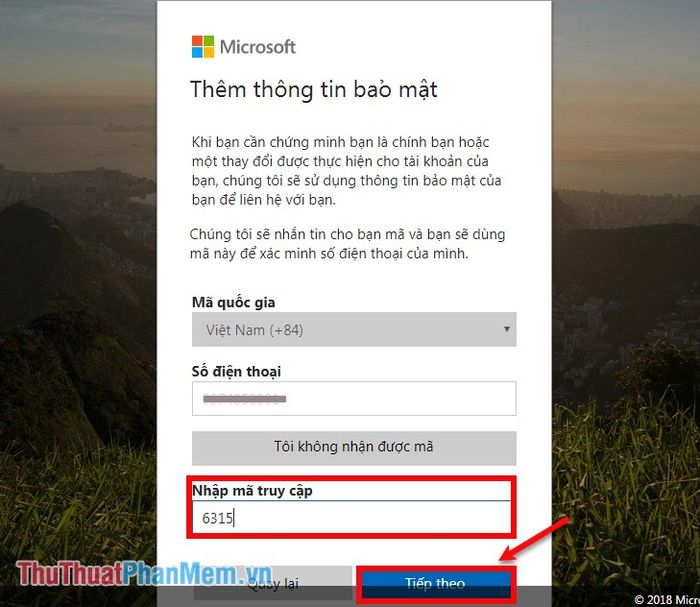
That's it! You've successfully created your Microsoft account with a new email. You can now use the email address and password you just created to log in to Microsoft applications.
Step 3: Edit Personal Information
On the logged-in interface, select Your Information, where you can add a profile picture, Add birthdate, Add country/region.
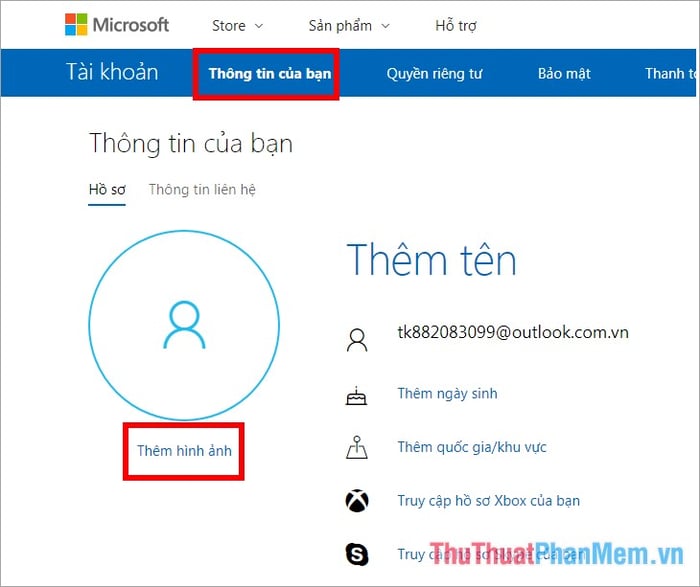
Step 4: Edit Security Information
Choose the Security tab, where you can change your password, update information, review any unusual activities with your Microsoft account.
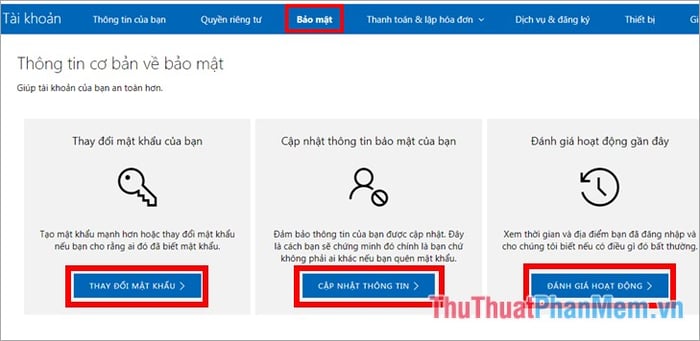
Now you know how to quickly create a Microsoft account. From now on, you can use this account to log in and use Microsoft applications.
Wishing you success!
