Although Android and iPhone operate on different operating systems, transferring photos from Android to iPhone or iPhone 14 Pro 1TB purple has become easier and more convenient with the support of various software. Do you know how to transfer photos and these photo transfer software? Let's find out through the article below with Superstore Mytour!

Transferring Photos from Android to iPhone
1. Why Transfer Photos from Android to iPhone?
Different users have various reasons to transfer photos from Android to iPhone. In cases where friends or family want to share photos with you but have different operating systems, photo transfer software will help you achieve that.

Convenient Photo Transfer from Android to iPhone with Software
The need to transfer photos from Android to an iPhone arises when users switch to a phone with a new operating system. This transfer cannot be done via Bluetooth but requires the assistance of software with simple, easy-to-follow steps.
2. Introduction to Software for Transferring Photos from Android to iPhone
While transferring photos from Android to iPhone cannot be done via Bluetooth, users can accomplish it with the assistance of software. There are numerous software options available for photo transfer, each with its own unique method of conversion.
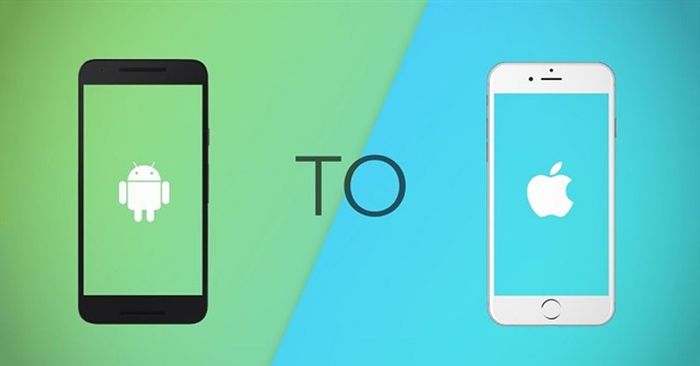
How to Transfer Photos from Android to iPhone Using Software?
Software options for transferring photos from Android to iPhone include Move to iOS, Google Drive, Xender, Google Photos, AnyTrans App, iTunes, and more. These software solutions enable quick photo transfer with easy-to-follow steps.
3. Methods for Transferring Photos from Android to iPhone
Transfer Photos with Move to iOS
Move to iOS is a fairly popular app available on both Android and iOS operating systems. It serves as a tool for Android users to easily transfer various data such as photos, videos, contacts, etc., to iPhone. A note when transferring photos with Move to iOS is that your iPhone must be brand new and empty of data.
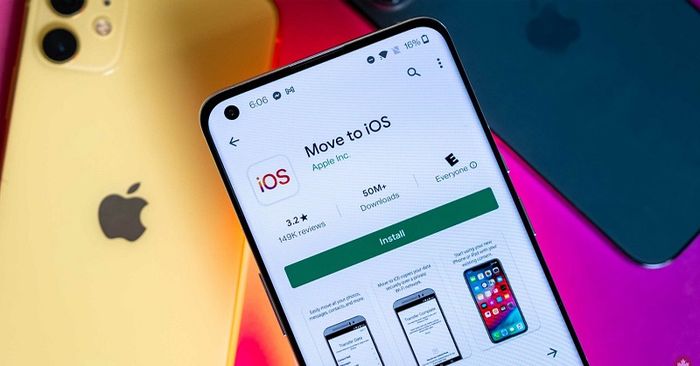
Transfer Photos from Android to iPhone using Move to iOS
To transfer photos from Android to iPhone, follow these steps:
Step 1: On your iPhone, go to Settings > Select App & Data > Choose Move Data from Android > Select Continue to receive the confirmation code.
Step 2: Download and install the Move to iOS app on your Android device, open the app > Select Continue > Choose Next to find the phone code to connect.
Step 3: Enter the confirmation code on your Android, select the data to transfer > Choose Next > Wait for the transfer process to complete > Press Done on Android.
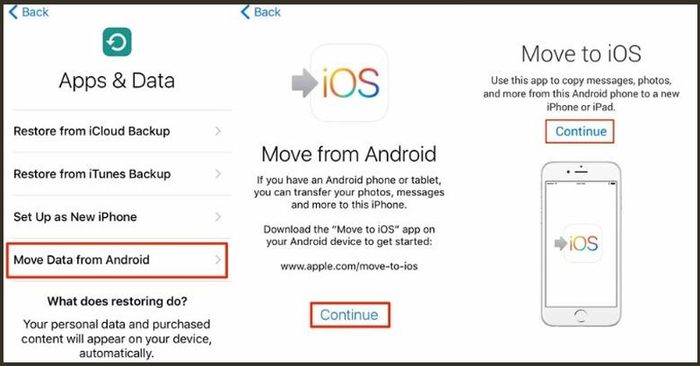
Steps to Transfer Photos with Move to iOS
Transferring Photos via Google Drive
Google Drive is a familiar storage tool that can help you transfer photos from Android to iPhone easily through your Gmail account.
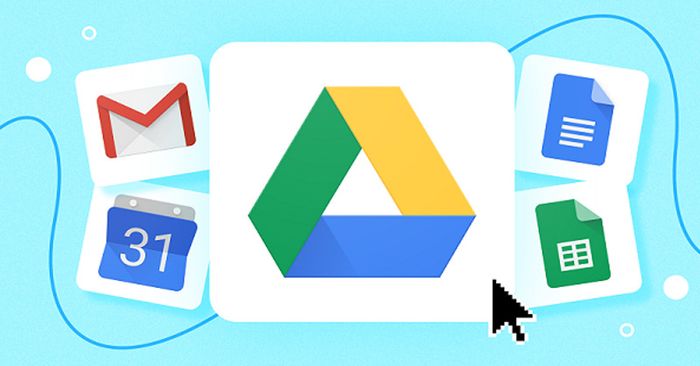
Transferring Photos from Android to iPhone with Google Drive
To transfer photos using Google Drive, follow these steps:
Step 1: Download and install Google Drive on both Android and iPhone. Open the app on Android > Select the plus sign on the right side of the screen > Choose Upload to share data to Drive.
Step 2: On iPhone, access Drive via Gmail like on Android > Download the data to your device.
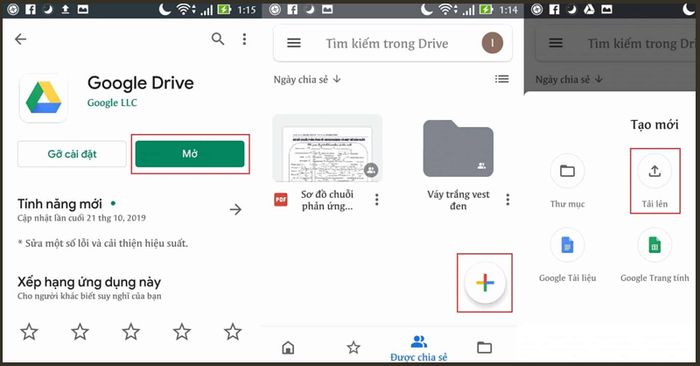
Steps to Transfer Photos with Google Drive
Transferring Photos with Xender Software
Xender software operates on both Android and iPhone through a QR code generated from Android. You just need to open your iPhone and scan this QR code to transfer photos from Android to iPhone.
Step 1: Download and install the Xender software on both Android and iPhone. Open the app on Android > Select PHOTO > Choose the photo you want to transfer > Select SEND.
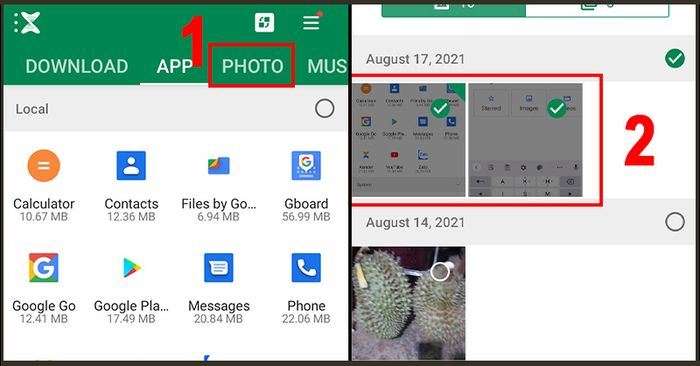
Open the Xender app on Android and select the photo to transfer
Step 2: Select TURN OFF in the Turn off WLAN section > Select SETUP in the Open GPS section > Select NEXT > A QR code will appear.
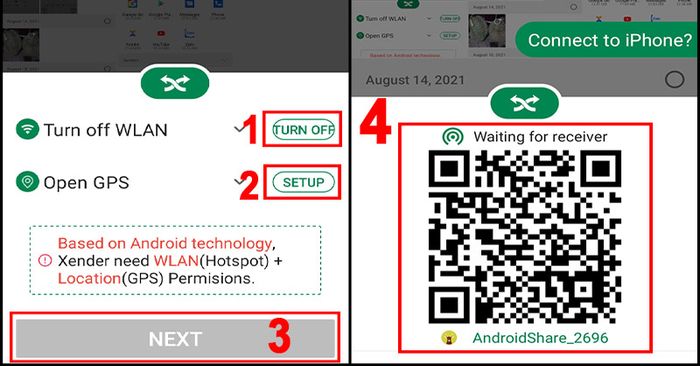
Setting up QR Code on Android
Step 3: Open the Xender app on iPhone > Tap the double arrow button > Select Receive.
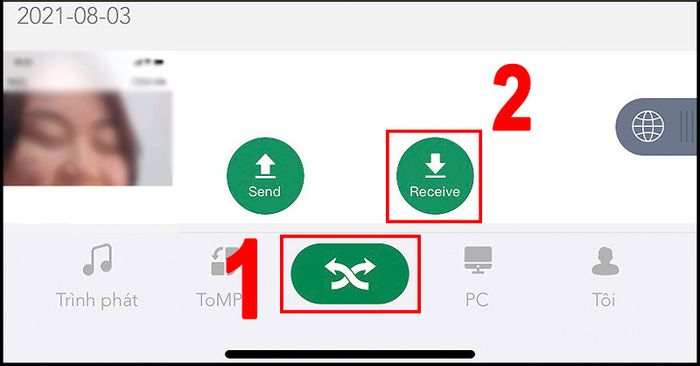
Open the Xender app on iPhone and select Receive
Step 4: Select Connect to Android > Scan the QR code > Choose Connect.
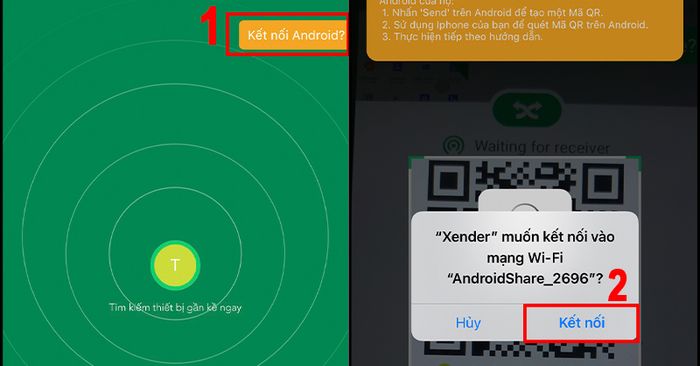
Scan QR code on iPhone to transfer photos from Android
Transferring Photos with Google Photos
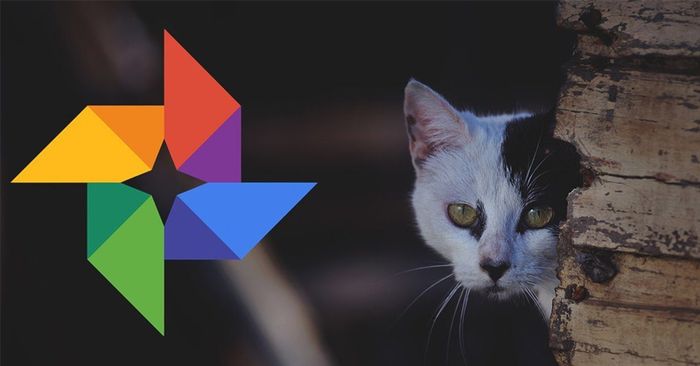
Transfer photos from Android to iPhone using Google Photos
Google Photos is an application capable of synchronizing photos from your phone to Google's cloud storage. To transfer photos from Android to iPhone using Google Photos, follow these steps:
Step 1: Download Google Photos for Android, then open the app
Step 2: Log in to the app > Open Settings within the app
Step 3: Open Backup & sync settings to proceed with backing up and syncing photos
Step 4: Enable Backup mode on Android, wait for photos to sync from Android to Google Photos
Step 5: Open Google Photos on iPhone > Log in with the same Gmail account used for Android > Download photos to iPhone
Transferring Photos via Messaging Apps
Currently, many messaging apps like Zalo, Messenger, Viber, Line, etc., can help you transfer photos from Android to iPhone. However, transferring photos using these apps may have limitations as you can only transfer a certain number of photos at a time, not all photos at once.

Transfer photos from Android to iPhone using messaging apps
Transferring Photos with AnyTrans App
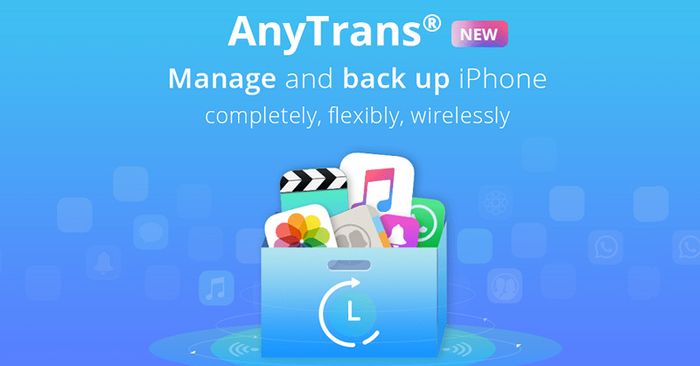
Transfer photos from Android to iPhone using AnyTrans App
AnyTrans App is an application that allows for easy photo transfer from Android to iPhone. To transfer photos using this app, your phone needs to be connected to the app on your computer via a micro USB cable, USB Type-C, or Lightning cable.
Step 1: Download and install the app for your computer and Android. Open the app > Select Phone Switcher > Phone to iPhone
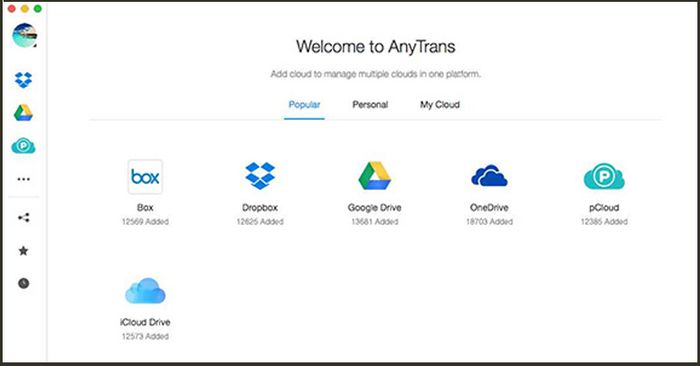
Download AnyTrans and open the app
Step 2: Select Android as the source device and iPhone as the target to receive data > Select Next
Step 3: Choose the photos to transfer > Select Next > Open iPhone to check after the process is completed
Transferring Photos with iTunes or AirDrop
Transferring photos from Android to iPhone via iTunes or AirDrop is considered a manual method that allows for easy selection of the photos you want to transfer. To transfer photos using this method, follow these steps:
Step 1: Connect your computer to the Android device > Find the photos stored in DCIM > Select Camera
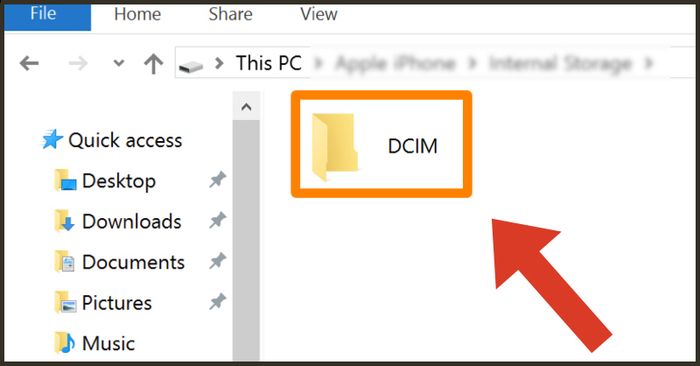
Find and select the DCIM folder on your computer
For Windows devices: Use USB, Type C, etc., to connect Android to the computer > Select the DCIM folder > Select Camera.
For Mac devices: Download the Android File Transfer app > Connect Android to Mac > Open the Android File Transfer app > Access the DCIM folder > Select Camera.
Step 2: Copy the photos and transfer to a new folder on the computer
Step 3: Disconnect the Android device > Connect iPhone
- For Windows devices: Download the iTunes app to sync data transferred from Android. Select Photos > Select Sync Photos > Select Choose folder under Copy photos from > Choose the folder saved from Android > Select Apply.
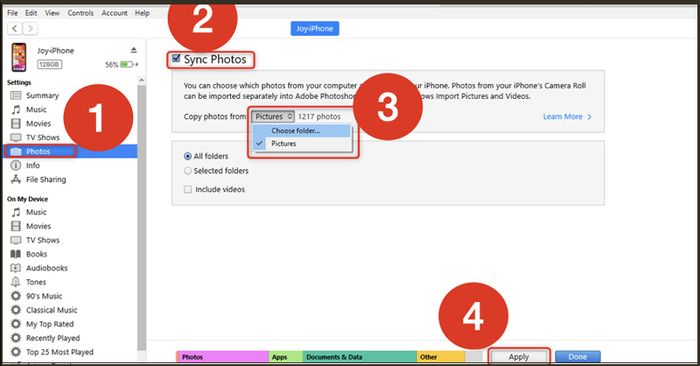
Using iTunes on Windows PC
- For Mac devices: Use AirDrop to transfer photos from computer to iPhone. Enable AirDrop on both devices > Select photos > Choose Share > Click on AirDrop on the computer > Transfer photos to iPhone.
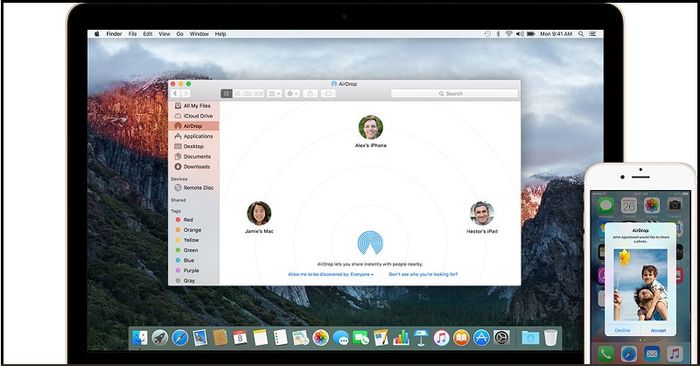
Transfer photos from Mac to iPhone via AirDrop
- For Mac versions from macOS Catalina onwards, including macOS Big Sur, iTunes is no longer supported. In this case, you need to connect via Finder.
Access Finder on your computer > Choose your iPhone device > Select the folder of photos to transfer stored in Sync photos to your device from > Press Apply.
Use Finder tool to sync photos to iPhone
- For Mac versions from macOS Mojave downwards, transferring photos also happens similarly to Windows devices with iTunes.
Hope the article above will help you understand more about how to transfer photos from Android to iPhone as well as choose the right photo transfer software for your mobile phone. Follow useful articles from Siêu Thị Mytour in the shopping experience section!
