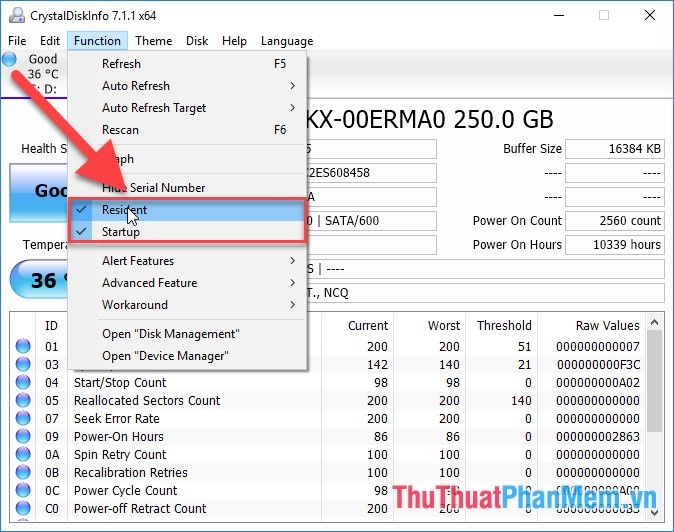Your hard drive is where all your important data resides during your work process. Therefore, it's essential to check its health to avoid any unforeseen mishaps and have measures in place for replacement or data backup when the hard drive fails. This article provides a detailed introduction to CrystalDiskInfo, helping you examine the information and health status of your hard drive.
Step 1: Access the link to download the software to your computer: https://crystalmark.info/download/index-e.html
You can opt for the Portable version to use it immediately without the need for installation.
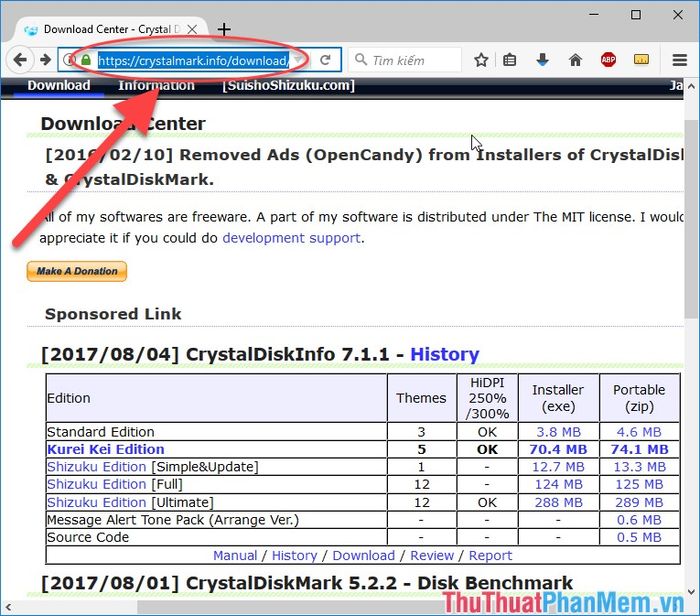
Step 2: Right-click on the downloaded file and select Extract Here:
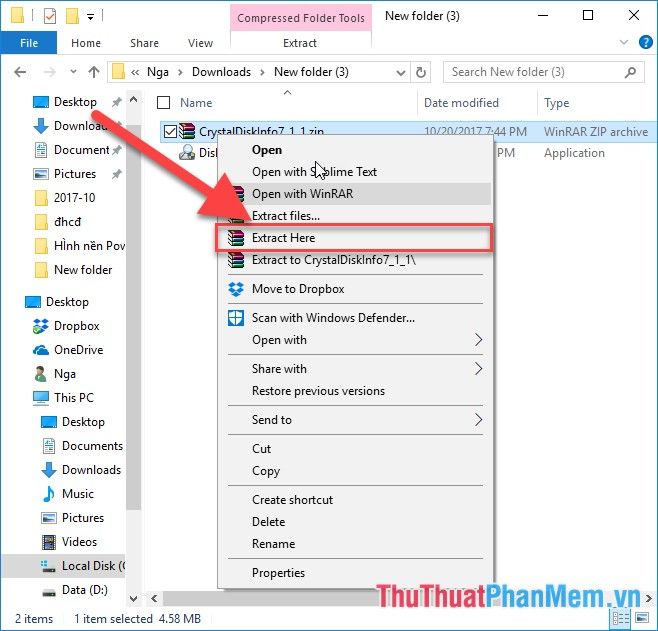
Step 3: Choose the version that matches your computer's operating system. For example, if your computer is 64-bit, select the file DiskInfo64.exe.
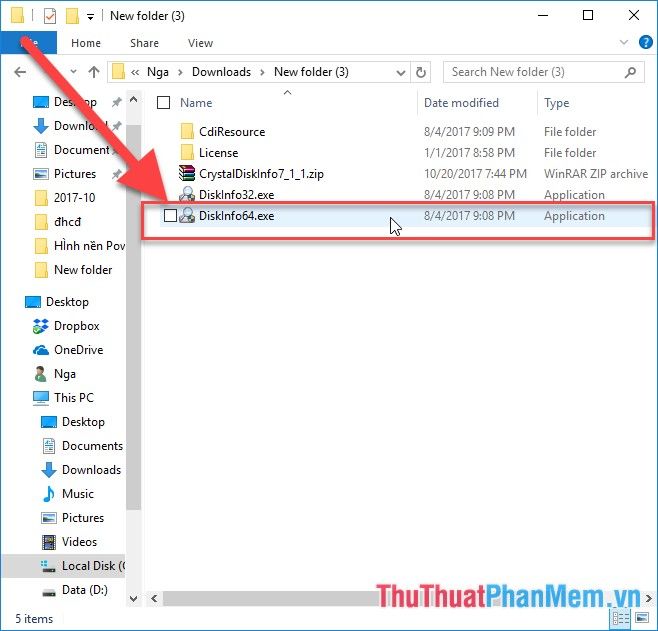
Step 4: Execute Open DiskInfo64.exe to open the CrystalDiskInfo interface, which displays the current hard drive status on your computer:
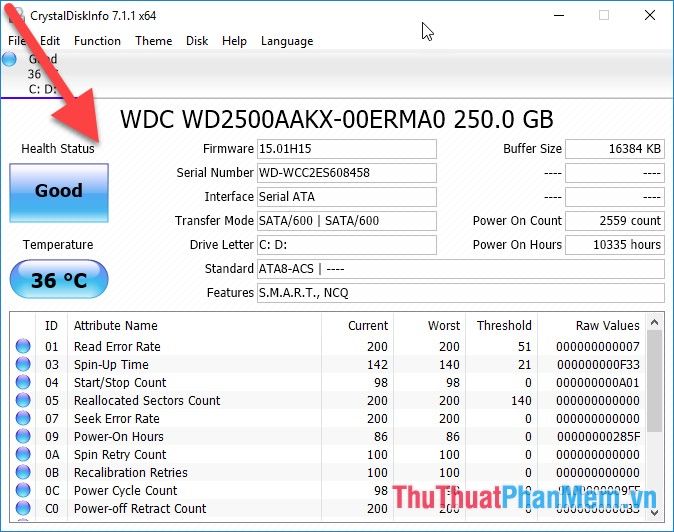
- Parameters on CrystalDiskInfo:
+ The health status is reflected in the Health Status section. When running disk software on your computer, you may encounter one of the following messages:
- Health Status = Good (green background) -> the hard drive is operating well.
- Health Status = Caution (yellow background) -> the hard drive has issues and is in a warning state, prompting you to check it.
- Health Status = Bad (red background) -> the hard drive is nearly damaged, possibly due to worn-out read heads, heavily scratched disks, or multiple failed platters. In this case, you need to urgently back up your data.
- Health Status = Gray (gray background) -> the software cannot determine the cause or status of the hard drive damage.
+ The temperature of the hard drive is displayed in the Temperature section. If the temperature is below 49 degrees Celsius -> it is normal. If the temperature is between 50 and 55 degrees Celsius, you need to add additional cooling to the hard drive. If the temperature exceeds 55 degrees Celsius -> your hard drive has a problem, and you need to check and find a solution.
+ The Firmware section displays the version of the hard drive controller software.
+ The Buffer Size section indicates the cache memory capacity of the hard drive.
- Caution notification -> Indicates minor hard drive issues, prompting regular data backups.
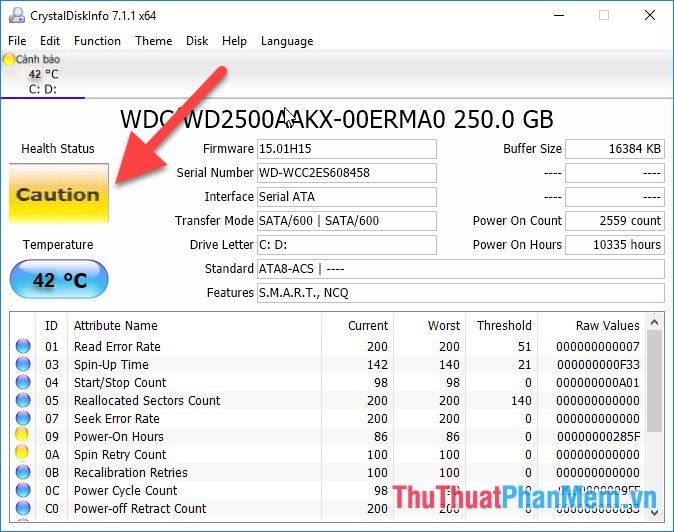
- Bad notification -> Indicates severe hard drive failure, potential data loss, immediate hard drive replacement is required.
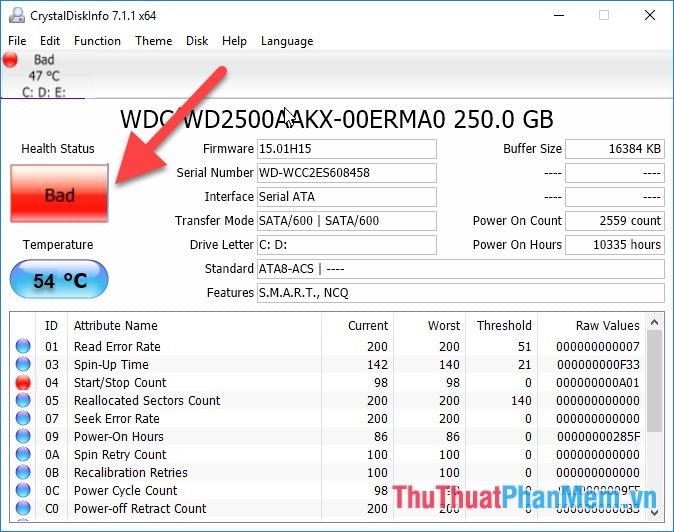
With just a few simple steps, you can check the health status of your computer's hard drive. However, it's not always possible to assess the hard drive's condition. To avoid high risks and prevent data loss, it's recommended to install CrystalDiskInfo to run by default on your computer. When any issues arise, CrystalDiskInfo will automatically notify you. To achieve this, go to the Function tab -> check the boxes for Resident and Startup to set up the software to start with Windows.