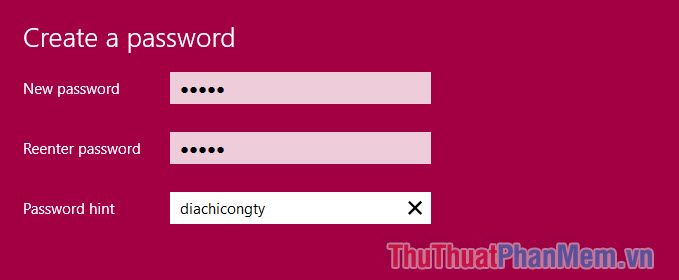
Returning to your Windows computer after a prolonged absence, you might find yourself in a state of frustration, struggling to recall your computer password. In this article, Mytour introduces the password hint feature.
This feature aims to make password recovery a more seamless process for you.
Unraveling the Mystery of Password Hints
Setting up a Password Hint
Step 1: Press the Windows logo key, click on your profile picture, and select “Change account settings”.
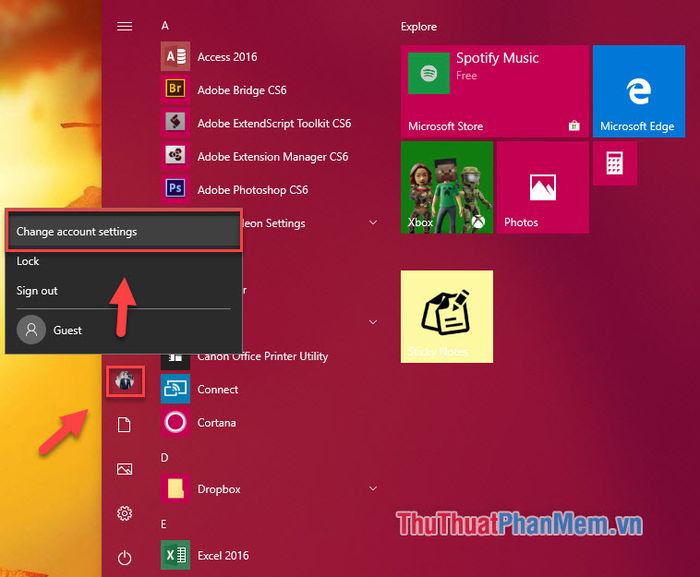
Step 2: Choose Sign-in Options, click Add under the Password section. If you have set a password before, press “Change Password” to modify it.
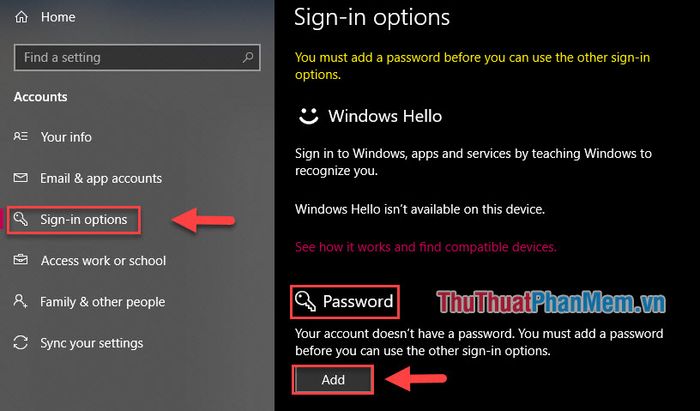
Step 3: Enter the password you want to set (1), re-enter the password (2), input the Password hint (3), and click “Next”.
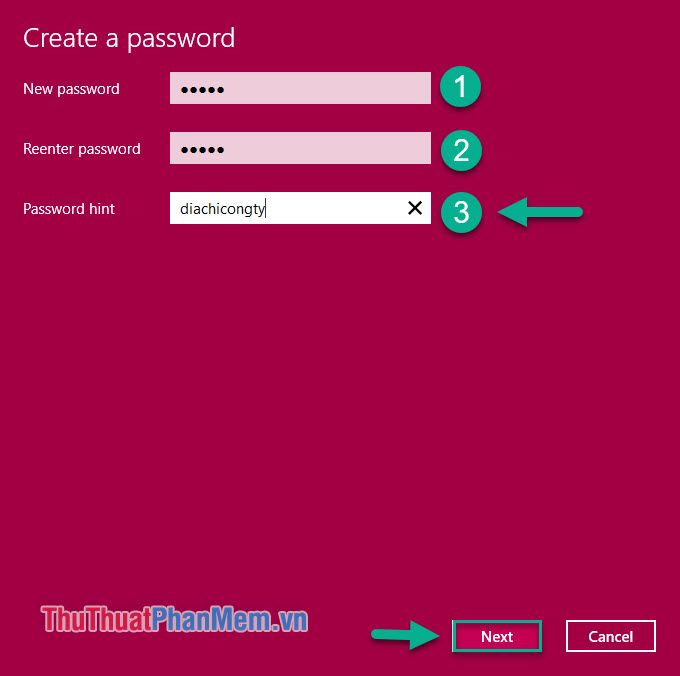
Finally, just click “Finish” to complete. This way, you have successfully set up a new password along with a password hint for your Windows computer. The password hint will always appear alongside the password when you start the computer.
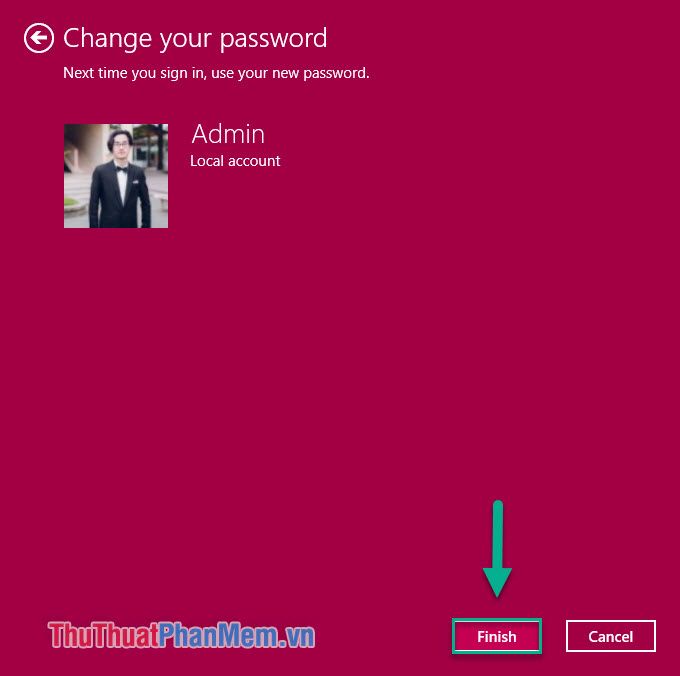
Tips for setting a secure password and intelligent password hint
1. Set a longer password
For example, I set the password as “mattroi”, quite short and not very secure. The truth is, many people may guess it. To have a better yet memorable password, simply add a few words like “mattroicuaem”.
2. Avoid using words in the password that match the password hint
Certainly, the password hint cannot be “mattroicuaai”. This would make the password seem silly and easy to guess.
3. Find things related to the password
Coincidentally, the password “mattroicuaem” is the title of a song performed by Phuong Ly and Justatee. I can infer that Phuong Ly refers to Justatee as “mặt trời của em” (my sun). So, I decide to set the password hint as “justateelaai”.
I believe that by following the three steps mentioned, you'll have a password hint that is both unique and extremely secure.
How to recover your password when you feel completely helpless
Setting a password and password hint that is too challenging is a double-edged sword, especially when you can't remember the password even after reading the hint. Here's how you can reset your computer password.
Option 1: Reset the password using your Microsoft account
If you've ever signed in to your Microsoft account on your computer, follow these simple steps:
Step 1: Visit https://account.live.com/password/reset from another device to reset your password.
Step 2: Enter the Microsoft account used on the computer, press Next.
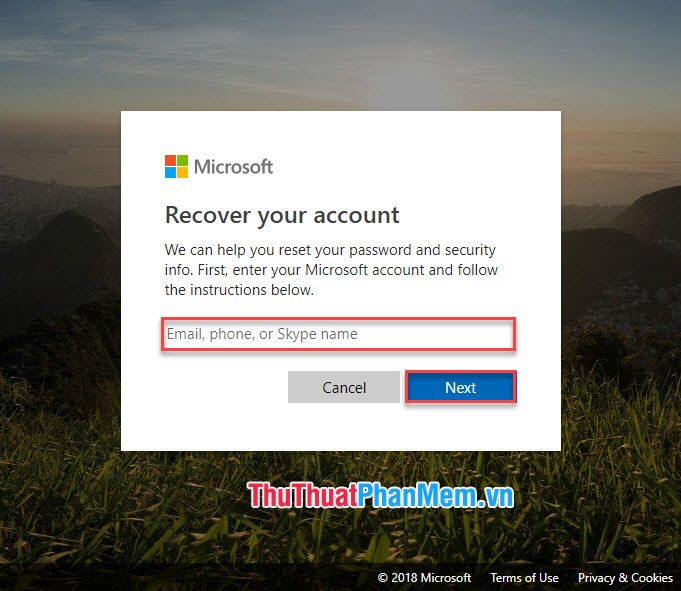
Step 3: Provide either the backup email or the last 4 digits of your phone number to receive the recovery code.
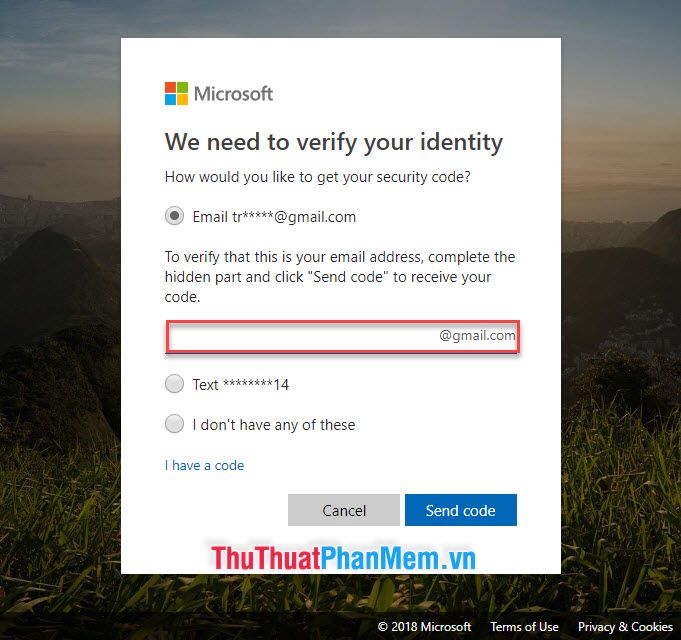
Step 4: Enter the received recovery code and press Next.
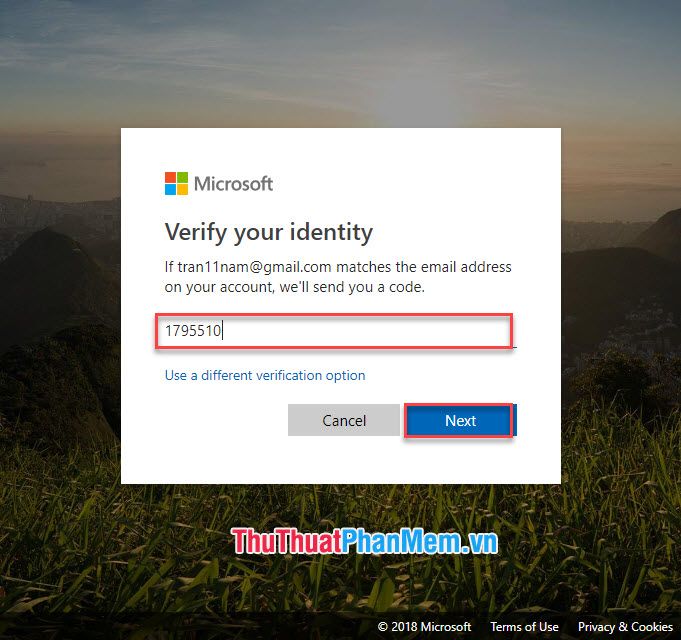
Step 5: Enter your new password; this will be the password you use to log in to Windows.
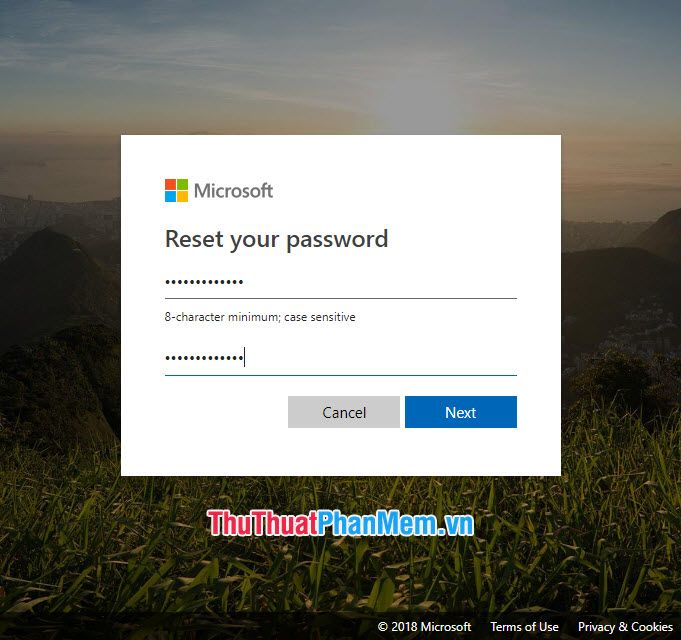
Option 2: Utilize IseePassword software
Step 1: On another computer, download and install the IseePassword application at the following address:
Step 2: Insert any USB into the computer. On the IseePassword interface, select the connected USB, then choose 'Burn USB'.
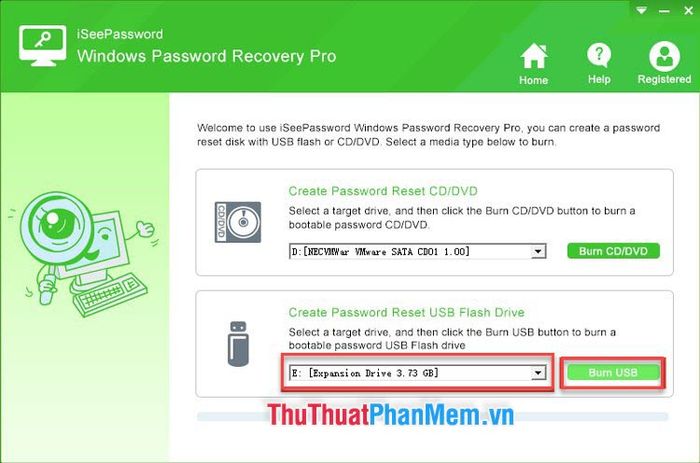
Select Yes to format the USB.
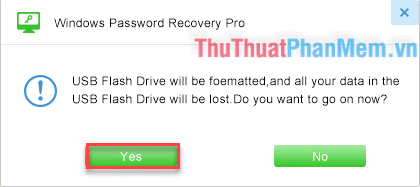
Step 3: Once the process is complete (Burning Successfully), plug the USB into the computer you want to change the password for. When starting the computer, access the Boot Menu: during the startup, press F2 (F5, F8, F12, ESC, Delete) depending on your device.
Select the USB as the boot device.
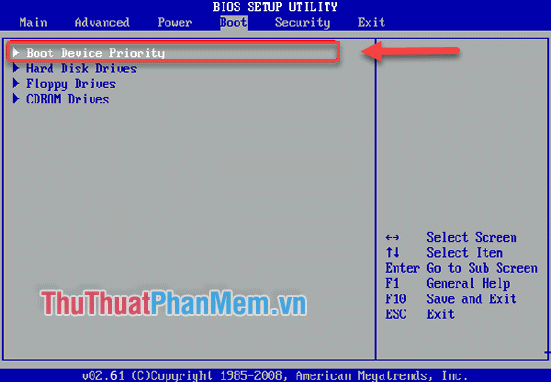
Step 4: When booting from USB, you'll see the IseePassword interface. This interface displays the storage location of Windows, the list of users. Choose the user you want to reset the password for (usually Administrator) and then select Reset Password.
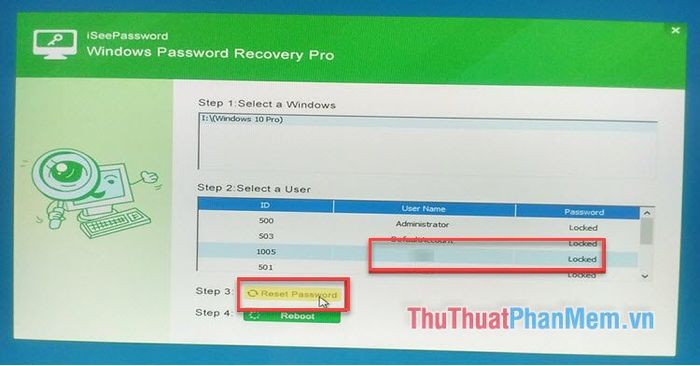
Once done, simply disconnect the USB and restart the computer, creating a new password as mentioned above.
Conclusion
Forgetting passwords isn't a frequent occurrence, but it can still be quite inconvenient, especially in urgent situations. By reading this article, you'll grasp the definition of a password hint and acquire timely password-handling skills to avoid unfortunate incidents.
Feel free to comment below and share your thoughts and experiences on this issue!
