Whether you want to remove content, formatting, or just annotations from a cell in Excel, today Software Tips will guide you on how to delete cells in Excel.

Consider the following data table as an example:
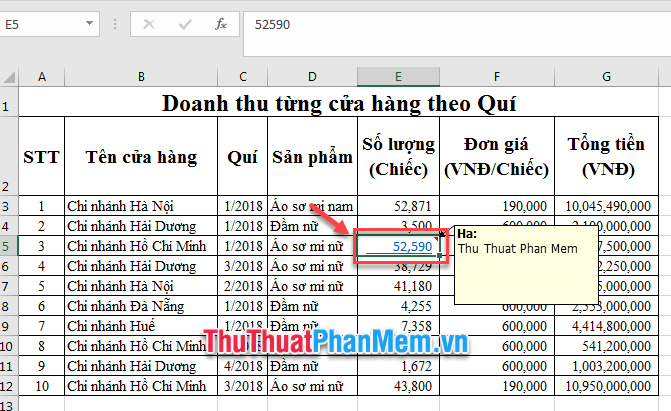
In cell E5, you'll find content (formula and data), formatting (number format and cell borders), accompanied annotation (Software Tips), and a link pointing to another file.
Delete Entire Cell
To erase all content, formatting, annotations, and links from a cell, follow these steps:
Step 1: Select the cell you want to delete. In the example above, it's cell E5.
Note that you can choose a data range or select an entire row/column within the spreadsheet.
Step 2: On the Home (1) tab, click the Clear (2) icon. Select Clear All (3) to delete all content in the cell.
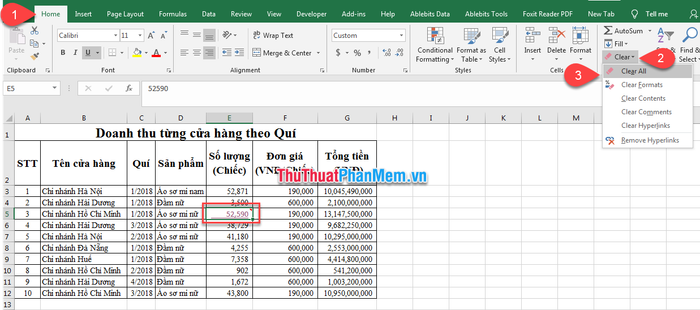
The result is that all content, formatting, and notes in the cell have been cleared.
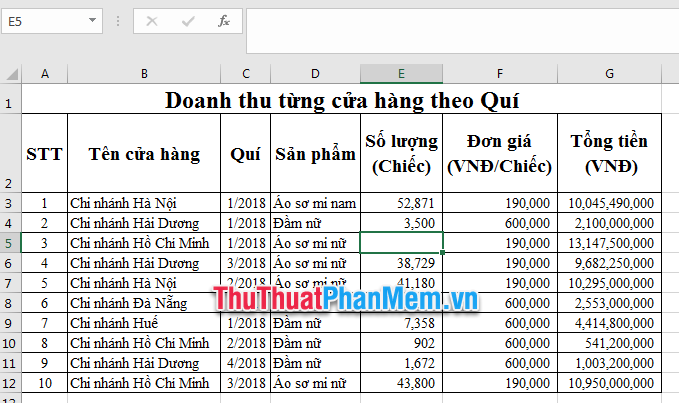
Note: To delete an entire cell, you can use the Delete tool in Cells. However, using Delete without proficiency may disrupt the data in the column and row after the deleted cell. Therefore, we recommend using the Clear tool to delete data for a single cell or a data range.
Only clear content/formatting/notes/links of the cell
Clear tool excels over Delete by enabling users to selectively erase specific aspects of a cell: content/formatting/notes/links.
- To delete applied formatting for selected cells: in Step 2, instead of choosing Clear All, opt for Clear Formats.
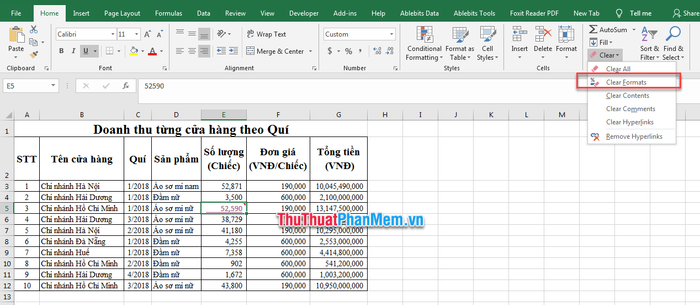
- To delete applied content for selected cells: choose Clear Contents.
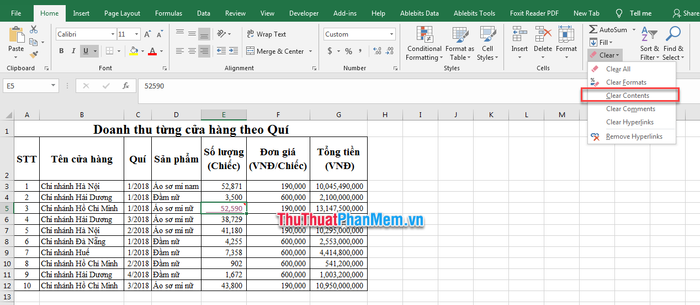
- To delete applied notes for selected cells: choose Clear Comments.
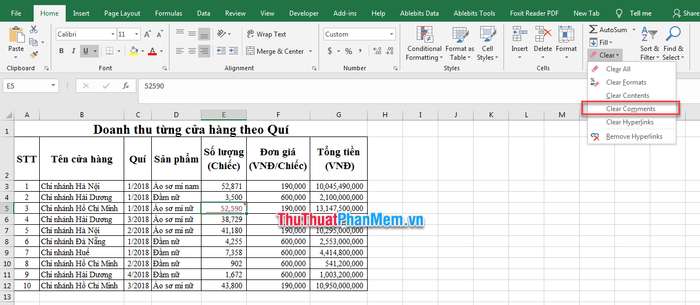
- To remove applied hyperlinks for selected cells, choose Clear Hyperlinks.
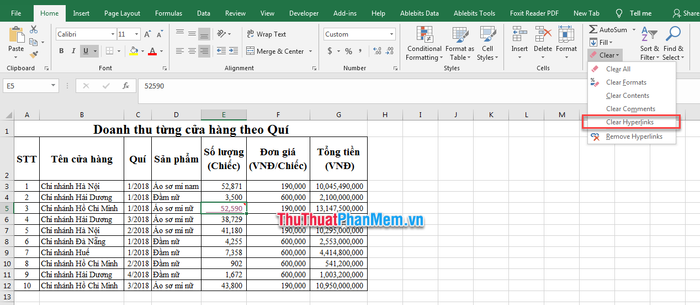
Note:
- To erase the content of a cell without altering its formatting, notes, or links, you can select the cell to delete, press the Delete or Backspace key on the keyboard.
- To delete comments of a cell or a data range, right-click on the cell or data range to delete, and choose Delete comment.
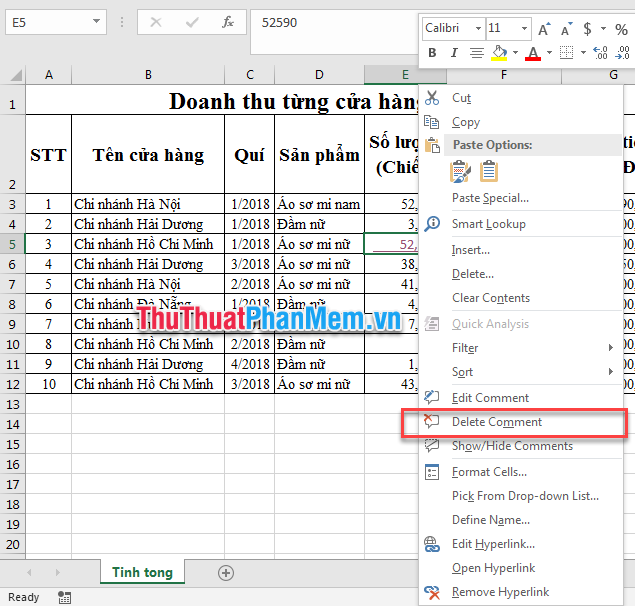
- To remove a hyperlink, right-click on the area to delete, and select Remove Hyperlink.
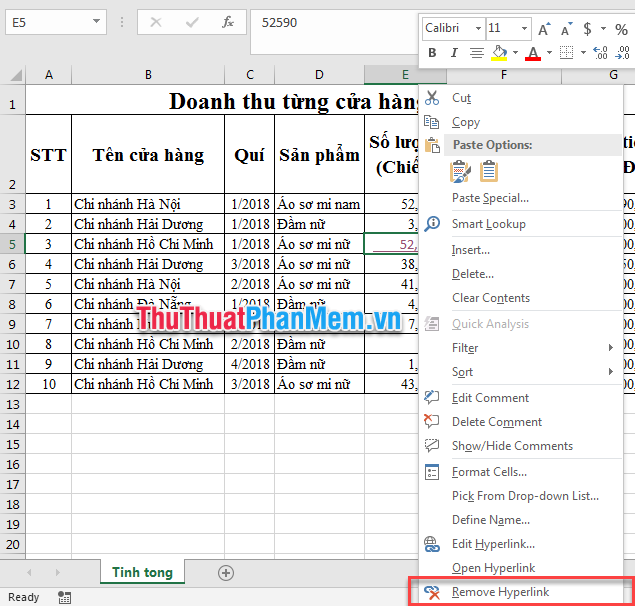
Mytour has guided you through some techniques to delete content and notes in Excel cells. Wishing you success in applying these methods!
