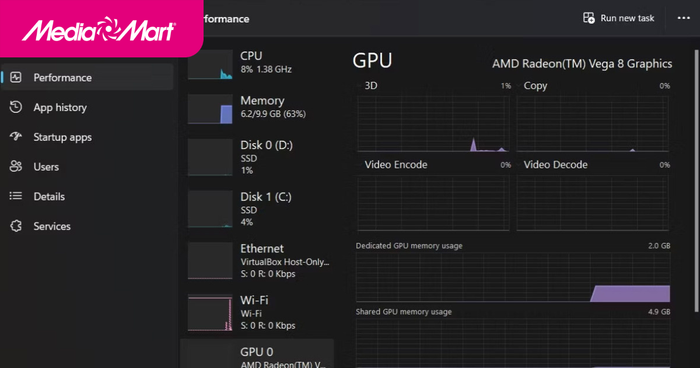
GPU, also known as the graphics processing unit, is a crucial component on Windows that helps users from gaming experiences to video editing. However, do you know the GPU model on your laptop? Read the article below to get detailed instructions.
1. Use Task Manager to check the graphics card
Step 1: First, navigate to the Start menu, right-click, and choose Task Manager from the list.
Step 2: In this menu, select Performance and then click on GPU 0. If there are too many GPUs in your machine, you will see them numbered as GPU 1, GPU 2, and so on. If you don't see the GPU option, your computer may not be equipped with a graphics card or it hasn't been configured correctly.
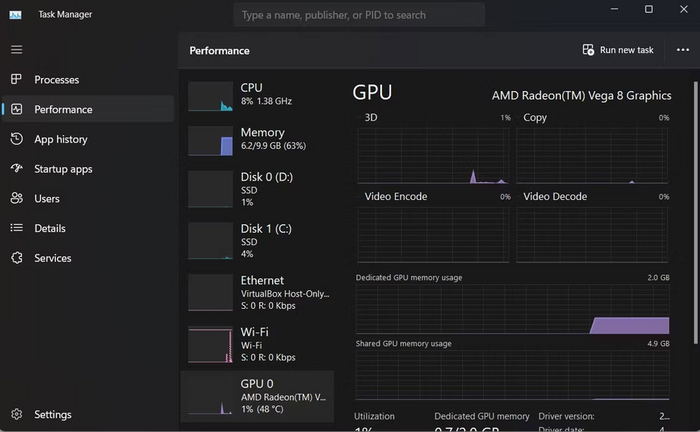
2. Use Direct X to check GPU model information
Step 1: First, access the Start menu and in the search box, type dxdiag, then select the corresponding result below.
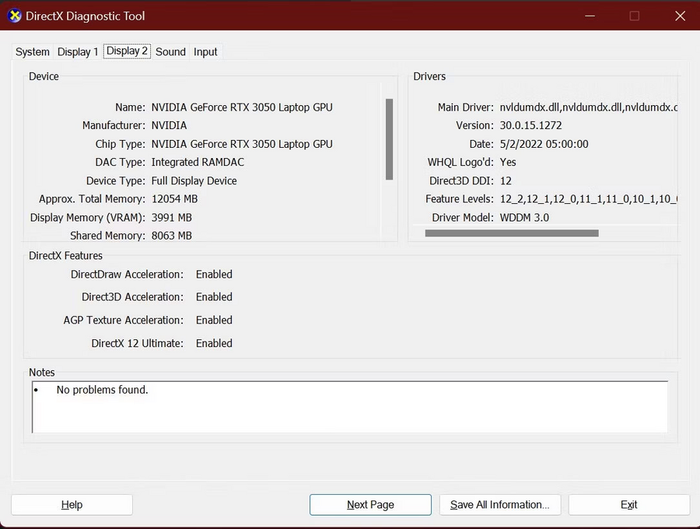
Use the Settings app to determine information about the graphics model
Step 1: First, access the Settings app through the Start menu.
Step 2: In the left menu, click on System and then go to Display.
Step 3: In the Related settings section, click on Advanced display.
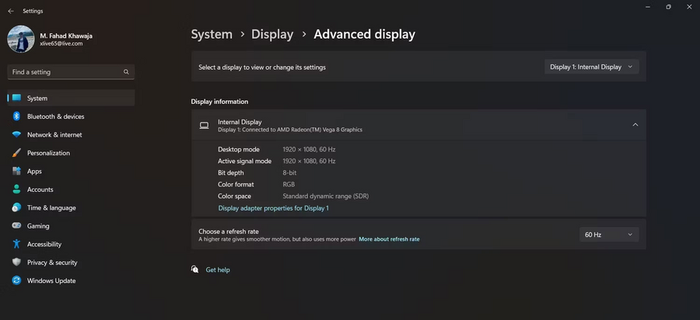
Step 5: If you want more detailed information about the GPU, click on Display adapter properties for Display.
Here's a guide on how to check graphics models on Windows 11 that you need to know. Remember to save it for reference and application. Don't forget to follow Mytour for quick updates on useful information.
Check out some laptop models currently available at Mytour.
