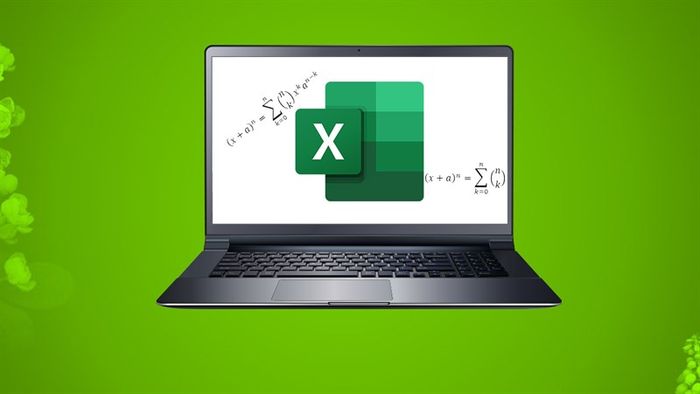
In today's Excel workflow, there are numerous software options to assist with mathematical formulas, whether simple or complex. Instead of downloading additional software, why not utilize the built-in tools in Excel? Right below, I'll guide you through 2 techniques for writing mathematical formulas in Excel.
1. Writing Mathematical Formulas in Excel
Excel offers the Equation tool to swiftly select mathematical formulas. Follow these steps:
Step 1: Open Excel > Select Insert.
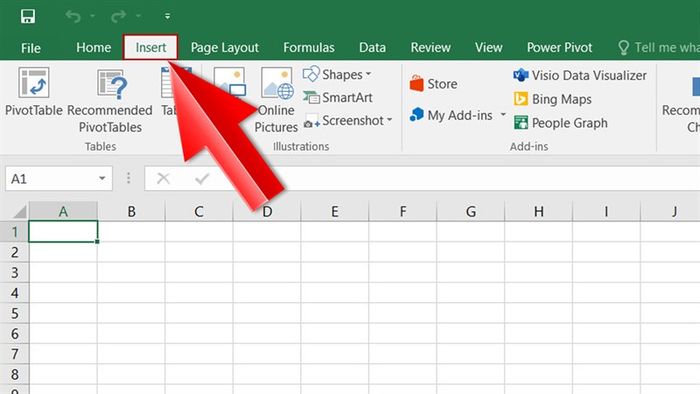
Step 2: Click the arrow in Equation.
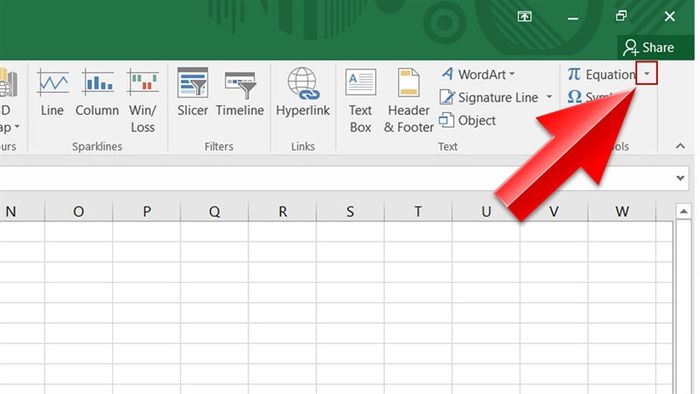
Step 3: Choose the formula template you need.
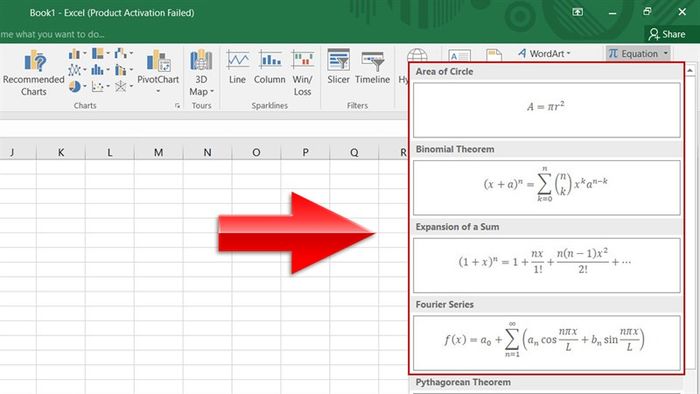
Step 4: Customize the corresponding formula (input your numerical data).
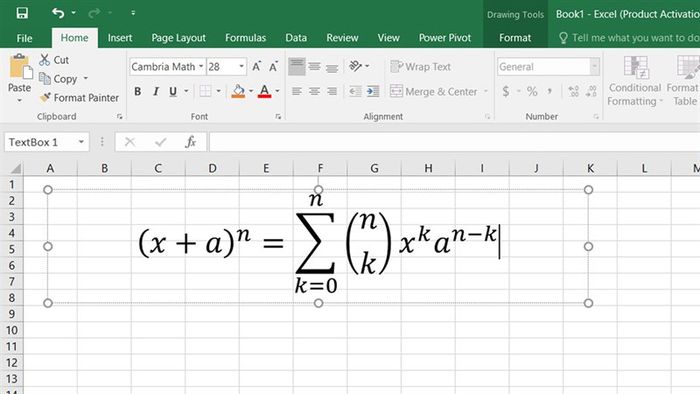
2. Writing Mathematical Formulas in Excel Using Ink Equation
If the Equation tool doesn't have the formula template you need, you can still write it manually. Follow these steps:
Step 1: Open Excel > Select Insert.

Step 2: Click the arrow in Equation.
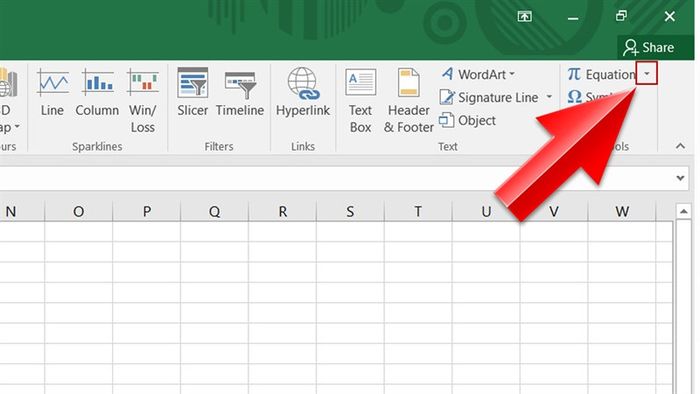
Step 3: Choose Ink Equation.
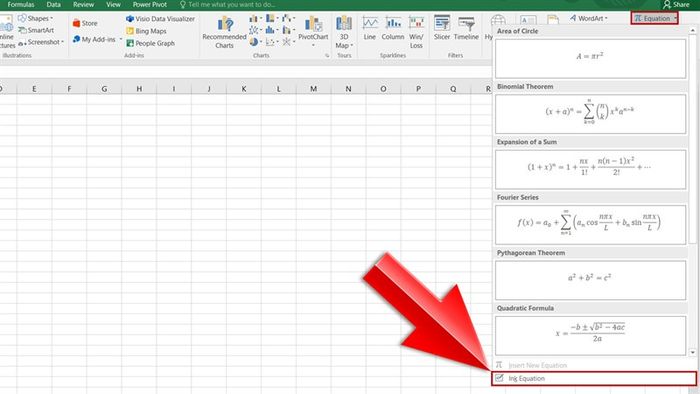
Step 4: Select Write > Write the formula you need > Press Insert.
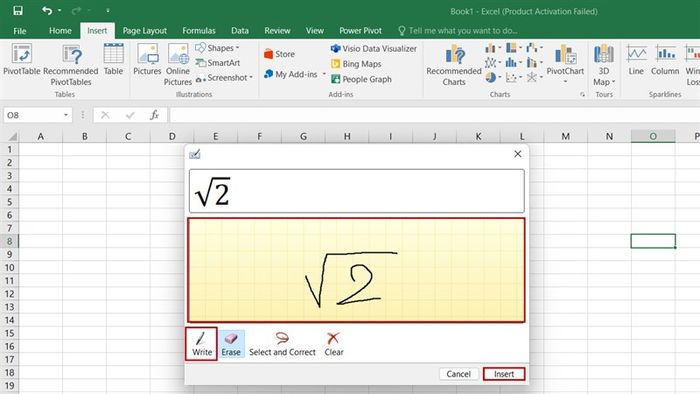
So there you have it, I've shown you how to write mathematical formulas in Excel. I hope this article proves helpful to everyone. If you find the article useful, please share it with more people.
Currently, laptops sold at The Mobile World are equipped with 100% genuine Windows. If you're in need of purchasing a laptop for studying and working within the Microsoft 365 ecosystem, then click the orange button below to visit The Mobile World store.
GENUINE LAPTOPS - GENUINE WINDOWS
Learn more:
- Guide on effortlessly inserting videos into Excel from your computer
- Guide on automatically aligning rows and columns in Excel that you should know
