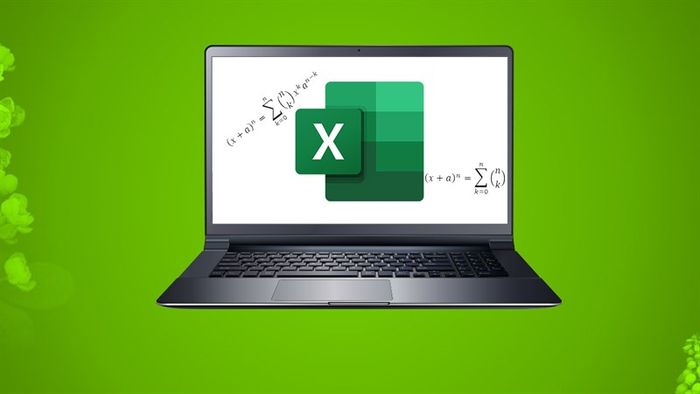
Currently, while working with Excel, there are many software options to assist you in writing mathematical formulas, whether simple or complex. Instead of downloading software, why not utilize the tools available in Excel? Right below, I'll guide you through 2 techniques for writing mathematical formulas in Excel.
1. Writing Mathematical Formulas in Excel
Excel provides the Equation tool to quickly select mathematical formulas. Follow these steps:
Step 1: Open Excel > Select Insert.
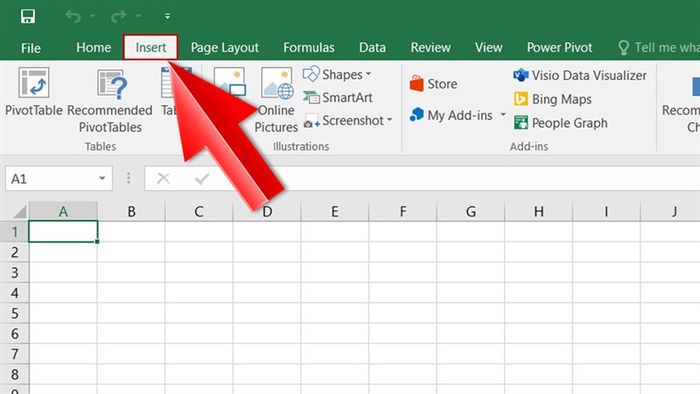
Step 2: Click the arrow in Equation.
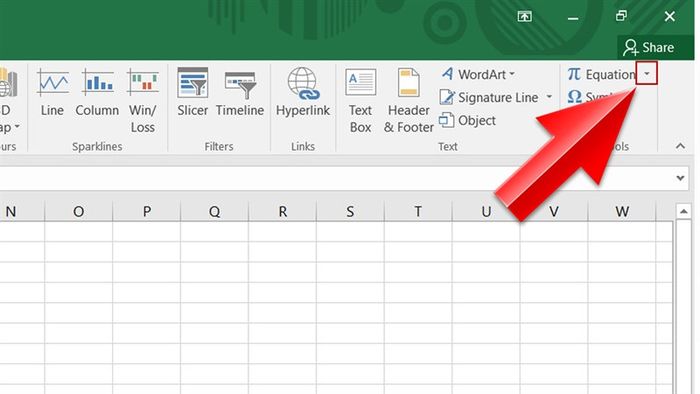
Step 3: Choose the formula template you need.
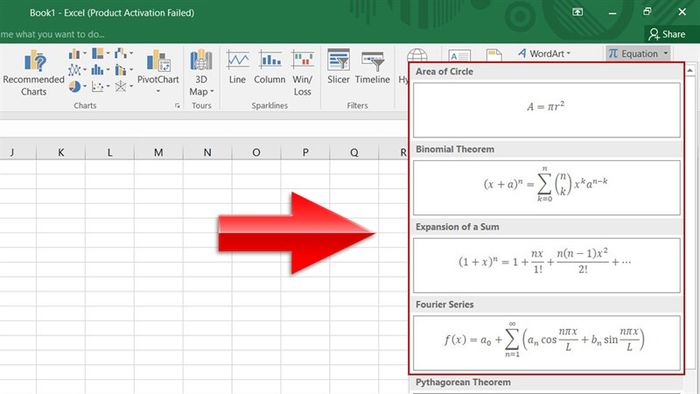
Step 4: Customize the corresponding formula (input your numerical data).
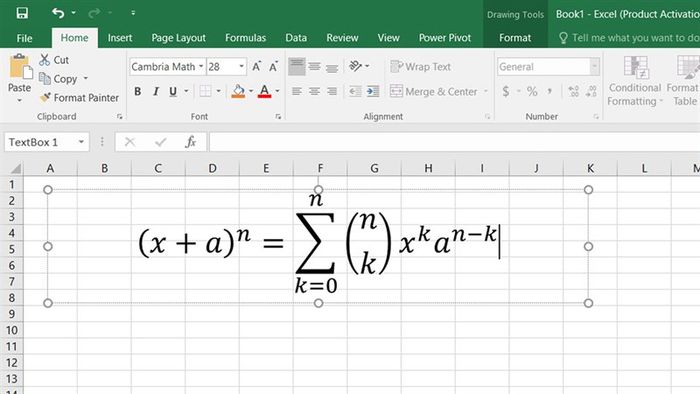
2. Writing Mathematical Formulas in Excel Using Ink Equation
If the Equation tool doesn't have the formula template you need, you can still write it manually. Follow these steps:
Step 1: Open Excel > Select Insert.
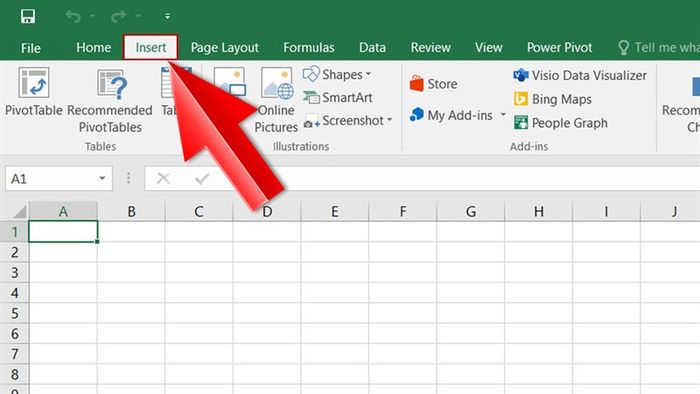
Step 2: Click the arrow in Equation.
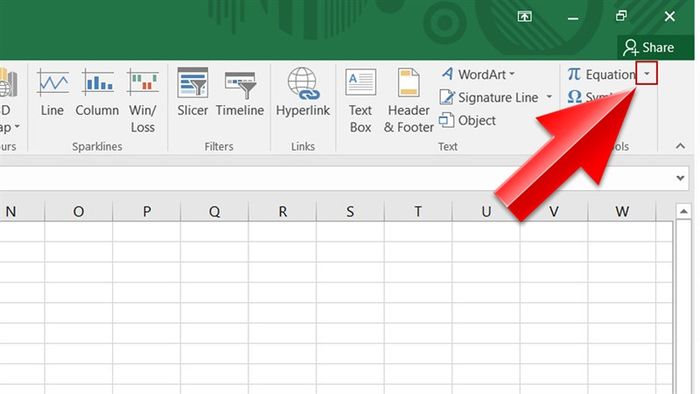
Step 3: Choose Ink Equation.
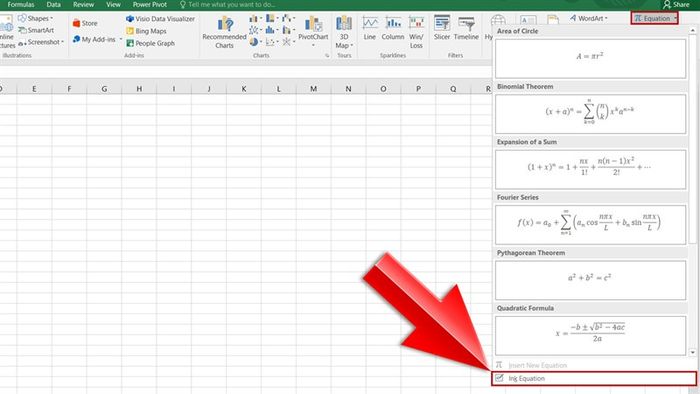
Step 4: Select Write > Write the formula you need > Press Insert.
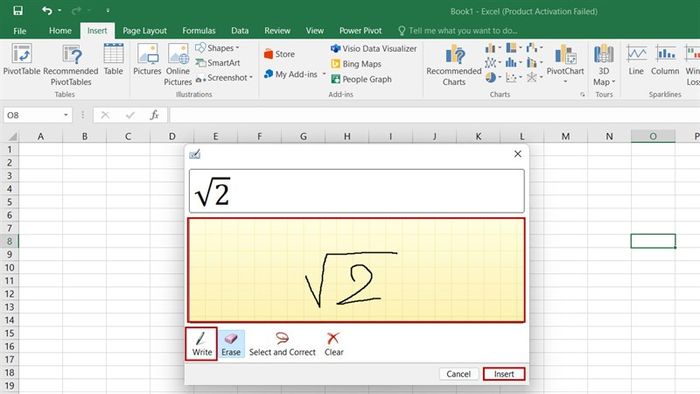
So I've guided you through writing mathematical formulas in Excel. I hope this article helps everyone. If you find it useful, please share it with more people.
Currently, laptops sold at The Mobile World come with 100% genuine Windows installed. If you need to buy a laptop for studying and working within the Microsoft 365 ecosystem, then click the orange button below to visit The Mobile World store.
GENUINE LAPTOPS - GENUINE WINDOWS
Learn more:
- Guide on effortlessly inserting videos into Excel from your computer
- Guide on automatically aligning rows and columns in Excel that you should know
