The Print Screen (PrtScn) key on your keyboard enables you to swiftly capture either your entire screen or specific sections of it. Depending on your device, the key combination for activating Print Screen may vary. Typically, simultaneously pressing the Windows logo key and Print Screen facilitates quick screenshot capture on PCs. Conversely, Mac users can take screenshots without the need for a dedicated Print Screen key. This guide will demonstrate how to capture your screen's contents on both Windows and Mac systems.
Key Points to Note
- To capture the entire screen on a Mac, use 'Command + Shift + 3'; for specific portions, employ 'Command + Shift + 4'.
- For Windows users, press the Windows key along with 'Print Screen' to capture the screen. Alternatively, press 'Print Screen' and then paste the screenshot into Microsoft Paint.
- Mac screenshots are automatically saved to the desktop, while PC screenshots are stored in either the 'Screenshots' or 'Pictures' directory.
Procedure
Utilizing Keyboard Shortcuts (Windows)
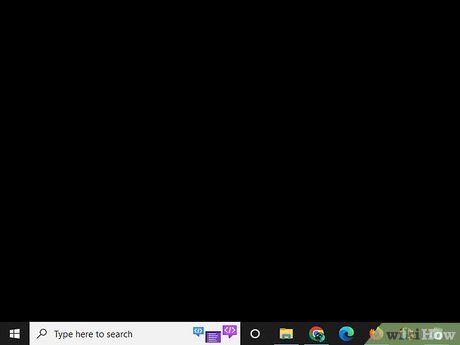
- To capture only an active window, simply click on it.
- This method requires compatible hardware. Otherwise, refer to the subsequent method.
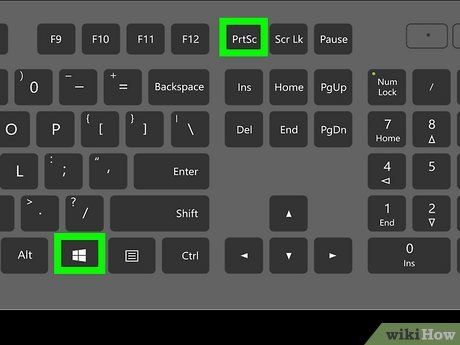
- To capture a specific area, press Windows logo key + Alt + Print Screen(PrtScn) simultaneously.
- If your device lacks a PrtScn button, use Function(Fn) + Windows logo key + Space Bar.
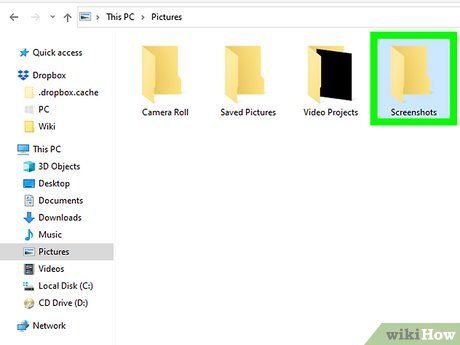
- If the Screenshots folder is absent, resort to the subsequent method for saving your Print Screen.
Pasting a Print Screen (Windows)
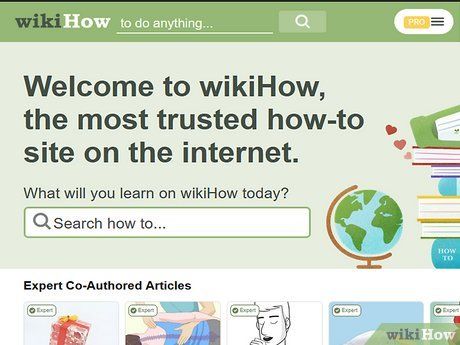
- If you only want to capture an active window, simply click on it.
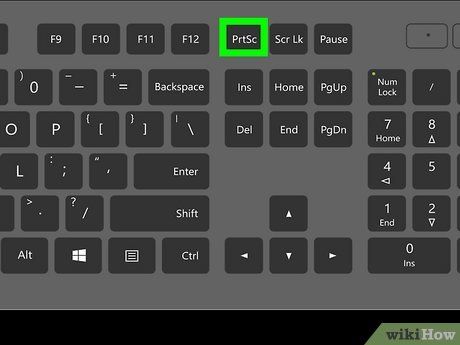
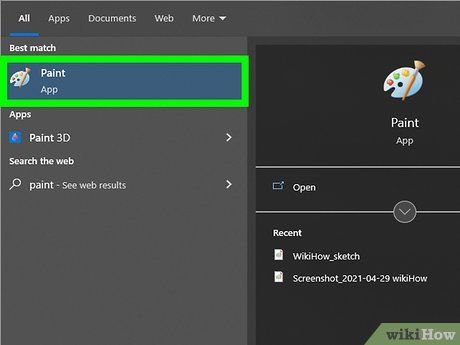
- Microsoft Paint is typically pre-installed on Windows devices. If not, it can be downloaded.
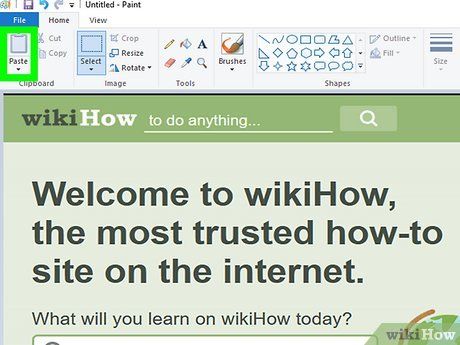
- If necessary, you can utilize Microsoft Paint to crop the image.
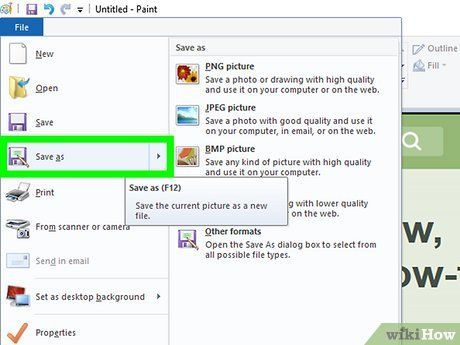
- Select a destination for saving, then click OK.
- You can also utilize the keyboard shortcut Ctrl + S to save.
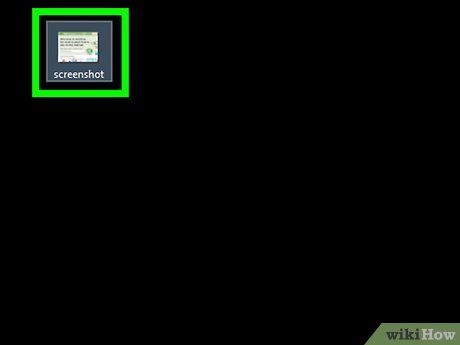
Capturing Screenshots (Mac)
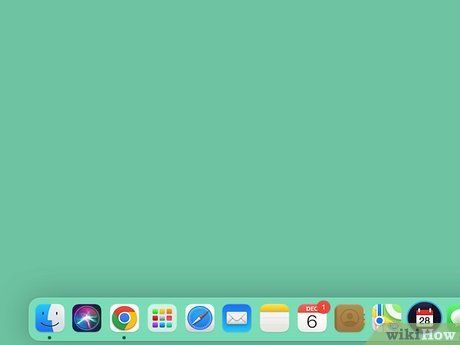
- You have the option to capture the entire screen or a portion of it.
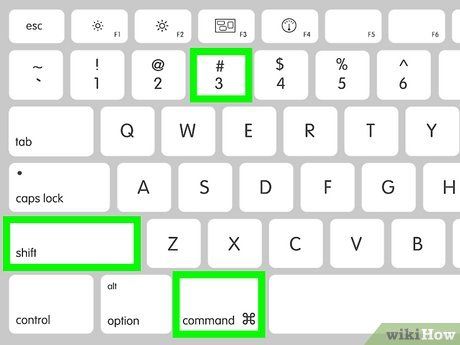
- To capture a specific area, press Command + Shift + 4. The cursor will change to a crosshair. Click, drag, and release to capture the desired portion of the screen.
- To capture a particular Mac window, press and hold Command + Shift + 4, then press Space. The crosshair cursor will transform into a camera icon. Hover over the desired window to highlight it, then click to capture the screenshot.
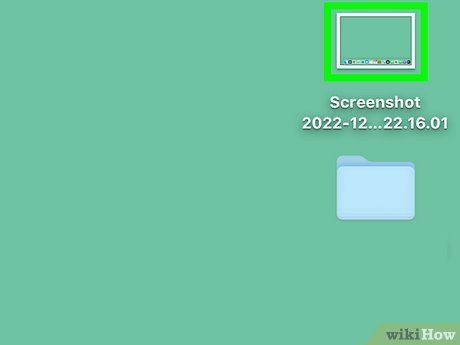
Handy Tips
-
If you're using a Mac with a Touch Bar, capture a screenshot of the Touch Bar's content by pressing ⌘ Command+⇧ Shift+6.
