Messaging and sharing files has never been easier with Zalo - the popular social networking app in Vietnam. If you're looking to send files via Zalo but unsure how to proceed, check out this article from Mytour Blog to explore the 3 quickest methods to send files via Zalo on your phone and computer!
How to Send Files via Zalo on Your Phone
Here are the guidelines to swiftly and securely send files via Zalo on your phone.
Quick Guide:
- Step 1: Launch Zalo on your phone and select the contact you want to send a file to from your address book.
- Step 2: Tap on the three-dot icon below the chat box.
- Step 3: Select “Send file” and browse for the file or folder you want to share.
- Step 4: Click “Send” and wait for the file to be uploaded and sent.
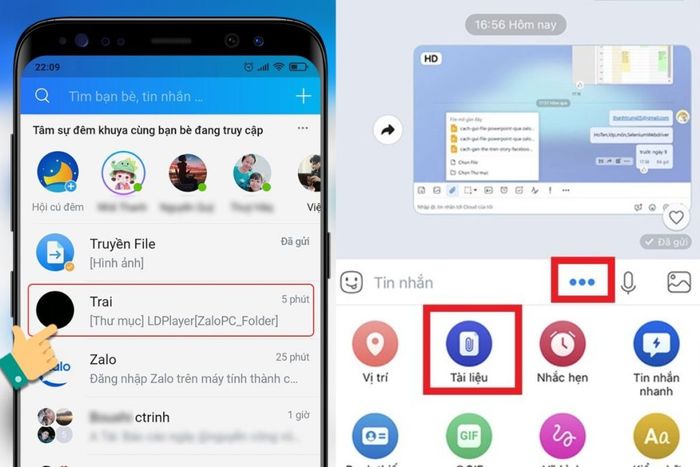 Quick guide on how to send files via Zalo on your phone (Source: Internet)
Quick guide on how to send files via Zalo on your phone (Source: Internet)Detailed Instructions:
For a clearer understanding of how to send files via Zalo, check out the detailed guide below.
Steps to Send Document Files
Here are the steps to quickly and securely share document files:
- Step 1: Open the Zalo app on your phone and select the conversation you want to share the document file with.
- Step 2: In the message input box of the conversation, tap on the three-dot icon on the right side.
- Step 3: The icon menu will open up, select “Document”.
- Step 4: You will see a list of recent document files and images on the screen. Choose the three horizontal dots icon in the top left corner to continue.
- Step 5: Select the file from the folder or choose from Google Drive on your phone.
- Step 6: On the screen displaying the list of files containing the file, select the document file you want to share.
- Step 7: Following the ways to send files via Zalo, you will upload and send the document file within seconds. Once completed, you can review the sent file by pressing “Open”.
Here's an easy way to share Word, Excel, PDF, and other files via Zalo on your phone.
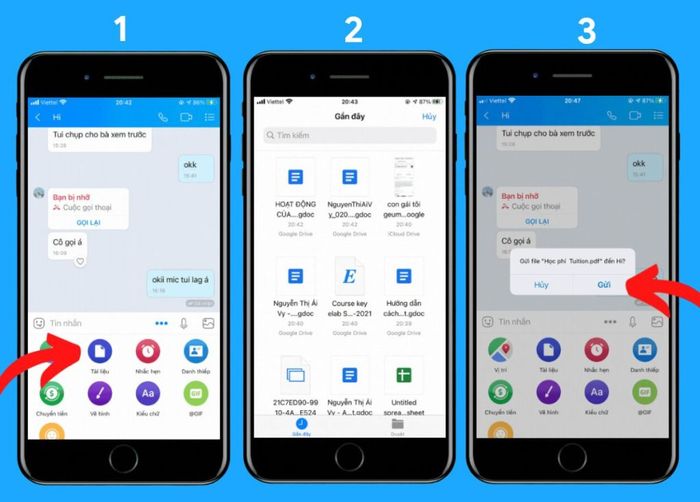 Detailed guide on sending files via Zalo on your phone (Source: Internet)
Detailed guide on sending files via Zalo on your phone (Source: Internet)How to Send Voice Files
In addition to sharing documents and images, Zalo also allows you to send voice files easily on your phone.
Sending Voice Files on iOS:
- Step 1: Open the voice recording app on your phone.
- Step 2: Record a voice memo by tapping the red button to create a new recording. If you already have a recorded file to share, simply access the list of recordings and select the file you want to send. Then, tap the three-dot icon in the top left corner and choose “Share”.
- Step 3: A list of sharing apps will appear. Find and select Zalo. Next, you can search for recipients by entering their name in the search bar or selecting them from the recent chat list. Finally, tap the arrow icon to complete sending the voice file via Zalo on iPhone.
To confirm whether the recipient has received the file or not, you can check the conversation with them after sending.
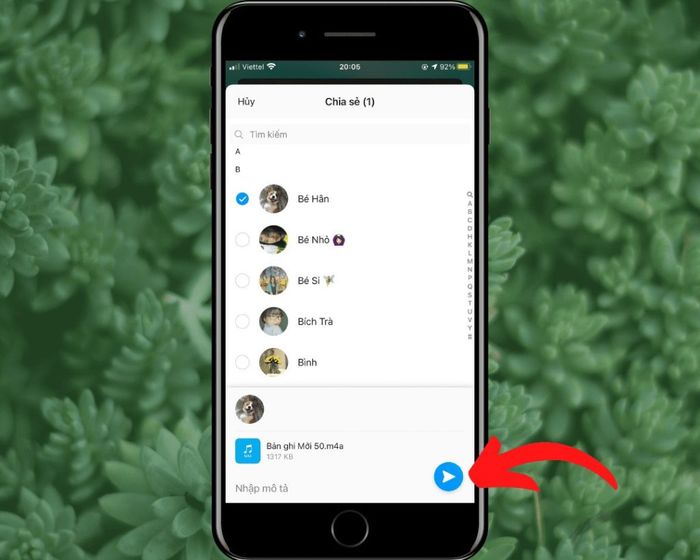 How to send voice files via Zalo on your phone (Source: Internet)
How to send voice files via Zalo on your phone (Source: Internet)Sending Voice Files on Android Phones
With the simple steps below, you can easily share voice files via Zalo on your Android phone:
- Step 1: Launch the voice recording app on your phone.
- Step 2: Initiate the recording process by pressing the red button. If you already have a recorded file in the list, select the file you want to send, then press “Send”.
- Step 3: Your phone screen will display a list of apps that allow you to share files. Choose the Zalo app. Next, find and select the recipient from your contacts or recent conversations. Finally, click on the green arrow button to send.
How to Send Files via Zalo on Computer
If you're using a computer, sharing files via Zalo is still easy. Here's how to send files right on your computer.
Quick Guide
- Step 1: Log in to Zalo on your computer and select a conversation you want to share documents with.
- Step 2: Sending Files: Choose the attachment file icon; Select “File” and choose the file you want to send; Click “Open” to upload and send.
- Step 3: Sending Folders: Choose the attachment file icon; Select “Folder” and choose the folder you want to send; Click “Select Folder” to upload and send.
Detailed Instructions
Here is a detailed guide on how to quickly and conveniently send files via Zalo on your phone.
How to Send Document Files
You can exchange files from your computer or Google Drive, with a capacity of up to 1GB. Just follow simple steps to send files and images via Zalo on your computer:
- Step 1: Open the Zalo app or access Zalo web and log in to your account.
- Step 2: Select the conversation to send files to.
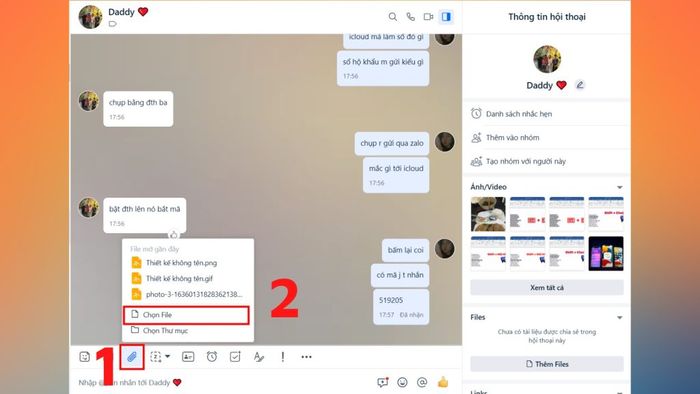 Open the Zalo app (Source: Internet)
Open the Zalo app (Source: Internet)- Step 3: Tap the file attachment icon above the text input section.
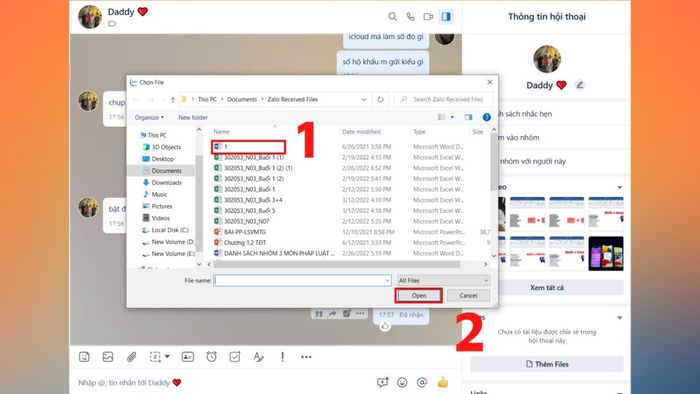 Select the file to send (Source: Internet)
Select the file to send (Source: Internet)- Step 4: In the new window, you will see the option to select a file or folder. Click on “Choose File” to upload files from your computer. Select all the files you want to send and click “Open”. Your files will be sent immediately.
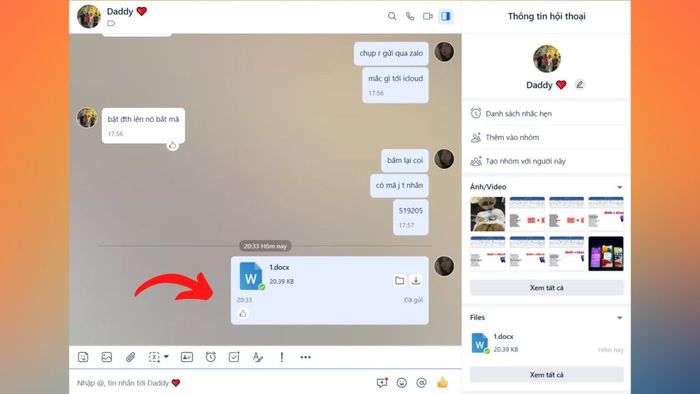 Sending document files via Zalo on computer (Source: Internet)
Sending document files via Zalo on computer (Source: Internet)With just a few simple steps, you can easily share files and folders via Zalo on your computer, making daily work convenient and efficient.
How to send voice files
Similar to sending files via Zalo on computer, sharing voice files is also done through the following simple steps:
- Step 1: Access the Zalo app on your computer and log in.
- Step 2: Go to the conversation where you want to send a voice file and select the attachment icon.
- Step 3: Choose the voice file from your computer.
- Step 4: Select “Open” to send the voice file.
With just a few simple steps, you can easily share voice files via Zalo on your computer. Take advantage of this feature to conveniently exchange audio in your conversations.
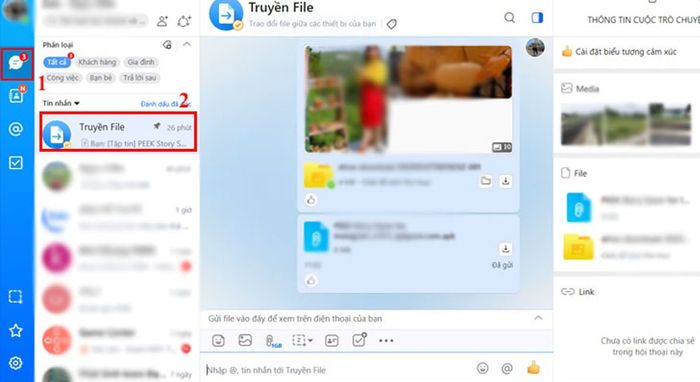 How to send voice files via Zalo on computer (Source: Internet)
How to send voice files via Zalo on computer (Source: Internet)How to send files via Zalo with the “My Cloud” feature
The 'My Cloud' section on Zalo not only helps you store study and work documents comfortably but also becomes a destination for sending files to friends and family.
- Step 1: In the message section, click on “My Cloud” > Then, select the “File” section in the top right corner.
- Step 2: For the file you want to share, click on the three-dot icon > Choose “Share”.
- Step 3: Choose the person you want to send the file to > Complete by clicking on the arrow icon.
With simple steps like these, you can leverage 'My Cloud' on Zalo to store and share files conveniently and quickly.
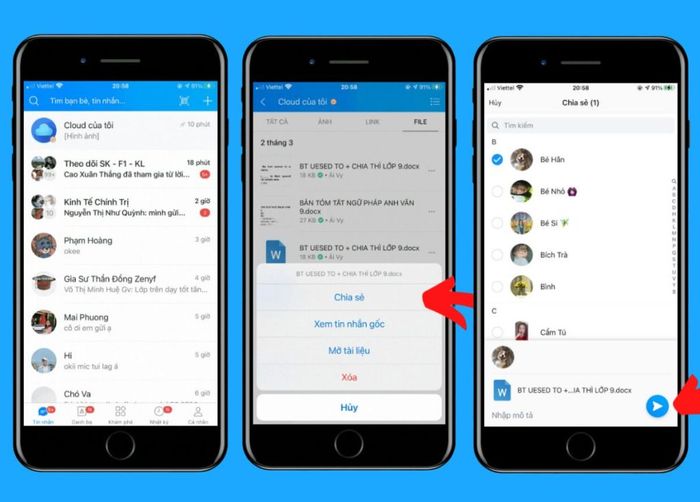 Send files via Zalo with the 'My Cloud' feature (Source: Internet)
Send files via Zalo with the 'My Cloud' feature (Source: Internet)Here is a detailed guide on how to send files via Zalo. Hopefully, you will be able to utilize this feature to share many wonderful moments with your loved ones and friends. Don't forget to visit the reputable e-commerce platform Mytour to discover high-quality products at affordable prices.
