Check out some top-selling laptop models on Mytour:
Using computers and laptops is a common part of our daily lives. Manufacturers have integrated many features and optimized the experience by equipping their operating systems with useful features and convenient keyboard shortcuts. Let's quickly go through 7 amazing tips and tricks on Windows 10 below to see how many you've already applied.
1. Frequently Used Shortcuts
On Windows 10, developers have integrated numerous shortcuts to enhance our experience and save time. Below are some commonly used Windows shortcuts that are incredibly useful for you.
- Ctrl + T: Open a new tab in the browser.
- Ctrl + Q: Close the browser.
- Ctrl + I: Italicize text in Microsoft Word.
- Ctrl + Tab: Switch seamlessly between browser pages from left to right.
- Ctrl + Shift + Tab: Switch effortlessly between browser tabs from right to left.
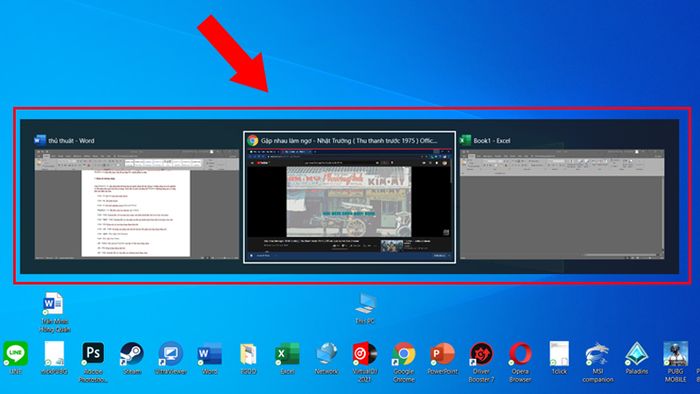
Frequently Used Shortcuts
- Windows + C: Initiate a conversation with Cortana.
- Ctrl + Shift + Esc: Open Task Manager.
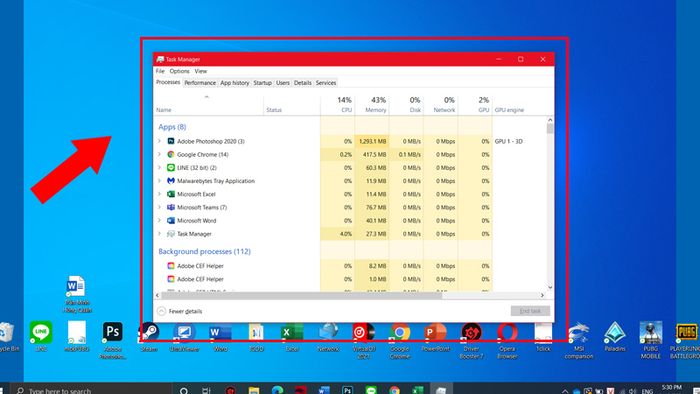
Frequently Used Shortcuts
- Ctrl + Shift + T: Reopen the last closed tab.
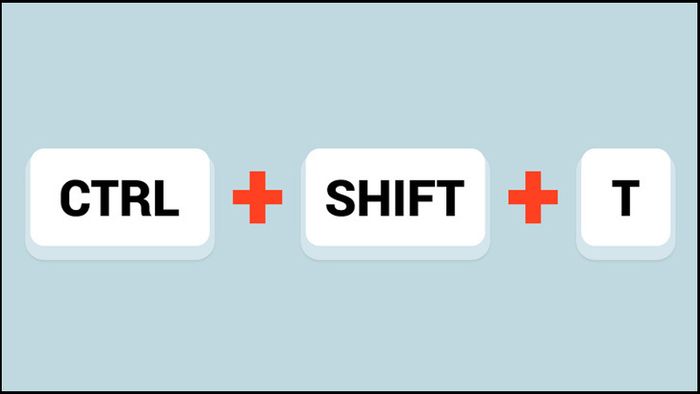
Frequently Used Shortcuts
- Ctrl + F4: Close the window of the currently displayed application.
- Ctrl + Shift + N: Open a new incognito tab.
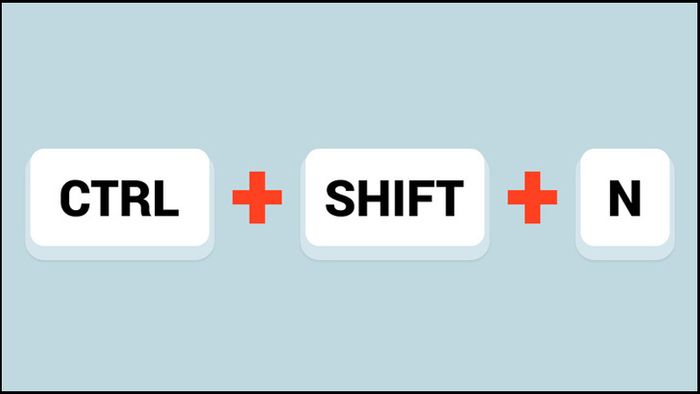
Frequently Used Shortcuts
- Ctrl + Esc: Open the Start Menu.
- Ctrl + Alt + Tab: Use arrow keys to switch between open applications.

Frequently Used Shortcuts
- Alt + Enter: Open the Properties window of the selected file/folder.
- Alt + F4: Close the currently displayed page.
- Alt + Tab: Switch back and forth between running programs.
- Alt + Esc: Select another active window in order to work with it.
- Alt + F8: Display the password on the login screen.
- Alt + Left Arrow: Go back to the previous page.
- Alt + Right Arrow: Navigate to the next page.
- Alt + Spacebar: Open the shortcut menu for the current application.
- Backspace: Return to the previous category, similar to Undo.
2. Organize your desktop for a faster computer
One common habit we often fall into is dragging all files and folders onto the Desktop. This can clutter the screen and make it challenging to find the files or applications you need. Instead, create a centralized folder on your computer or laptop to organize smaller folders and files. Also, move all open applications to the taskbar. By doing these two tasks, your Desktop will be clean, visually appealing, and enhance your computer's performance, making it somewhat faster.
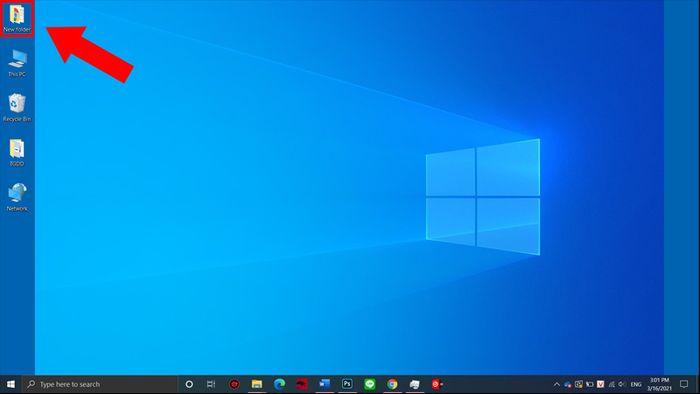
Organize your desktop for a faster computer
3. Quickly shut down with the slide feature
This feature adds a special touch to your computer. You don't need to go to the Start menu to shut down; there's a dedicated icon on the main screen for you to click and turn off the display. However, keep in mind that this trick only works on Windows 10. If you're using Windows 10, follow the steps below.
Step 1: Right-click on the desktop > Choose New > Select Shortcut.
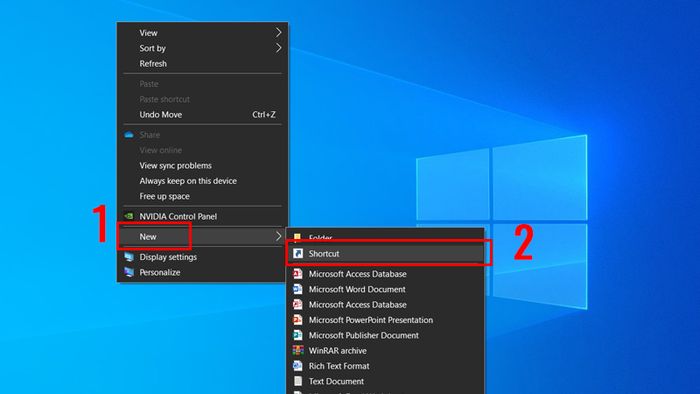
Quickly shut down with the slide feature
Step 2: Paste this path: %windir%\System32\SlideToShutDown.exe
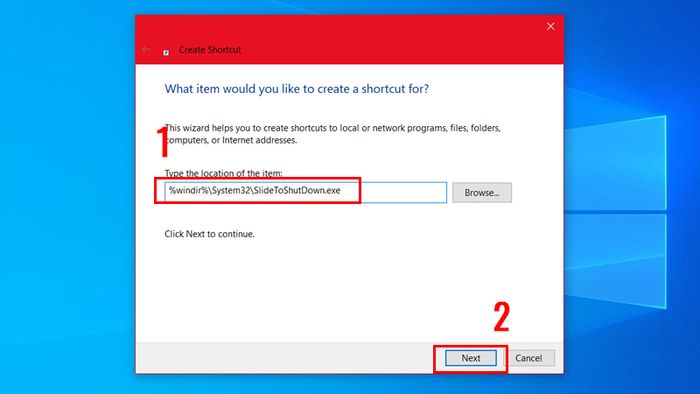
Step 3: Click Next > Name the Shortcut > Press Finish.
Clicking on the newly created Shortcut will display the screen below. Simply slide down to instantly shut down your computer.
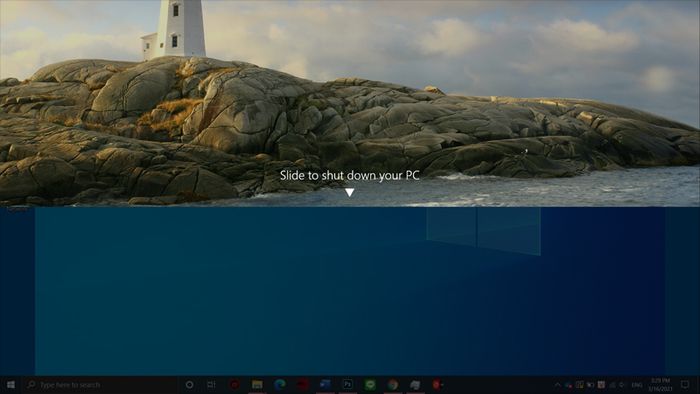
Quickly shut down with the slide feature
EXPLORE NOW exciting promotions, discount codes, HOT deals at Mytour:
- Aggregated attractive promotions for all industries
- Compilation of all discount codes, promotions at Mytour
4. Check which software is taking up the most space
When your device is storing too much data, it can become sluggish, leading to slower application launches and other tasks. To improve this situation, check and delete software that occupies a significant amount of memory. Find and open Settings on your Taskbar > Go to Systems > Select Storage to view the capacity of each item.
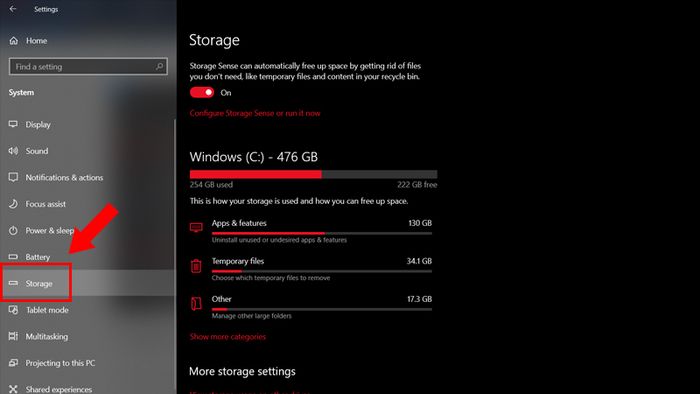
Check which software is taking up the most space
You can delete unused or memory-consuming software by clicking on Apps and features > Choose the software to uninstall > Click Uninstall.
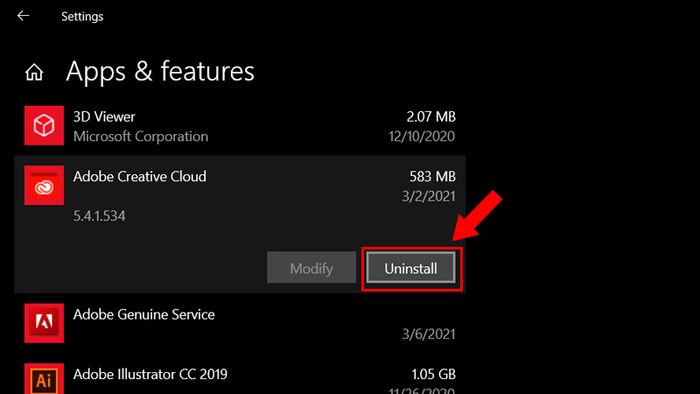
Check which software is taking up the most space
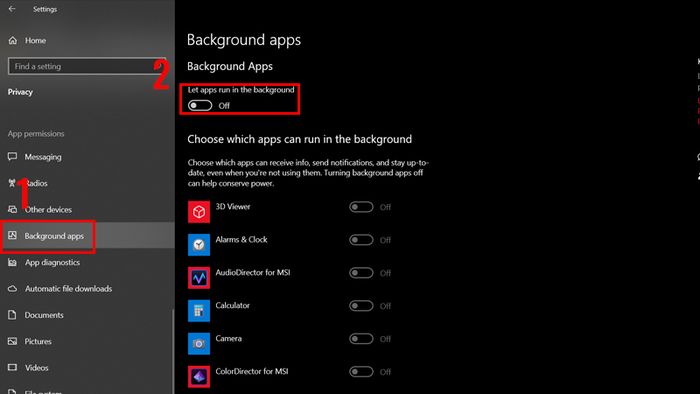
Disabling Background Software for Enhanced Performance
6. Enhance Productivity with Focus Assist Tool
When striving for peak concentration during work, notifications can be a significant disruption. Now, you can fine-tune software notification preferences directly within your device settings. Enter Settings > Select Systems > Focus Assist > Choose one of the three available options to gain control over notifications.
Navigate to Settings > Select Systems > Focus Assist > Choose one of the three options below that suits your preferences.
+ Experience the full spectrum of notifications with Off. Receive alerts from various applications, covering everything from software updates to communication channels like Mail and messages.
+ Opt for Priority mode to view notifications exclusively from selected apps on your customized Priority List, while the rest seamlessly flow into the Action Center.
+ Activate Alarms only to discreetly conceal all notifications from external applications, allowing only alarm alerts to break through.
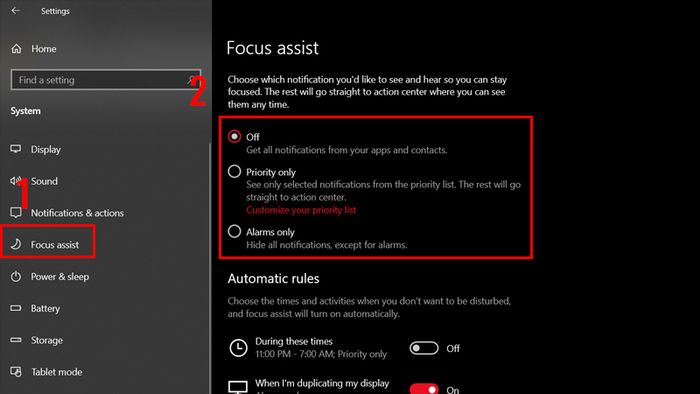
Enhance your workflow efficiency with Focus Assist, a tool designed for concentrated work sessions.
7. Advanced Search Feature
Have you ever found yourself in a situation where you need a file but can't quite remember where it is? Searching through your storage seems time-consuming. Try out this advanced search feature in Windows to locate what you need faster than ever.
Navigate to Settings > Search > Choose Searching Windows > Select either Classic or Enhanced.
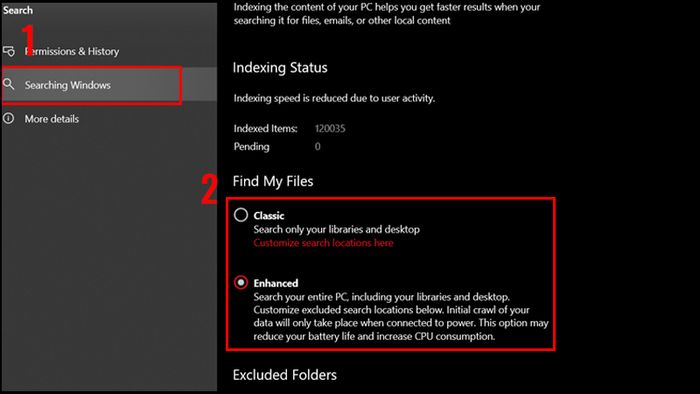
Unlock the power of the Advanced Search Feature.
In Classic mode, your system will exclusively search within Libraries and Desktop, while Enhanced mode extends the search scope to your entire computer.
Above are 7 incredibly unique tips and tricks on Windows. Wishing you an enjoyable experience exploring these tricks!
