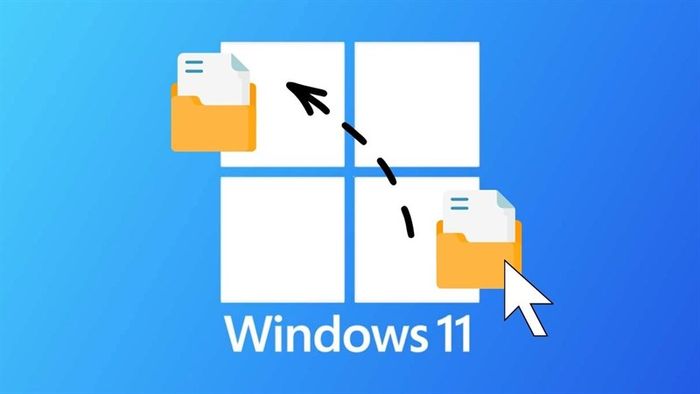
The drag and drop feature has been a staple in previous versions of Windows operating systems. It greatly aids users in moving data files seamlessly. If you're experiencing drag and drop issues on Windows 11, this article provides solutions to help you out!
1. Reboot your computer
You can press the Alt + F4 key combination, select Restart, and click OK.
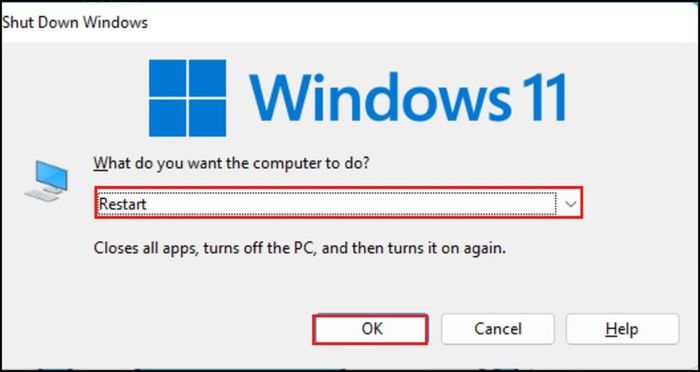
2. Make Windows forget the most recent drag and drop action
Sometimes your computer might still be in the process of dragging and dropping a file, preventing you from dragging and dropping a new file!
Luckily, you can try the method below without needing to restart your computer!
In File Explorer, left-click and hold on any file, while holding the left mouse button, press the ESC key on your keyboard.
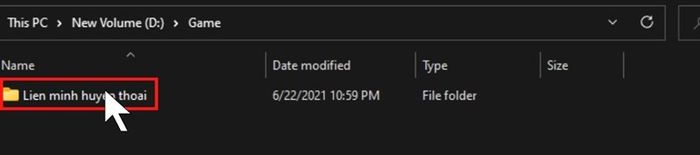
Doing so will make your Windows 11 computer forget the recent drag and drop action, now you can try dragging and dropping again!
3. Restart File Explorer
Sometimes the issue mostly lies within File Explorer, and the best solution is to simply restart File Explorer.
Step 1: Press the Ctrl + Shift + Esc key combination to quickly open the Task Manager.
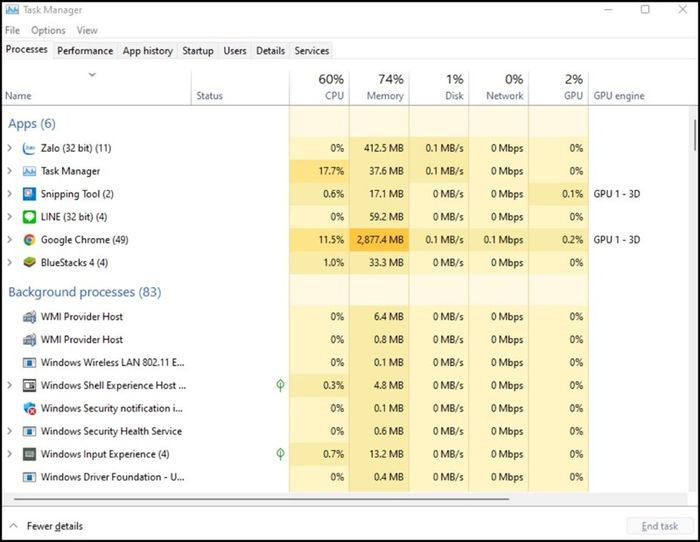
Step 2: Scroll down to find the entry named Windows Explorer, once located, right-click on it and select Restart.
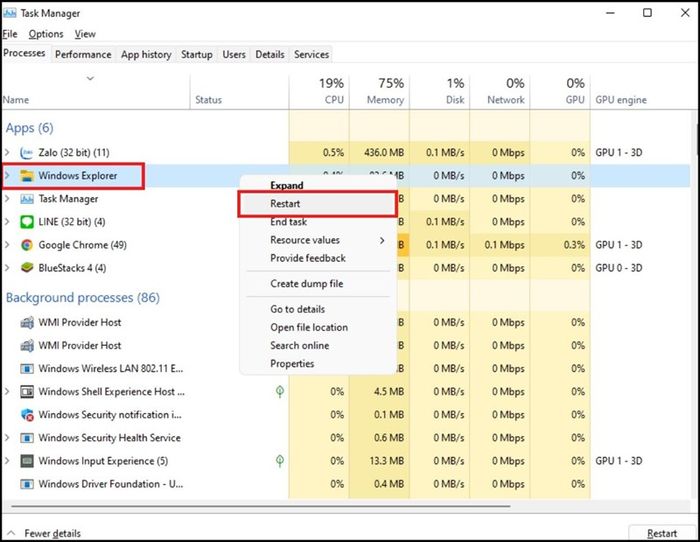
4. Update Windows if available
Try updating to the latest version of Windows, this should fix your drag and drop issue!
Step 1: Open the Windows Search window, search for windows update settings and open it up.
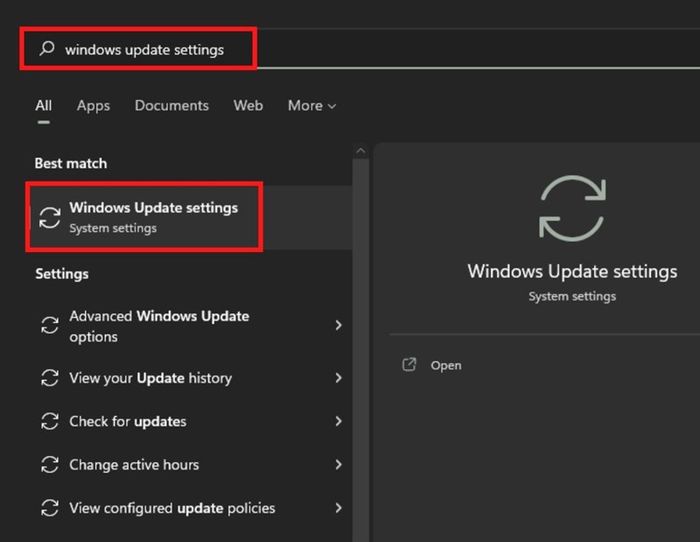
Step 2: Then click on the Check for updates button to see if there are any available updates!
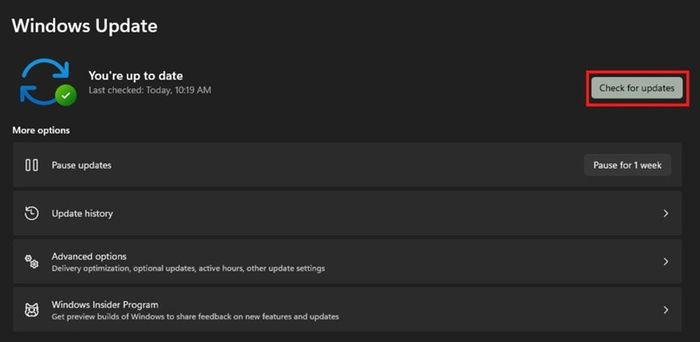
Step 3: If there are any new updates available, it will display and automatically update for you! Wait for the update to finish and then restart your computer!
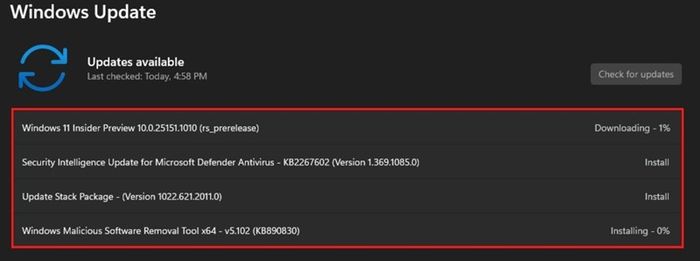
5. Update your computer mouse driver
The issue could also stem from the computer mouse you're using, try the method below to update its driver to the latest version!
Step 1: Open the Windows Search window, search for Device Manager and click on it!
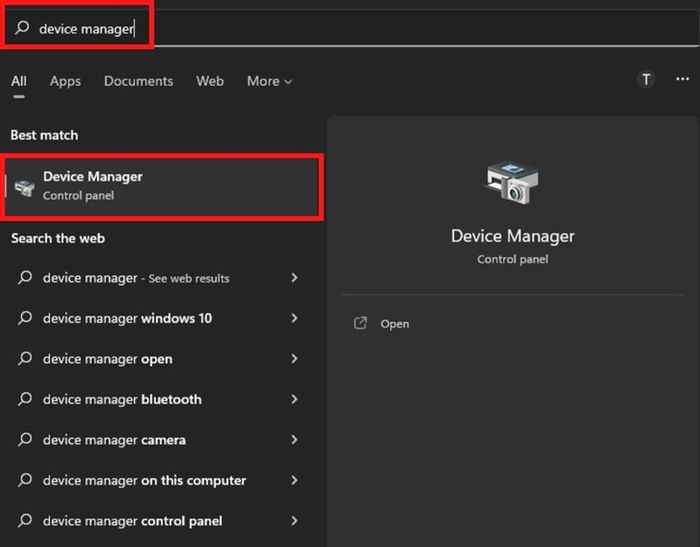
Step 2: Click on the downward arrow next to Mice and other pointing devices > right-click on your Mouse driver and select Update Driver.
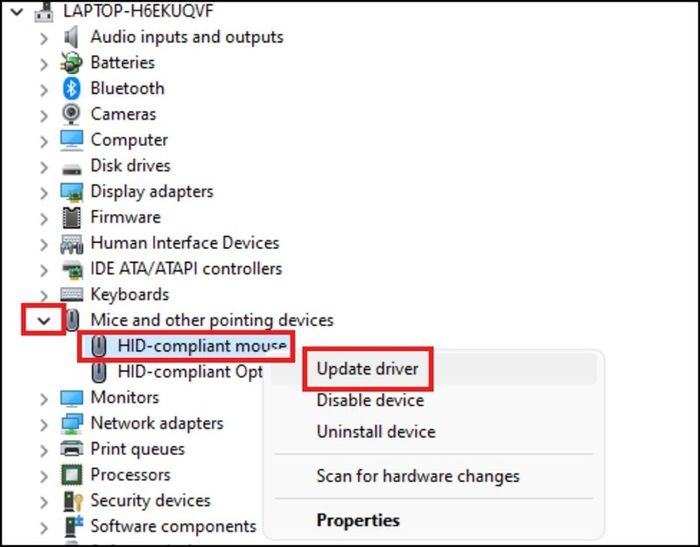
Step 3: Select Search automatically for drivers and let your computer automatically update the mouse driver for you!
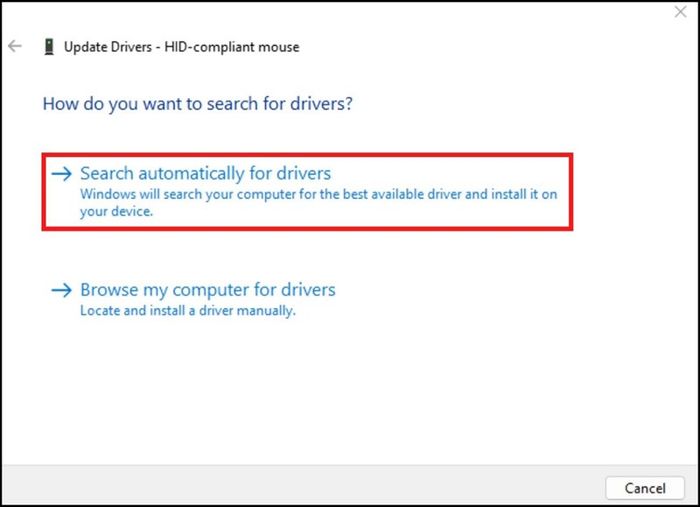
Above is the article guiding you to fix the drag and drop issue on Windows 11. Hope this article can be helpful to you!
Are you looking for a Laptop to meet your work and study needs? Visit Mytour website to find yourself a Laptop at the best price by clicking the orange button below.
LAPTOP FOR STUDY - OFFICE
Explore more:
- 2 ways to fix Recycle Bin not updating status on Windows 11
- 3 ways to turn off Narrator on Windows 11 if you don't need voice guidance
- How to stress test CPU on Windows 11 to determine laptop stability
