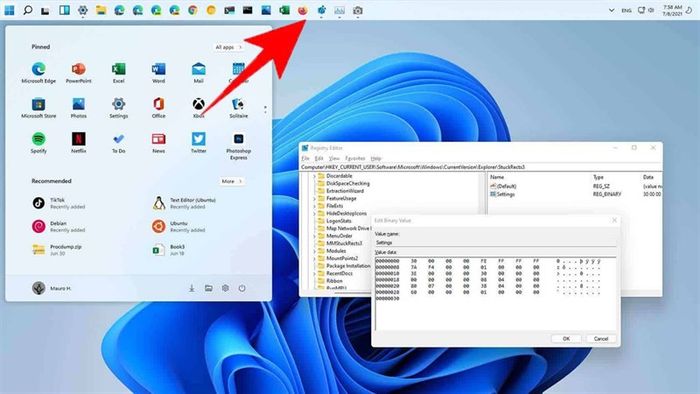
The Taskbar on Windows 11 has been revamped significantly, with the Start Menu and apps placed in the center, offering a fresh look and experience. However, Microsoft has removed the ability to move the Taskbar. In this article, I'll guide you through the simple process of changing the Taskbar position on Windows 11.
Note: Currently, it's not advisable to switch the Taskbar to the left or right as it may cause errors. Stick to moving the Taskbar only to the top.
1. Direct System Modification:
We'll utilize customization within the Registry Editor to modify the value and position the Taskbar where you desire.
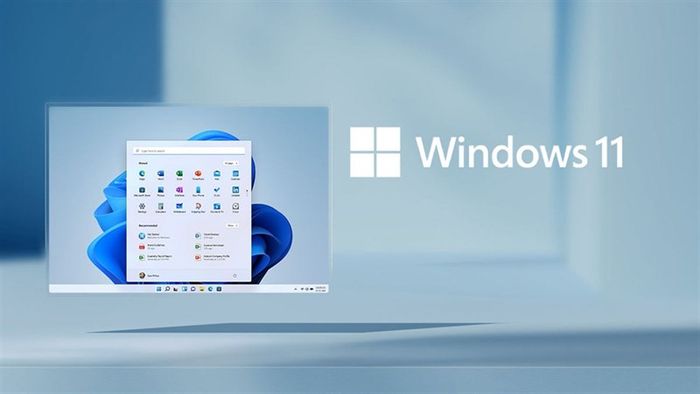
Step 1: Press Windows + R to open the Run window, then type regedit and hit Ok.
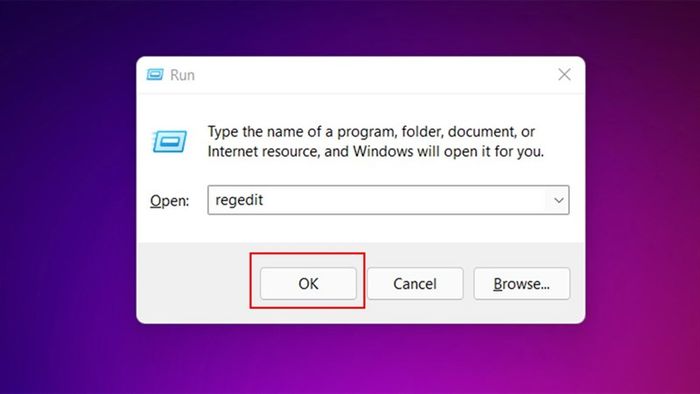
Step 2: In the Registry Editor window, navigate to the path below or paste the access path into the address bar:
ComputerHKEY_CURRENT_USERSoftwareMicrosoftWindowsCurrentVersionExplorerStuckRects3
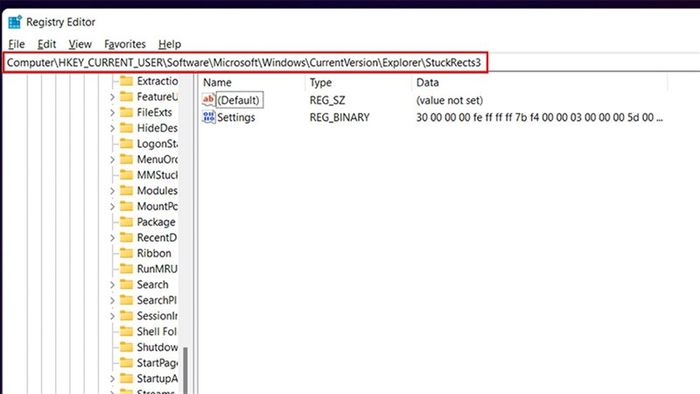
Step 3: Next, open the Settings window, focusing on the value 03 in the FE column. Now, modify the value 03 in the FE column as directed below:
- 00: This value will move the Taskbar to the left.
- 01: This value will move the Taskbar to the top.
- 02: This value will move the Taskbar to the right.
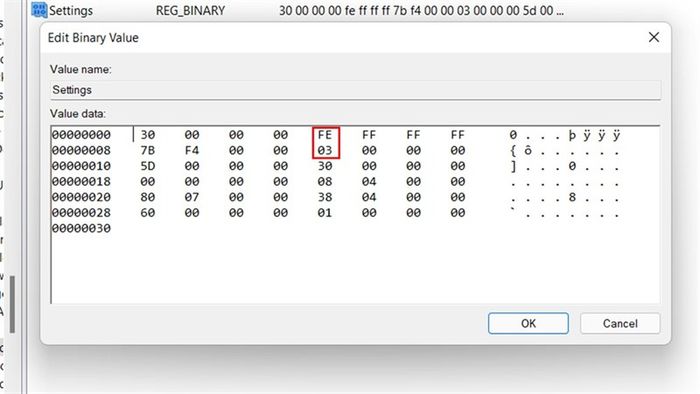
Step 4: If you wish to restore the Taskbar to its original position, simply return to step 3 and change the value back to 03. That's it!
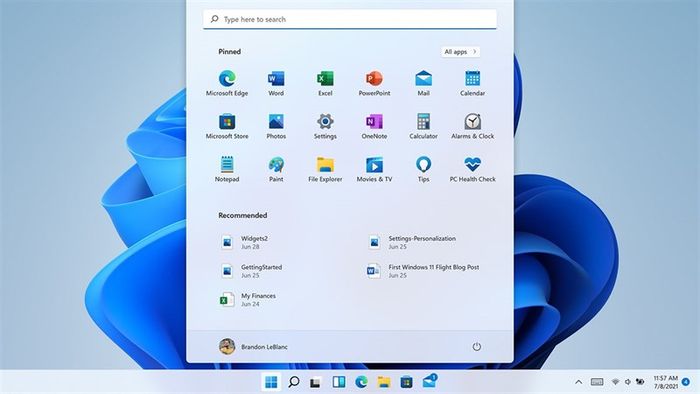
2. Using Third-Party Software
You can also use third-party software to change the taskbar position. Here's how:
Step 1: Download Taskbar11 using the link below:
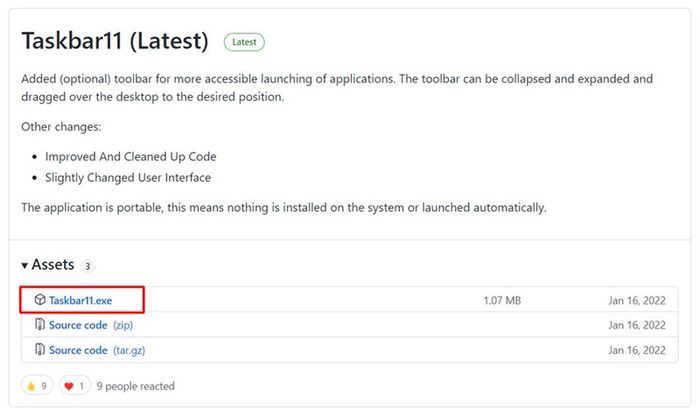
Step 2: After installation, the software includes the following:
- Taskbar Section
Taskbar Position: Here, you can choose to place the taskbar at the top edge, but left/right edges are not supported.
Choose Taskbar Size: Select one of three sizes.
Adjust Taskbar Indentation: Determine the placement of the Start button and applications.
Manage Taskbar Items: Decide which features like Search, Task View, Widgets, and Chat to display or hide.
Customize Taskbar Corner Icons: Toggle visibility of tools like Pen, Touch Keyboard, and Virtual Touchpad.
Taskbar Behavior: Choose to automatically hide the taskbar.
Multi-Monitor Taskbar: Opt for displaying the taskbar on secondary monitors with matching taskbar positions.
Context Menu: Opt to enable the classic right-click menu style on the desktop screen.
Tablet Options: Preferences on the tablet screen.
Finally, select Save to save your changes.

- Toolbar Section
Here, you can utilize the toolbar-style menu of applications directly on the desktop by selecting Enable Toolbar.
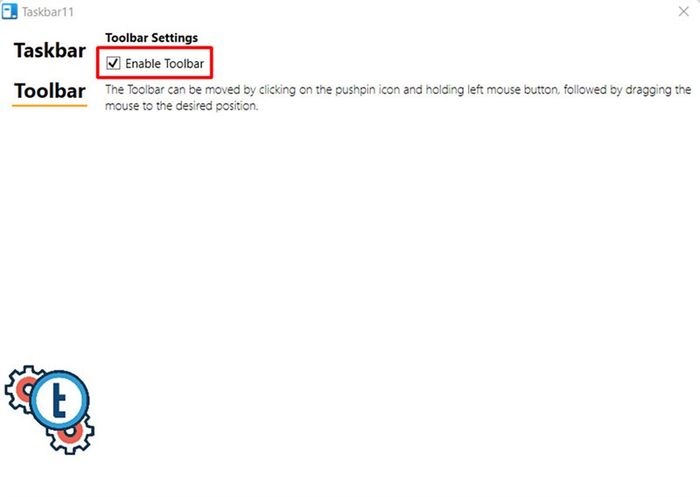
Have you successfully moved the Taskbar on Windows 11? If you found this article helpful, please give it a like and share. Thank you for reading!
Did you know that 100% of laptops from Mytour come with pre-installed genuine Windows (updated to Windows 11 by Microsoft)? If you're looking to buy a laptop for studying or working, click the button below to choose your model.
GENUINE LAPTOPS - WINDOWS LICENSED
Learn more:
- How to change the mouse cursor on Windows 11
- How to take long screenshots on Windows 11 computers
- How to install Vietnamese language for Windows 11 for easier computer use
