Want to find more information about an image on your phone or computer but not sure how? Don't worry, this article will guide you through simple and quick ways to search by image on Google. Let's find out now!
1. Why is the image search feature on Google popular?
By using the Google image search tool, users can enjoy benefits such as:
+ Find images in various sizes.
+ Discover similar images to the one you're searching for.
+ Users can also identify articles or websites containing that image.
+ Save time searching.
2. Searching for images on a computer
Here's how you can use the image search feature on your computer:
2.1. Upload an image to Google
Follow these steps to upload an image to Google:
Step 1: Open a web browser (Chrome, Safari, etc.) on your computer and go to Google Images.
Step 2: Select the image search icon.
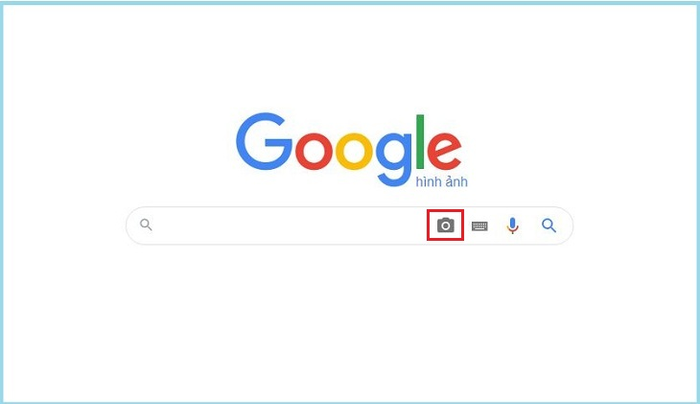
Click on the camera icon to search by image.
Step 3: Proceed to select Upload an image, then click Choose file.
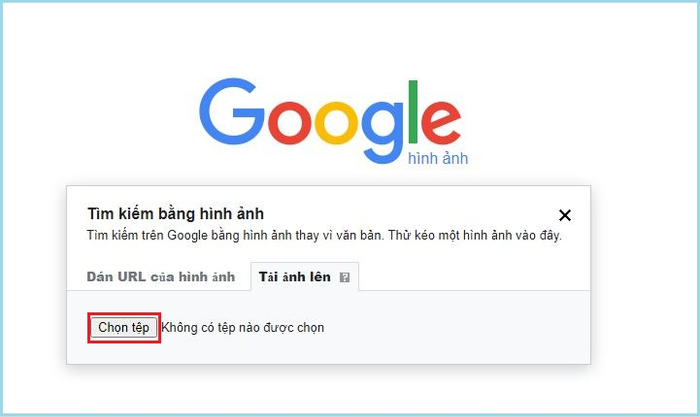
Click Choose file to upload the image to Google for searching.
Step 4: Select the image you want to upload and click Open.
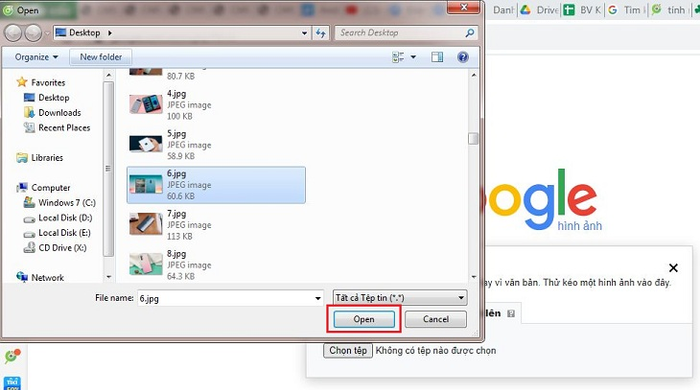
Choose the image you want to search for, then click Open.
You can also refer to how to upload images to Google Drive to ensure the quality of your images.
2.2. Using images on websites
You can directly search for images on a website without saving them to your computer. Here's how:
Step 1: Open your computer's browser and go to the website with the image you want to search for.
Step 2: Right-click on the image, then select Search Google for image. You'll see the search results displayed on a new tab.
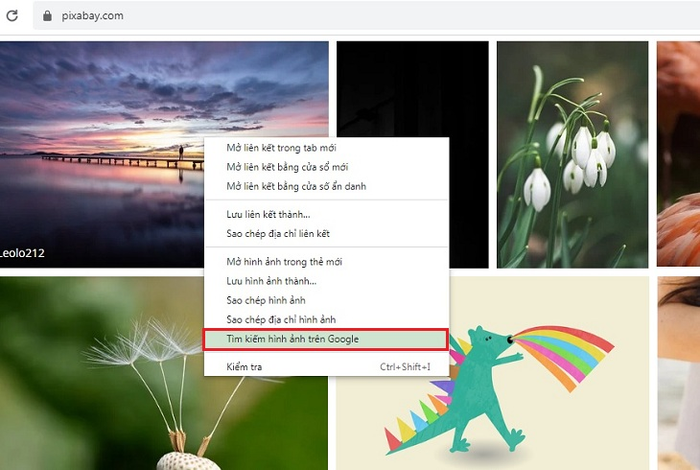
Select Search for image on Google to look up image information.
2.3. Drag and drop images into the search page
Users can drag and drop images from their computer into Google to search for images. Here's how:
Step 1: Open a web browser (Chrome, Firefox, etc.) on your computer, then go to Google Images.
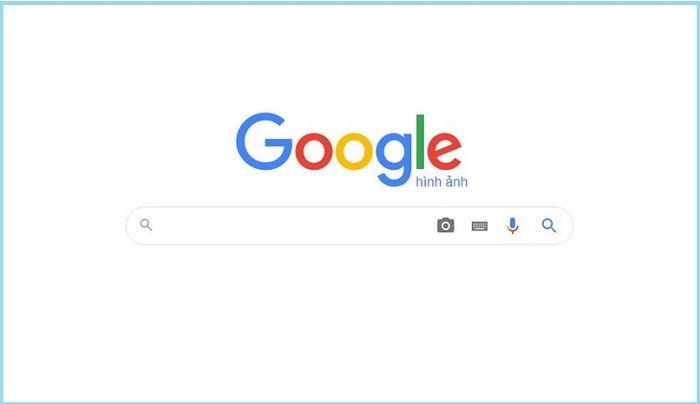
Visit the Google Images website to perform the search.
Step 2: Next, go to the File Manager on your computer and find the image you want to use for the search. Click on the image, then hold and drag the image into the search box on the website.
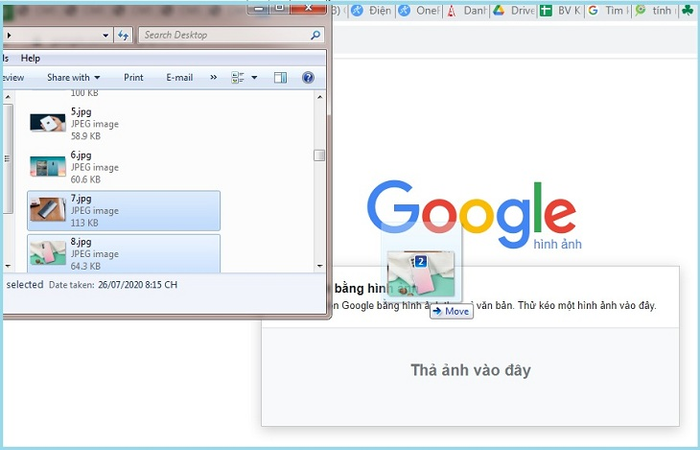
Drag the image from the File Manager onto the search website.
2.4. Using image URLs
On your computer, you can also search for image information using the image URL. Here's the detailed guide:
Step 1: Open a web browser (Chrome, Safari, etc.) on your computer and find the image you want to use.
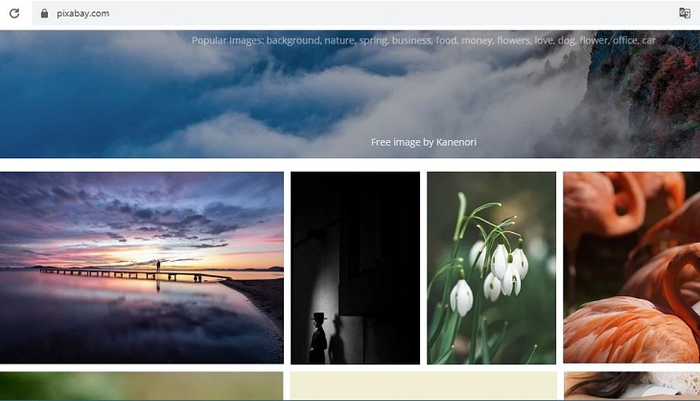
Go to the website containing the image you want to search for.
Step 2: Then, right-click on the image and select Copy image address.
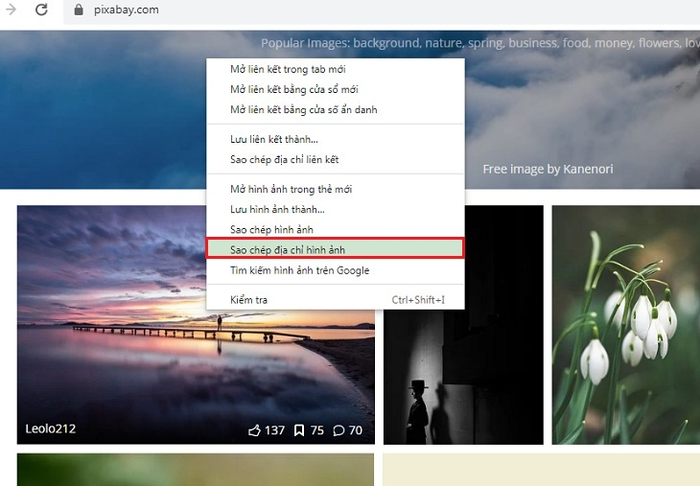
Select Copy image address of the image you want to find more information about.
Step 3: Go to Google Images and select the image search icon.
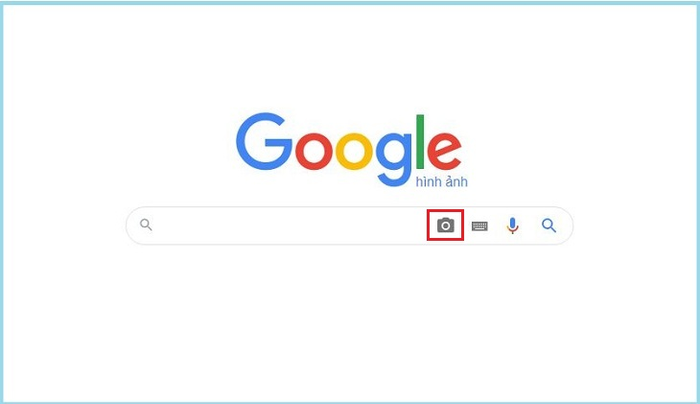
Click on the Camera icon on the image search website.
Step 4: Next, choose the Paste image URL option, paste the URL, and select Search by image.
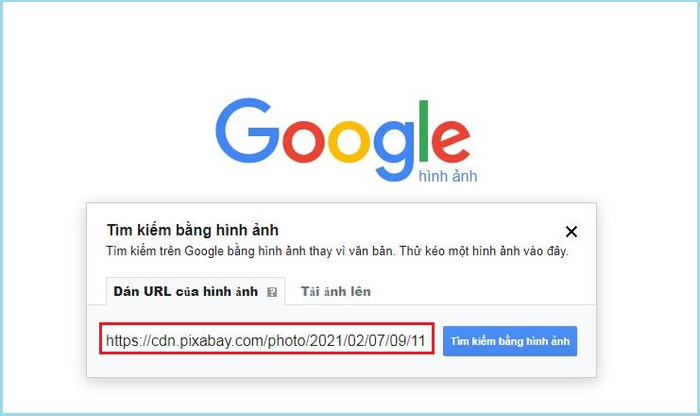
Paste the link of the image to search for related information.
3. Searching for images on iPhone
For iPhone users, you can apply the following methods to search for information related to images:
3.1. Using image description
Easily search for images by description. Here's how:
Step 1: Open Google Images on your phone. In the search bar, enter the description of the image you want to find.
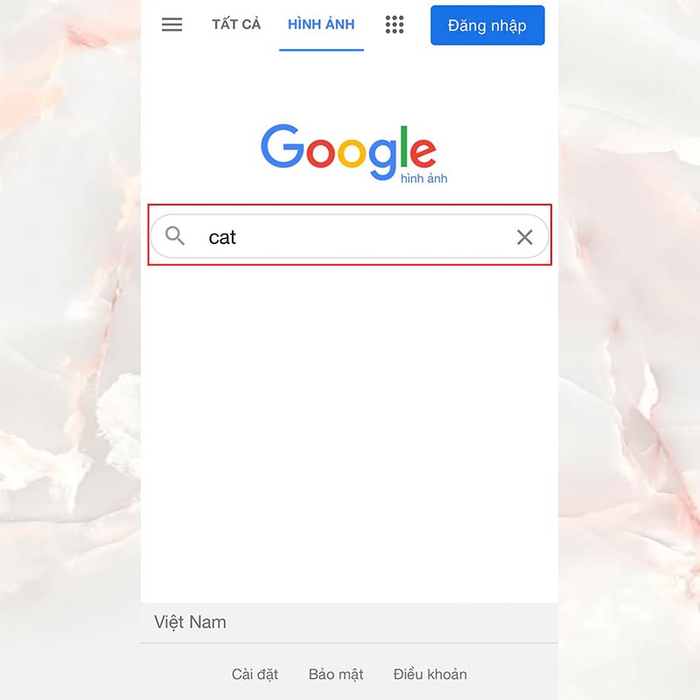
Enter the description of the image you want to search for.
Step 2: A series of similar images to the description will appear, select the image you want to find related information about.
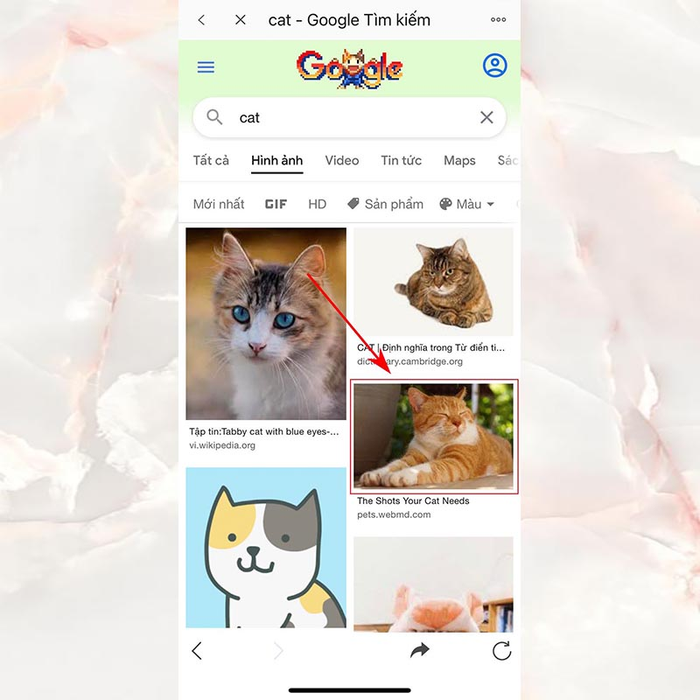
Select the image you want to view more information about.
Step 3: Now, you'll find related information at the bottom of the screen.
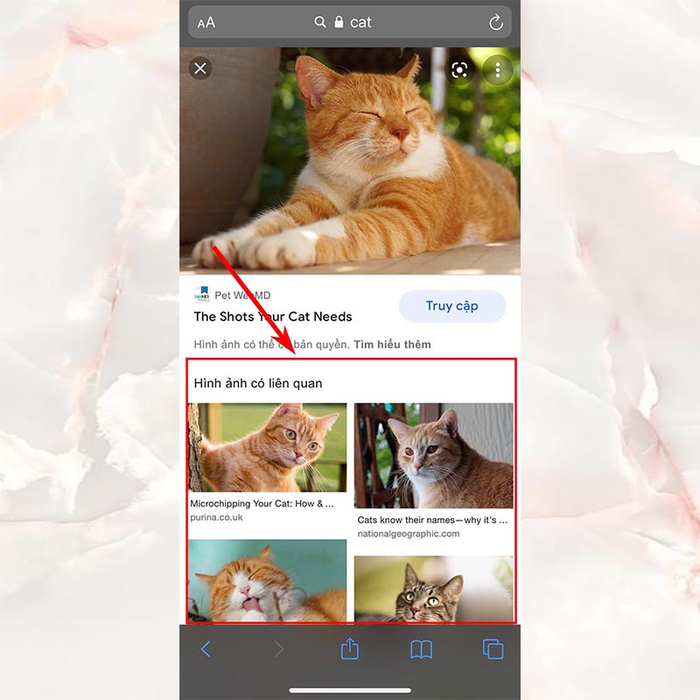
Related images will be displayed at the bottom of the screen.
3.2. Using Google Lens to search by image
If you want to search for image information appearing in an article, do the following:
Step 1: Hold onto the image you want to search until the options menu appears. Then, tap on Search within image.
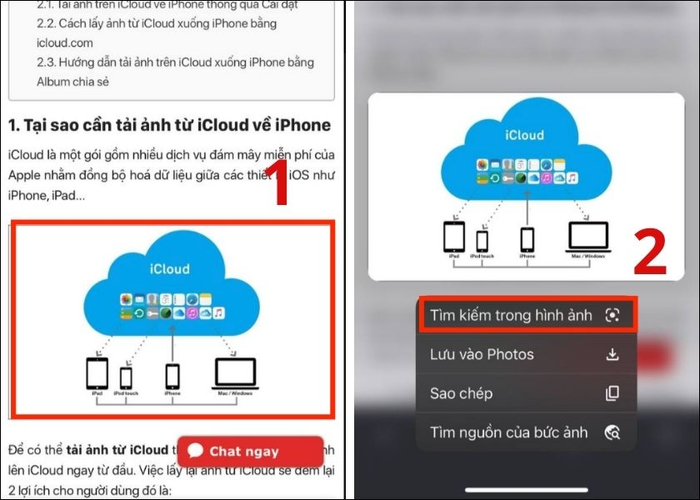
Press and hold the image you want to search for information about.
Step 2: Adjust the image frame to the content area you want to search, and the results will appear.
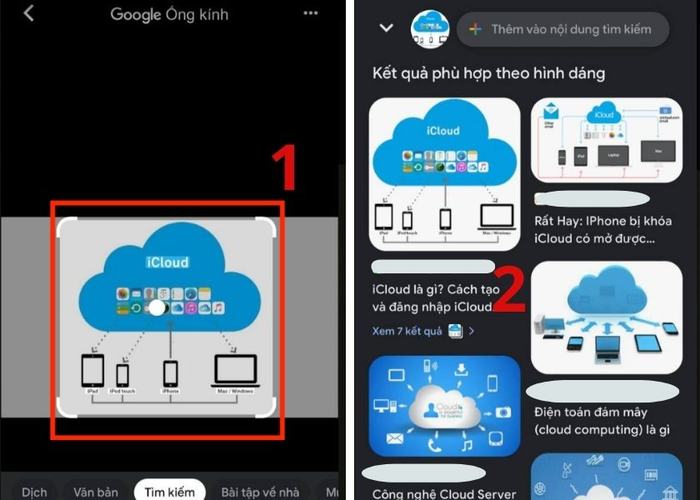
Adjust the frame for the tool to accurately recognize the image you want to search for.
3.3. Using images saved on iPhone
If you have saved images on your iPhone, you can search for image information using the following steps:
Step 1: Open the Google app on your iPhone, then tap on the camera icon next to the search toolbar.
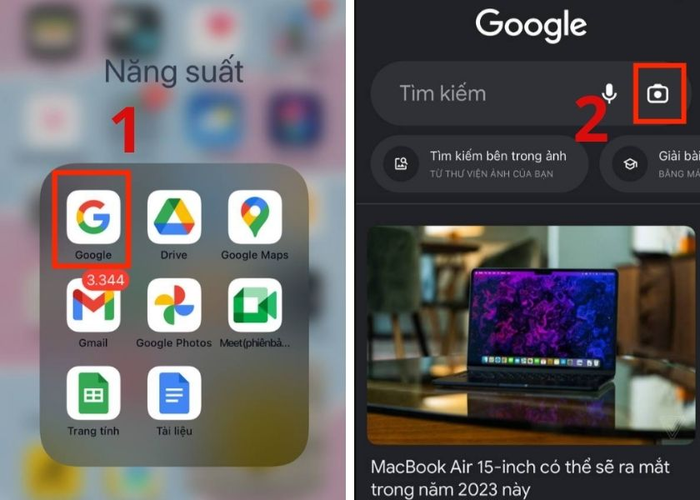
Open the Google app and select the camera icon.
Step 2: Choose Allow access to grant access to your iPhone photo album for Google.
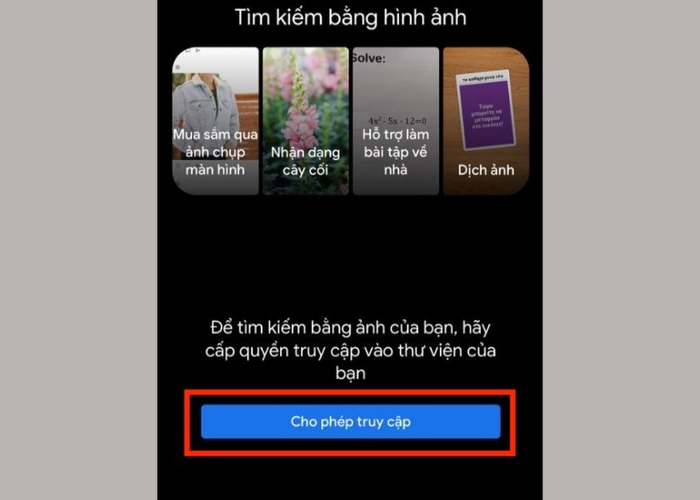
Grant access to the Photo Album for the app.
Step 3: Tap on the image you want to search, then adjust the frame to the part of the image you want to search. Now, the search results will appear below the screen.
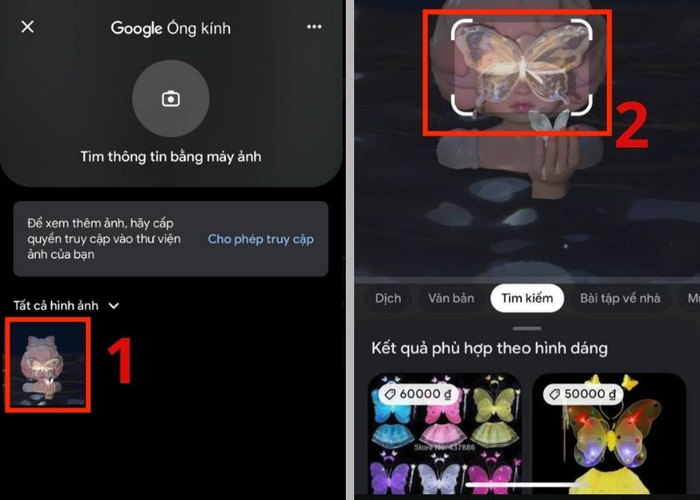
Select an image and adjust the frame to search for similar images.
4. Searching by image on Google with Android phones
If you're using an Android phone like OPPO or Xiaomi, you can search for images by:
4.1. Using images stored on the phone
Follow the instructions below to search for images:
Step 1: Open the Google app and tap on the Discover tab. In the search bar, tap on the image icon.
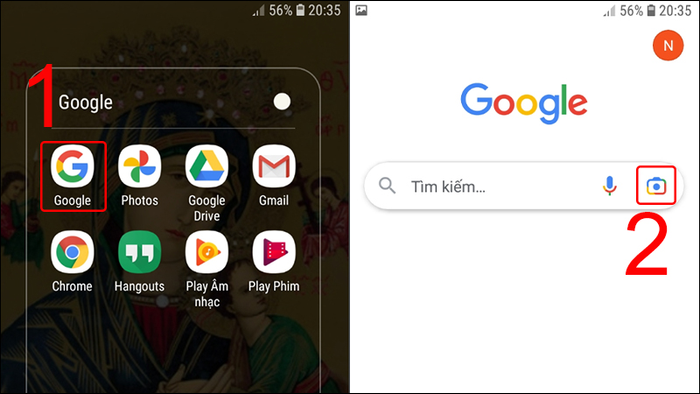
Access the Google app and select the camera icon.
Step 2: Then, tap on the Image Picker icon and select the image you want to search.
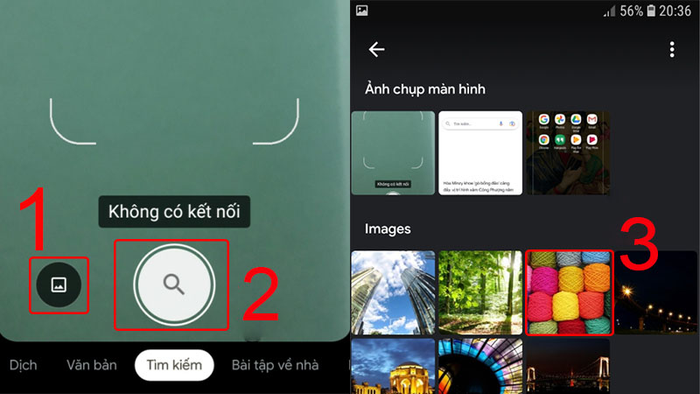
Select the image on the screen to upload it to Google for search.
Step 3: Now, scroll the screen to view the search results.
4.2. Using Google Lens
Google Lens is a tool that helps you quickly search for image information on your Android phone. Here are the detailed steps:
Step 1: Open the Google app, at the bottom of the screen, select Updates.
Step 2: Next, choose the Google Lens icon.
Step 3: Now, capture an image you want to search and then press the Search icon.
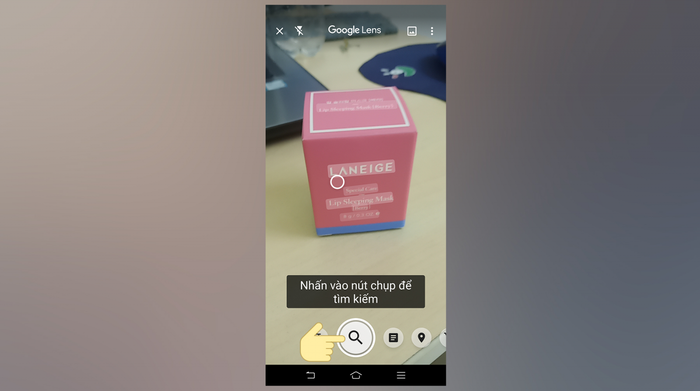
Press the Search icon to view results related to the image.
5. Exploring Some Related Questions
Here are some other questions regarding image search. Let's take a look to gather more useful information!
5.1. Can You Search Images by Color?
The answer is YES. Google Image tool provides the feature to filter results based on color. You just need to connect your phone or computer to the internet to use this feature.
5.2. How to Find Someone on Facebook Using an Image?
To search for someone on Facebook using an image, simply follow the steps for image search as usual. Once you have the results, locate the Facebook page containing the matching image, then click to open the link leading to the account with the image.
Above are the methods for image search on Google with phones like OPPO Find N2 Flip or Samsung, and computers. Hopefully, you can find the information you need with the instructions in the article. Don't forget to follow the Shopping Experience section for more useful tech knowledge!
