With the realistic detail and numerous updated features of Google Maps satellite view online, you can gain a wealth of insightful information regarding your routes. Let's explore how to enable Google Maps satellite mode on your device to view geographic locations in a more authentic 3D perspective right away with Mytour!
What is Google Maps Satellite View?
Google Maps satellite view is a feature of the service that allows you to view maps from space using satellite imagery. Through Google Maps satellite view, you can see images captured from satellites and unmanned aerial vehicles (UAVs) to explore specific areas, cities, or landmarks from above.
Online satellite images in Google Maps are collected from various sources, including satellites like Landsat, Sentinel, and unmanned aerial vehicles. These images are then compiled and integrated into the Google Maps service to provide users with a panoramic view of the world from above.
Key Features of Google Maps Satellite View
Explore the Features of Google Maps Satellite View that Make it a Handy Tool for Discovering and Locating Places Worldwide, with Many Applications in Travel, Exploration, Planning, and Various Contexts.
Displaying Real Images
The 'Display Real Images' feature in Google Maps satellite allows you to view real images of a specific location from above. This gives you a panoramic view of the environment surrounding that location.
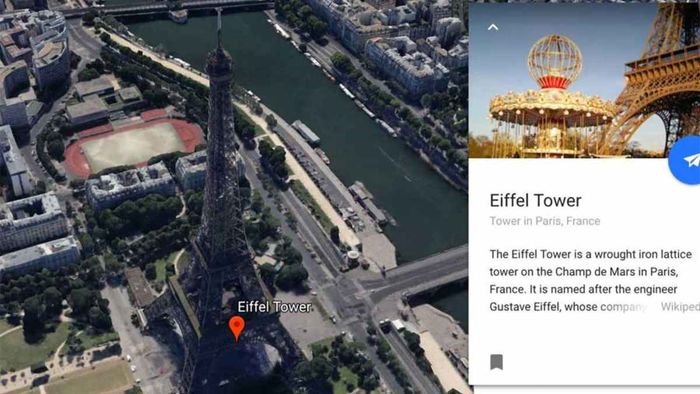 Real Images on Google Maps
Real Images on Google MapsAt the bottom right corner of the map, you will see an image icon or the option 'Real Images.' Select this icon or option to view real images.
Then on Google Maps satellite, you will see real images of that location from above. You can scroll and drag to view images from various angles or zoom in to see more details.
Setting Multiple Stops
The Multiple Stops feature in Google Maps satellite online allows you to create a route with multiple stops on the map, helping you plan for complex journeys and save time.
After adding the stops, you can customize their order as desired. This allows you to determine the specific route you want to take and see the distance and estimated time between stops. The Multiple Stops feature on Google Maps satellite is especially useful for planning outings, strolls, travel itineraries, or delivery routes.
View Climate and Terrain
The View Climate and Terrain feature in Google Maps satellite allows users to view information about the climate and terrain of a specific area.
When you use this feature, you can view information about the current climate in an area. This information includes temperature, humidity, wind speed, atmospheric pressure, and weather forecast for the future. Climate information is provided by reliable sources and weather forecasting organizations.
With Google Maps satellite online, you will also be provided with information about the terrain of the area you are interested in. You can see changes in land elevation, mountain ranges, valleys, rivers, and other geographical features. This can be useful when planning outdoor activities or wanting to learn about the terrain features of a specific area.
How to Access Google Maps Satellite View on Your Phone
Knowing how to enable satellite view on Google Maps allows you to view real images of a location, helping you identify the exact location you want to go to or find. You can identify landmarks, structures, and place names to easily locate that place.
How to Enable Google Maps Satellite View on Android
To enable Google Maps satellite view on Android, you can refer to the following steps:
Step 1: First, open the Google Maps app on your device. This app typically has a map icon and the word 'Maps.'
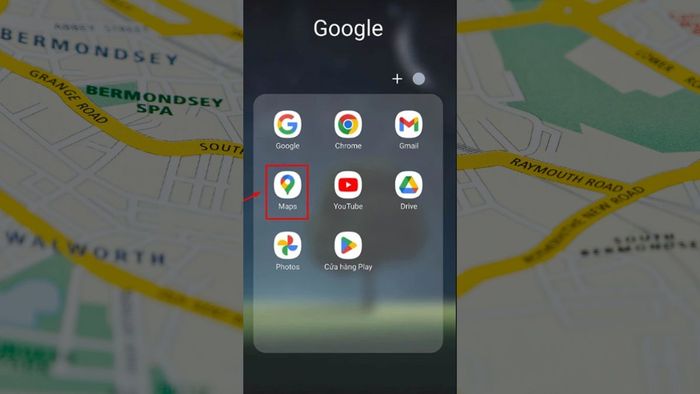 Open Google Maps
Open Google MapsStep 2: Once you've opened the app, you'll see the map interface with icons and navigation buttons. To switch to satellite map mode, tap on the 'Map layers' icon. This icon is usually located in the top right corner of the screen and has the shape of a diamond with a downward arrow.
Step 3: When you tap on the 'Map layers' icon, a list of options will appear. In this list, you'll see 'Satellite' or 'Satellite imagery.' Choose the 'Satellite' option if you want to view satellite maps.
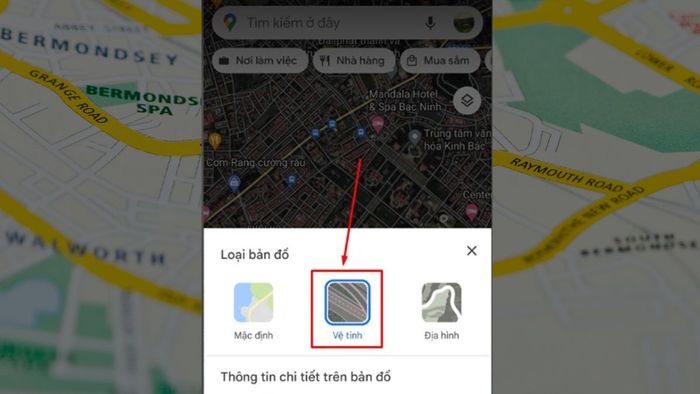 Select Satellite
Select SatelliteStep 4: After you've selected the 'Satellite' option, Google Maps will immediately switch to satellite map mode. You'll see real satellite images with high detail of the location you're viewing.
How to Enable Google Maps Satellite View on iOS
Similar to enabling satellite view on Google Maps on Android, you can also use this feature on iOS:
Step 1: On the main interface of the app, select the profile icon or settings option. In the settings section, you'll see a list of options related to map display modes. Find and select the 'Map Mode' or 'Map Type' option.
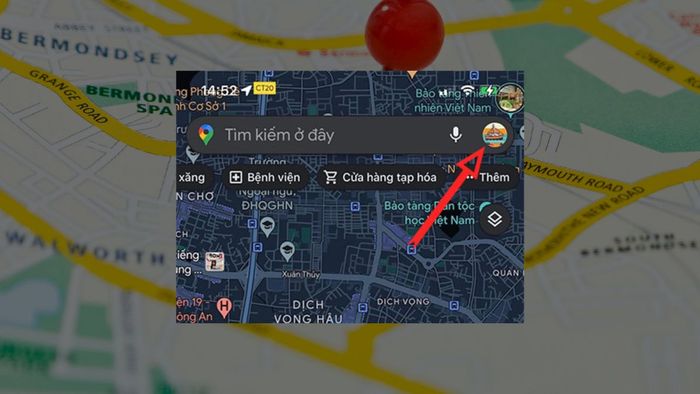 Select Map Type
Select Map TypeStep 2: Once you've selected 'Map Mode' or 'Map Type', a list of modes will appear. Choose the 'Satellite' option to switch to satellite map view.
Step 3: After selecting the Satellite map, you can choose from various types of detailed Maps such as Traffic, Bicycling, Street View, Air Quality, ...
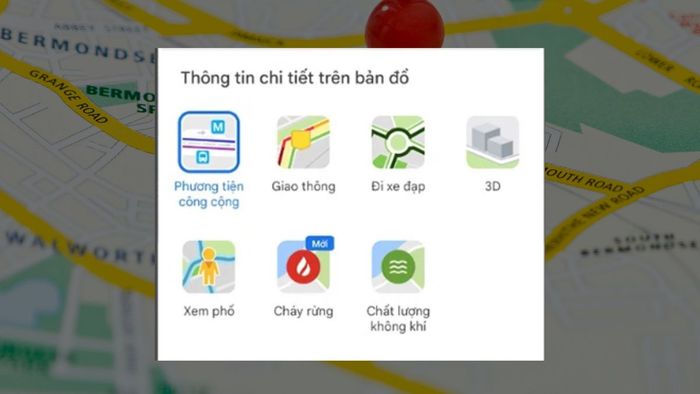 Select Detailed Map
Select Detailed MapHow to View Google Maps Satellite on Computer
Viewing Google Maps satellite is relatively common on phones, but you can also use this feature on your computer's web browser.
Step 1: Firstly, open a web browser on your computer and visit the Google Maps website by entering 'maps.google.com' in the address bar.
Step 2: On the interface of the Google Maps website, you'll see the bottom left corner of the screen has an option called 'Map layers'. Click on this button to open a list of map display options.
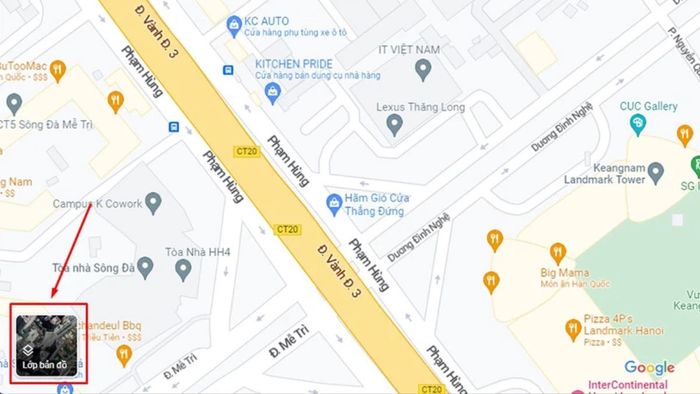 View Map list
View Map listStep 3: After you've clicked on 'Map layers,' a list of options will appear. To find additional satellite map viewing feature, click on the 'More' option. This action will open up additional options.
Step 4: In the list of map viewing options, you will see the 'Globe view mode' or similar item. Check the box next to this item to activate the globe view and satellite view mode. You will notice enhanced map display modes.
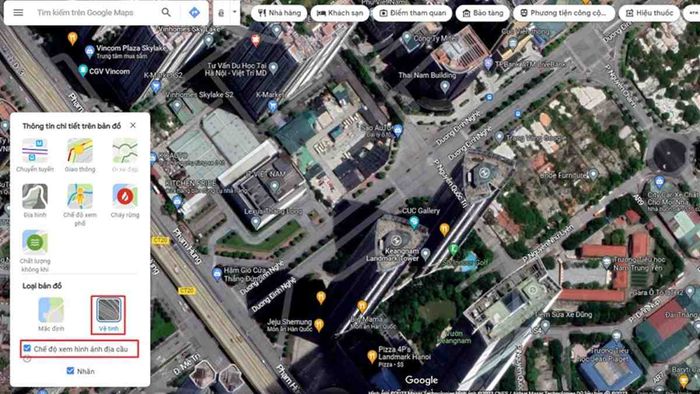 Map Display Options
Map Display OptionsUsing Google Maps satellite online is an essential skill for modern individuals. Knowing how to enable satellite view on Google Maps across various devices can help you prepare meticulously for your journey.
- Explore more in the category: google map
