For office professionals, Word is an indispensable tool, empowering users to unleash their creativity through document editing and typing. Word currently boasts numerous outstanding features that maximize user support. However, Word's default language is English, which sometimes leaves users unaware of quick operations. Today, Tech Tips will guide you through How to Navigate to a New Page, Add a New Page in Word.
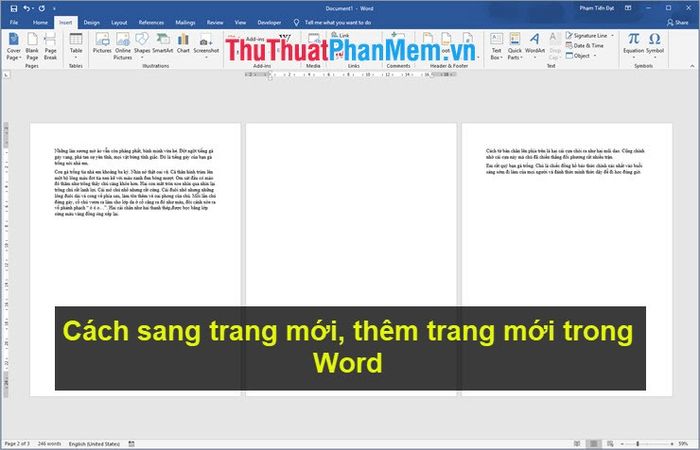
1. Inserting a New Page, Adding Pages Using Shortcut Keys
Method 1: Adding a New Page with Data Sharing
When transitioning to a new page, users share some text content from the original page to the new one. This method aids in quick layout adjustments for printing or data sharing purposes.
Step 1: Move your mouse cursor to the position where you want to switch to a new page.
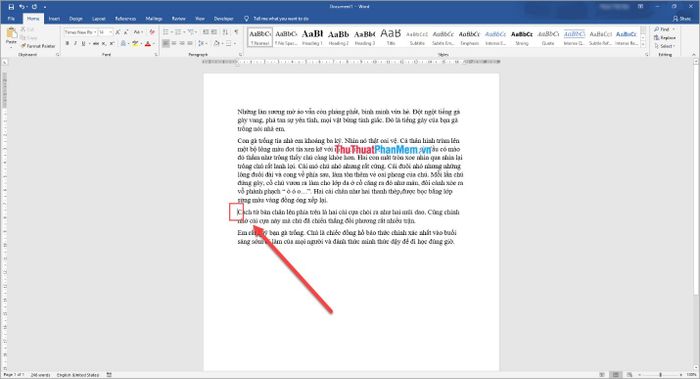
Step 2: Then press the Ctrl + Enter combination.
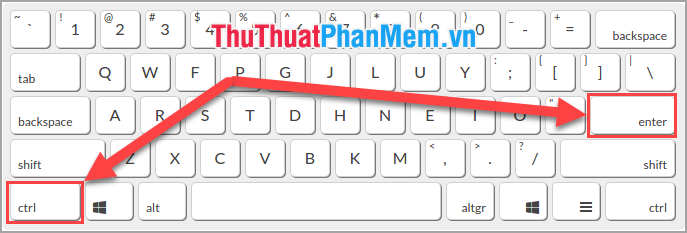
Immediately, the data behind your mouse cursor is shared to a new page.
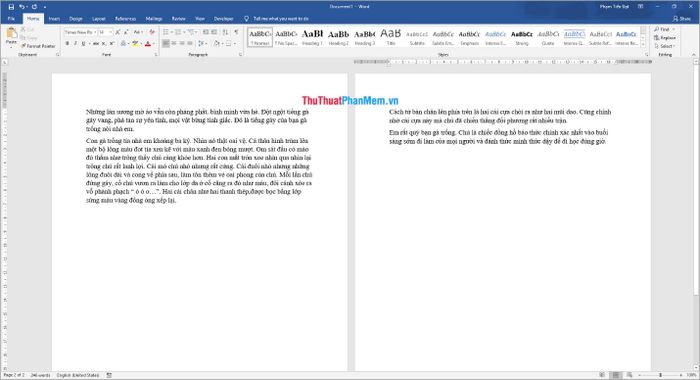
Method 2: Adding a New Blank Page
Step 1: Move your mouse cursor to the end of the text paragraph.
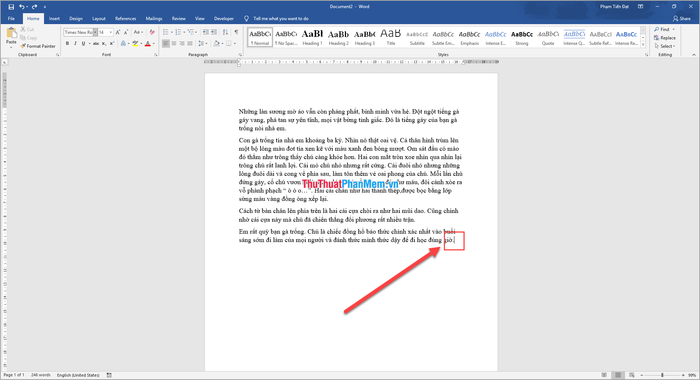
Step 2: Press the Ctrl + Enter combination.
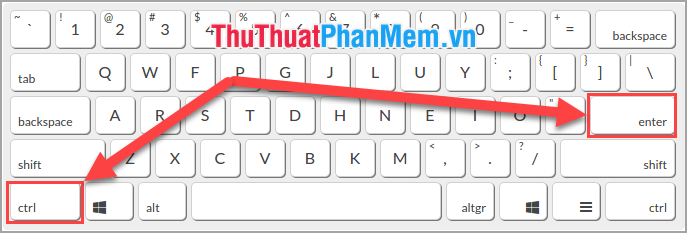
Instantly, a new blank page appears right next to it.
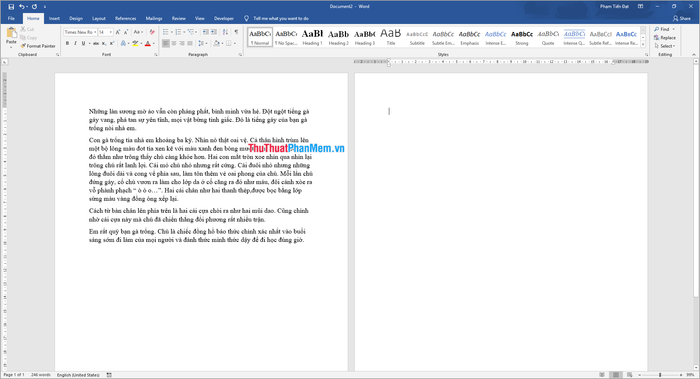
Note: To cancel page navigation, press Ctrl + Z or select the shortcut Undo key.
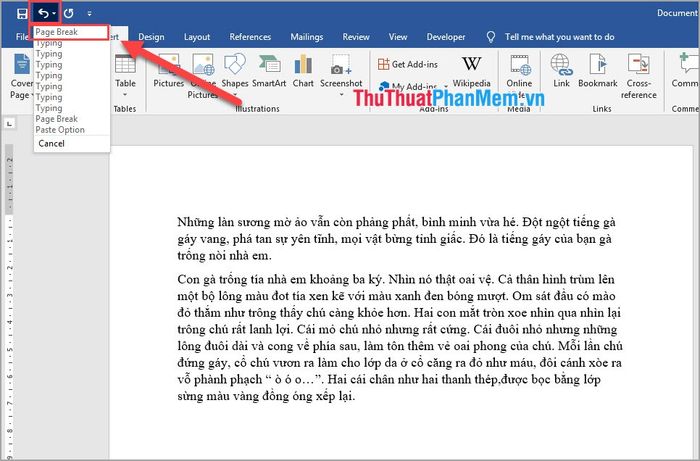
2. Adding a new blank page at any position
In Part 1, we could only add a blank page at the end of the text. Unable to insert between paragraphs. However, in Part 2, Tech Tips will guide you on how to add a new blank page at any position.
Step 1: Move your mouse cursor to the position where we need to insert the blank page.
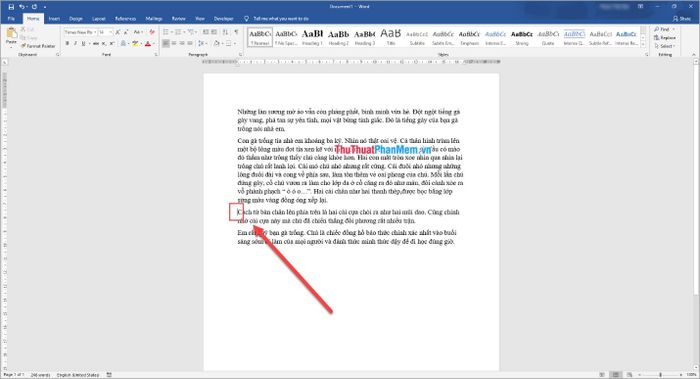
Step 2: Select the Blank Page icon.
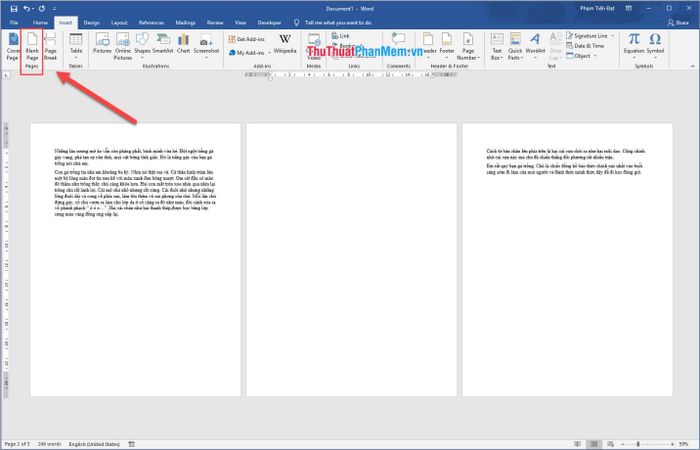
Immediately, a new blank page will be inserted in between, separating the content at the mouse cursor position.
3. Deleting blank pages
To delete blank pages, move the mouse cursor to the beginning of the new blank pages.
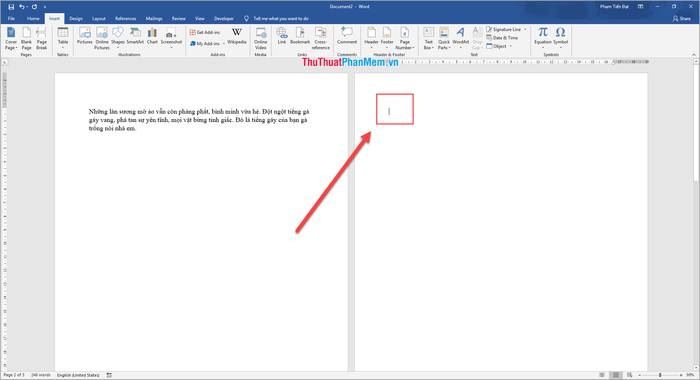
Then, press the Ctrl + Delete combination.
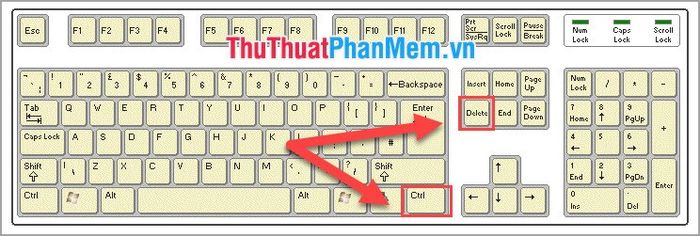
The system will remove that blank page for you.
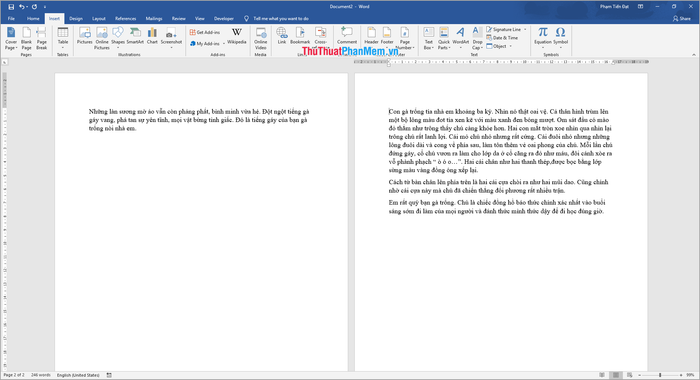
Thus, Tech Tips has guided you on the quickest way to add a new page in Word, along with how to delete pages, cancel additional pages. Wishing you success!
