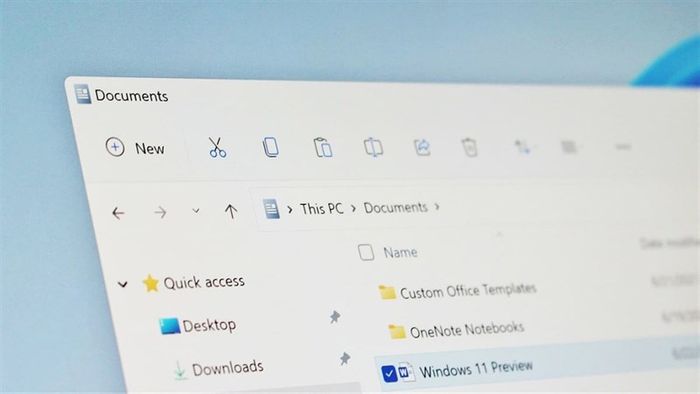
When downloading files from the internet, they often come with diverse names set by the uploader. Managing them swiftly and effectively can be challenging. Renaming each file individually can be time-consuming and cumbersome. In this article, I'll guide you through the process of batch renaming files on Windows 11, making data management much simpler.
1. Batch Rename Files on Windows 11
You can directly use the File Explorer file manager on Windows 11 to batch rename files.
Step 1: Search for the files you want to rename, then press Ctrl and select each file, or you can use Ctrl + A to select all files.
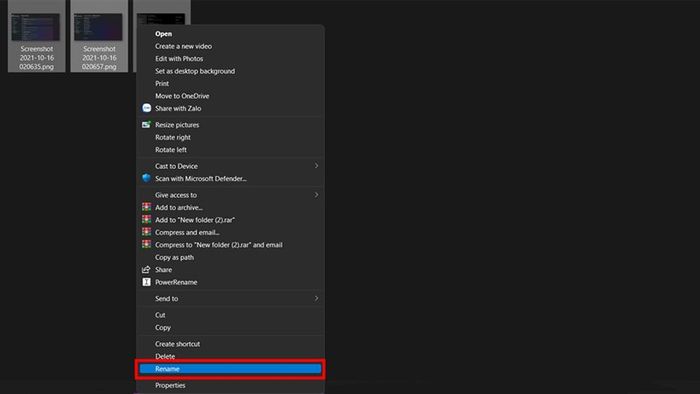
Step 2: Right-click and select Rename > Rename Selected File and press Enter.
Note:
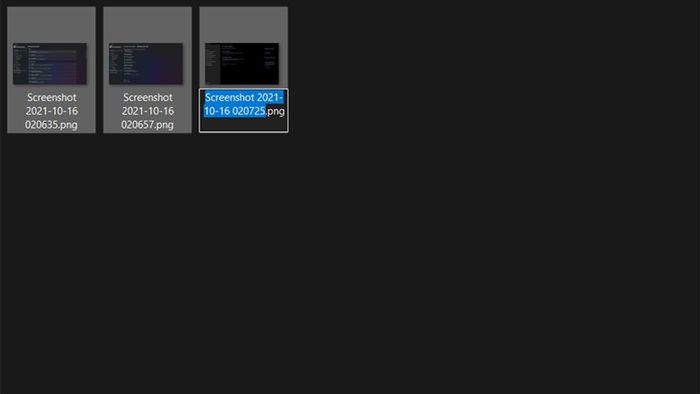
2. Use file renaming software
Here I use the PowerToys software, this is open-source software provided free of charge to individuals with many extremely deep and quick adjustments.

Step 1: Download the software with the link below. Scroll down to the bottom of the page and select download the .msi file.
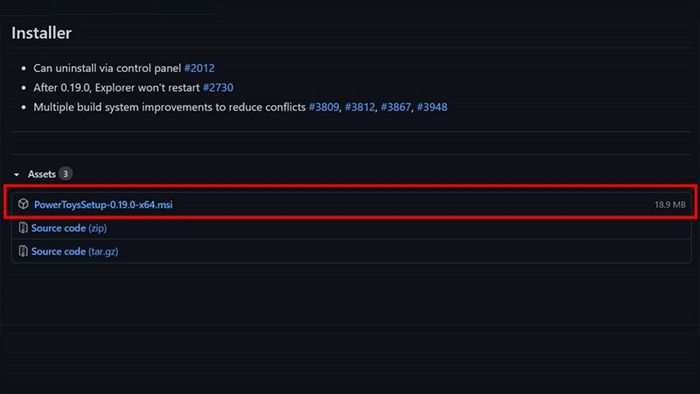
Step 2: Open the newly downloaded file and select Install as usual.
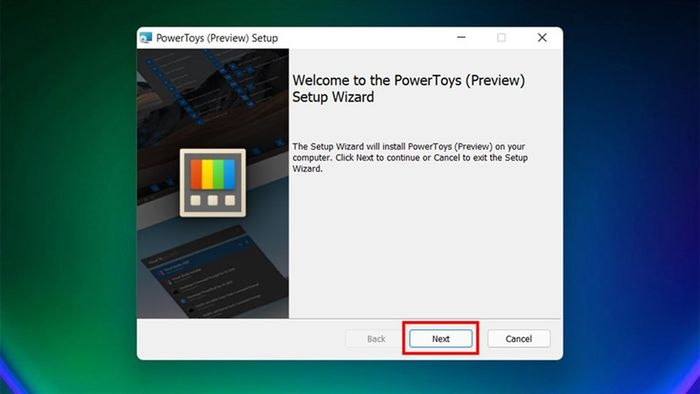
Step 3: In the PowerSetting interface, navigate to the PowerRename section and enable the feature in the image.
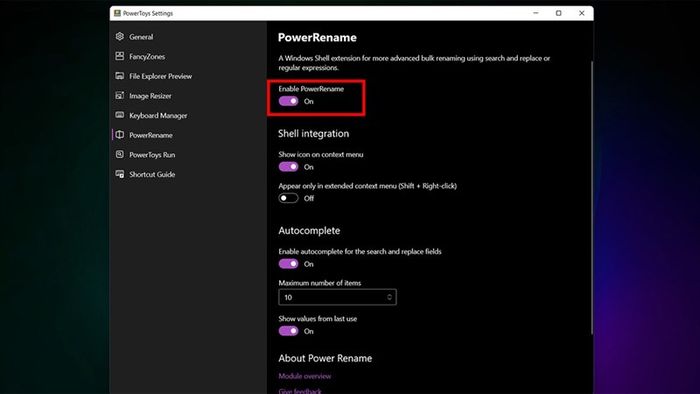
Step 4: Then, select the files you want to rename > Right-click and choose PowerRename Option.
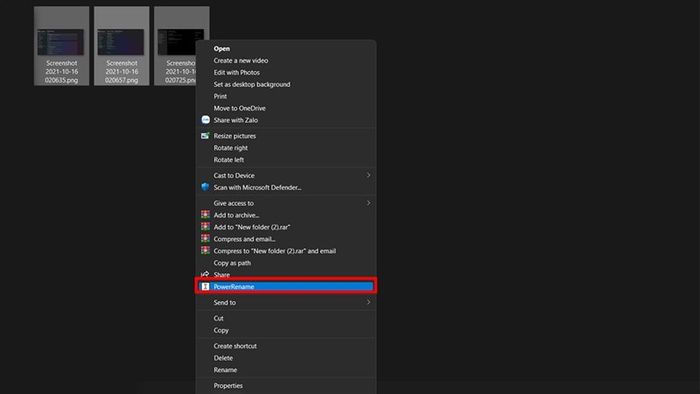
Step 5: Finally, you add the new name in the Search for field and select Rename to rename.
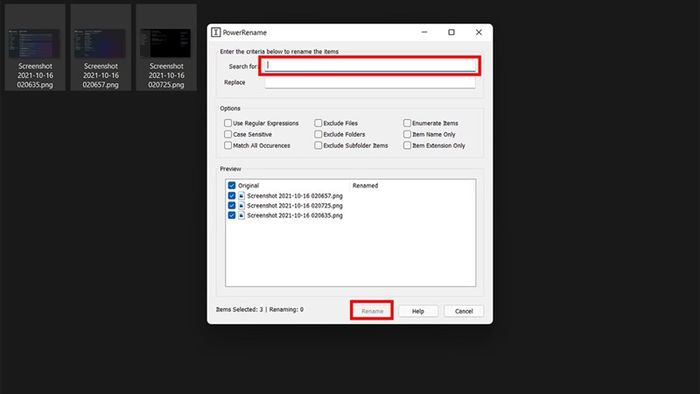
Have you learned how to batch rename files on Windows 11 yet? If you find the article helpful, please give it a like and share. Thank you for reading.
You may not know, but 100% of laptops sold by Mytour come with genuine Windows (updated to Windows 11 from Microsoft). If you are looking to buy a laptop for study or work, click the button below to choose one for yourself.
GENUINE LAPTOPS - LICENSED WINDOWS
Read more:
- How to change mouse cursor on Windows 11
- How to take long screenshots on Windows 11 PC
