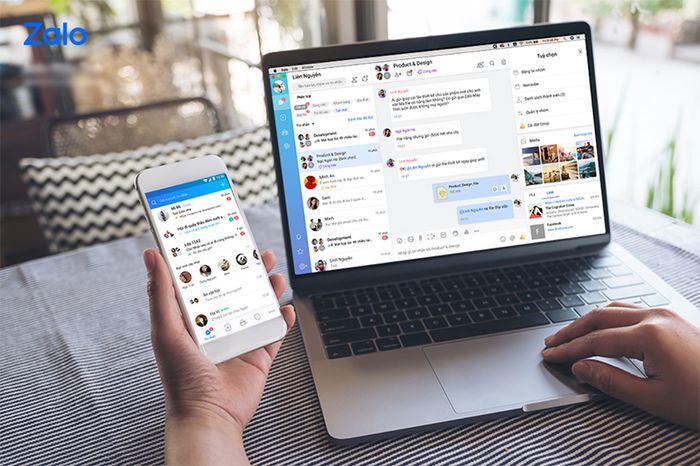
Quick and Accurate Guide on Calculating Percentages (%)
The Easiest Way to Capture Computer Screens Using the PrintScreen (PrtScr) Button
This method is the simplest and fastest way to capture computer screens on Windows. The entire screen will be captured when we press the PrtScn key and saved to the Clipboard memory. Users can open image editing tools like Photoshop, Paint, and paste the image to save or edit if desired.
This method is useful when you only want to capture the screen and use it directly in text editors like Word, Outlook... without intending to save it as a file.
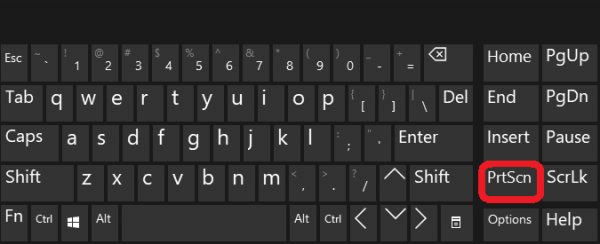 Using the PrintScreen (PrtScr) Button to Capture Screens
Using the PrintScreen (PrtScr) Button to Capture ScreensHow to Capture Screens on Windows 7, 10 Using the Windows Key + PrtScr Shortcut
This key combination is also used to capture the entire screen, but the images will be automatically saved to the Pictures > Screenshots folder on your computer. You just need to open the folder and find the screen images you just captured. This method is useful when you want to capture multiple images continuously and save them for later use.
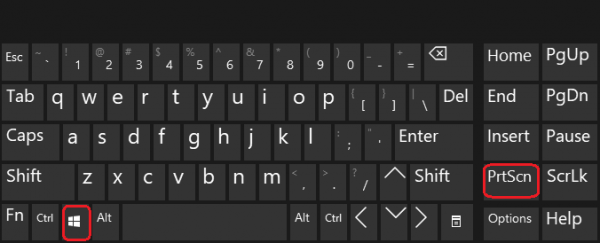 Capture screen using the Windows + PrtScr shortcut
Capture screen using the Windows + PrtScr shortcutHow to capture computer screen using the Alt + PrtScr shortcut
Unlike the PrtSc and Windows + PrtSc shortcuts that capture the entire screen, Alt + PrtScn is used to capture the currently open window, working on Windows only. For example, if you are using Chrome on the screen, this combination only captures an image of the Chrome window. Since the image will be saved to the Clipboard, you will also need the support of image editing software on your computer such as Paint, Photoshop to save the image.
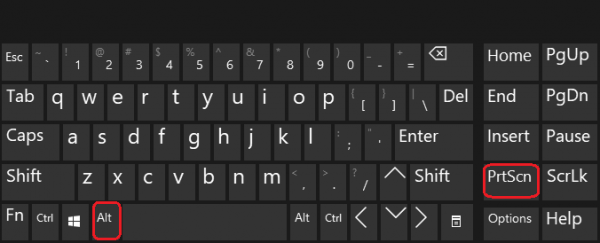 Use the Alt + PrintScreen (PrtScr) shortcut to capture the currently open window
Use the Alt + PrintScreen (PrtScr) shortcut to capture the currently open windowHow to capture computer laptop screen using Snipping Tool
The Snipping Tool is a built-in tool in the Windows operating system, starting from Windows Vista onwards, allowing users to capture the computer screen in full-screen or specific region easily. To open the tool, we press the Start > All Programs > Windows Accessories > Snipping Tool shortcut or type the keyword Snipping Tool into the search box and press Enter.
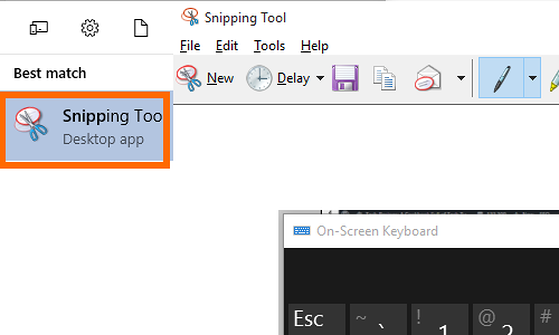 Using the Snipping Tool allows capturing the entire screen or a specific region
Using the Snipping Tool allows capturing the entire screen or a specific regionHow to capture computer screen in Windows 7, 10 using Snip & Sketch
In addition to the Snipping Tool, you can use another tool available on Windows with similar functionality called Snip & Sketch. You can quickly access this tool by pressing the Windows + Shift + S shortcut. Then, you can choose the desired screen capture type, such as capturing a specific region or the entire screen.
Capture computer screen using the Windows + H shortcut
This shortcut provides additional sharing functionality besides capturing the entire interface on the computer. After pressing the Windows + H shortcut, the Windows Share interface appears on the right side of the screen, asking if you want to share the captured image via email, Facebook, OneNote, or not.
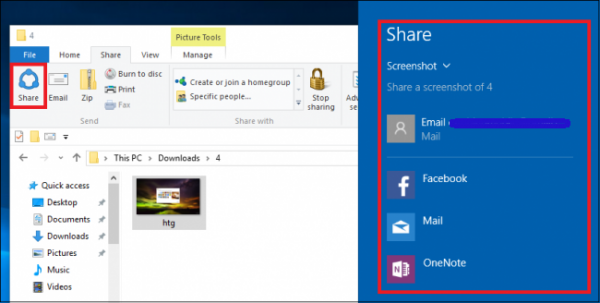 The Windows + H shortcut provides additional sharing functionality
The Windows + H shortcut provides additional sharing functionalityTake screenshots on Windows 7, 10 with the Ctrl + Alt + S shortcut
Another simple way to take screenshots is to use the Ctrl + Alt + S shortcut. You can easily select the area to capture, hold the Shift key to move the image, use some functions like Alt + T to annotate or Alt + C to copy the screenshot, press ESC to exit.
How to capture computer screen on Windows 7, 10 using Lightshot
Lightshot is a software that supports users to quickly capture and customize basic screen captures immediately after taking them. This application is compatible with both Windows and macOS. To capture the screen, you just need to click on the Lightshot icon (feather icon) on the Taskbar.
In addition, you can also use customizable hotkeys to quickly capture the screen with Lightshot.
Get your hands on the fantastic Lightshot software by visiting this link: Download Lightshot
Learn how to capture your entire computer screen using Game Bar effortlessly!
Game Bar, an exclusive feature integrated into the Xbox app, is available only on Windows 10 and 11. This feature allows users to capture the full screen, record videos, and share them on the Xbox system. Here's how to capture your computer screen using Game Bar:
To capture your computer screen using Game Bar, follow these simple steps:
- Press the Windows + G keys > click on the Camera icon in the Capture panel, and you're done!
To view the screenshots captured, select Show all captures.
Capture your entire computer screen effortlessly with Windows + Alt + Prt Sc shortcut!
Discover the simplicity of capturing your entire computer screen with just a keystroke combination - Windows + Alt + Prt Sc!
In addition to using Game Bar to capture screenshots as explained above, users can quickly access this feature by using the Windows + Alt + Prt Sc (PrtScn) shortcut to capture the entire screen. You can view the captured images by pressing the Windows + G keys > Show all captures.
Learn how to capture your computer screen using Microsoft Edge browser!
The Microsoft Edge web browser supports users with the feature to capture screenshots of specific areas or the entire web page. Note that this feature is only available for web pages opened using Microsoft Edge. Here's how to do it:
Step 1: Open the Microsoft Edge browser > Click on the three-dot icon on the address bar > Web Capture.
Step 2: Next, choose Capture area or Capture full page.
For Capture full page, you'll be taken to the screenshot editing interface. After customization, press Save to save it.
For Capture area, highlight the area to capture > Markup Capture > edit the image > Save.
Summary:
Above are 11 ways to capture computer screen images on Win 7, Win 10. Depending on the purpose and need for capturing images, we can immediately use the built-in screenshot shortcuts on the computer or tools installed on the Windows operating system to suit our needs. If you find this article helpful and informative, don't forget to share this useful computer trick!
Explore more: iOS tricks, Android tricks
