Many individuals have the habit of recording videos to capture memorable moments in life. However, experiencing blurriness while recording on your iPhone can hinder the completeness of your experience. This issue often occurs on older generation phones like the iPhone 14 128GB or iPhone 13, for example. So, how can you remedy this situation? Let's delve into it with Mytour Superstore in the article below!
Causes and solutions for iPhone video blurring
1. Causes of iPhone video blurring
iPhone has become one of the most sought-after phone models on the market, boasting numerous outstanding features. Alongside its luxurious appearance and powerful performance, iPhone is also equipped with a high-quality camera system. However, users may encounter the issue of blurry video recording, significantly affecting video quality.
Specifically, the problem of distorted sound only occurs when users playback recorded videos. Previously, the entire recording process proceeds smoothly without any disturbances. The blurry video recording on iPhone not only compromises clarity but also directly impacts video quality. To address this issue, users need to identify the cause and implement appropriate solutions.
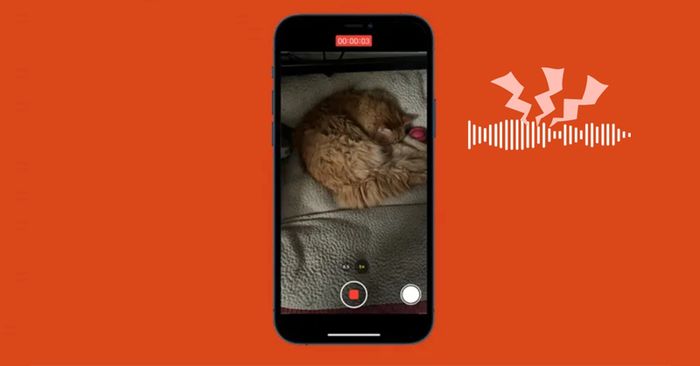
The issue of distorted sound only arises during playback of recorded videos
During phone usage, conflicts between software applications may lead to blurry video recording. Additionally, this phenomenon may occur due to user negligence, causing the iPhone to experience strong impacts, water damage, or improper cleaning.
Furthermore, the audio quality of videos will be affected when users record in locations with excessive loud noise and insufficient tranquility. In such cases, experiencing distorted and unstable audio playback is inevitable.

Recording videos in places with excessive loud noise leads to distorted audio
2. Resolving blurry video recording on iPhone
Restarting the phone
To fix software errors and blurry video recording, users can try restarting the iPhone. For phone models like iPhone 13 series, iPhone 14 series, or iPhone 15 series, simply press and hold both the power button and the volume up button, then swipe from left to right to power off the phone. Next, hold the power button until the iPhone turns back on.
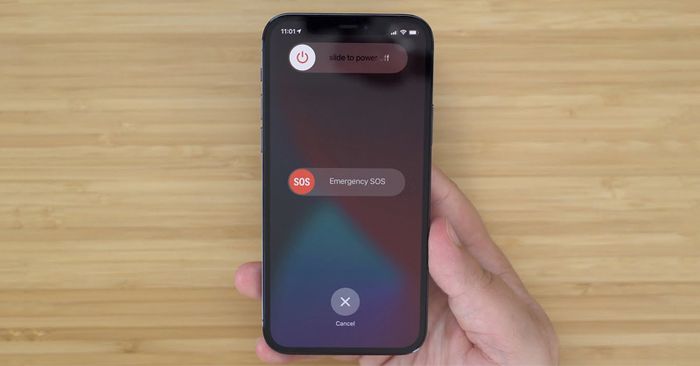
Restarting the phone to resolve blurry iPhone video recording
Cleaning the phone's microphone
During phone usage, users may sometimes forget to clean the microphone, leading to dust accumulation that affects audio quality during video recording. Therefore, it's advisable to clean the microphone using specialized cleaning tools or cotton swabs gently to avoid causing unnecessary damage to the device.

Clean iPhone microphone to ensure clear audio during video recording
Restore factory settings
Restoring factory settings is also considered a method to fix blurry iPhone video recording that you should try. To restore factory settings for your phone, users need to follow the steps below:
Step 1: Access Settings on iPhone > Select General > Choose Reset.
Step 2: Select Reset > Choose Reset All Settings.
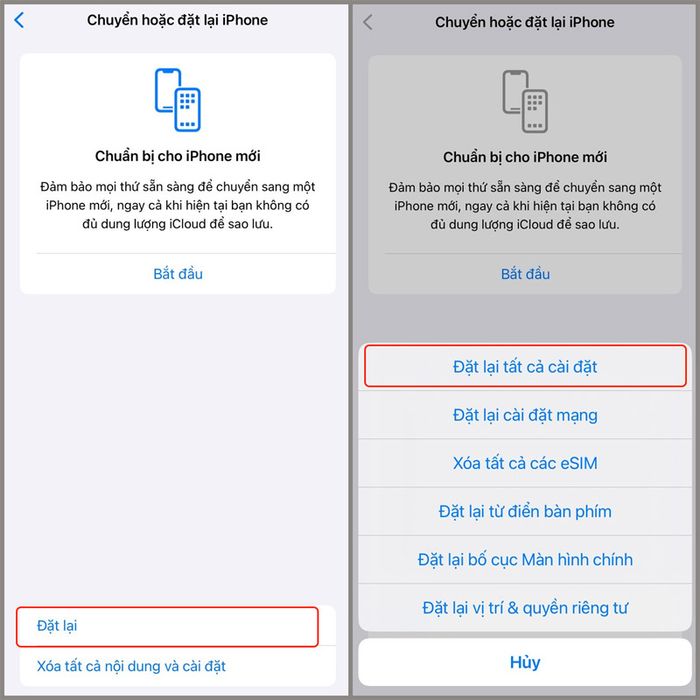
Select Reset and Reset All Settings to restore factory settings for iPhone
Take the phone to the service center
If you have tried all three methods above and the issue of blurry iPhone video recording persists, users should promptly take the phone to the service center for technicians to inspect and repair it in a timely manner.
3. Measures to enhance audio quality when recording video
Holding position
To ensure clear and crisp audio quality, users should pay attention to their holding position while recording video. If you inadvertently cover the microphone with your finger without realizing it, it can result in sound issues when playing back the recorded video.

Adjust holding position to avoid obstructing the microphone
Position the microphone close to the subject
One of the methods to enhance audio quality when recording video is to place the phone close to the subject. In doing so, the microphone will capture clear sounds, resulting in greater satisfaction when reviewing the footage.
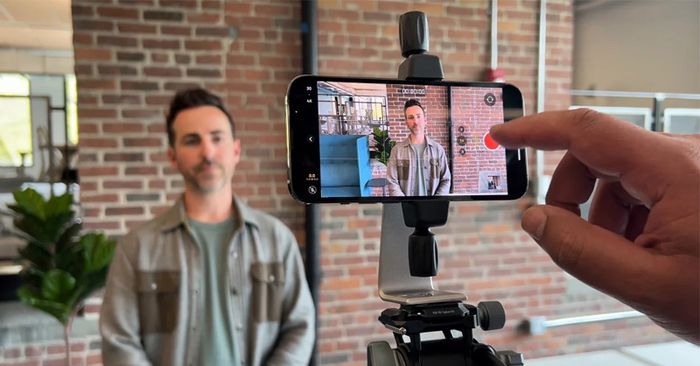
Position the microphone close to the subject to improve audio quality for video
Use an external microphone
Users can easily enhance audio quality with the noise-canceling feature of an external microphone. This results in clearer and crisper sound recordings. Moreover, some smart microphones available in the market also have the ability to significantly reduce noise from the surrounding environment.
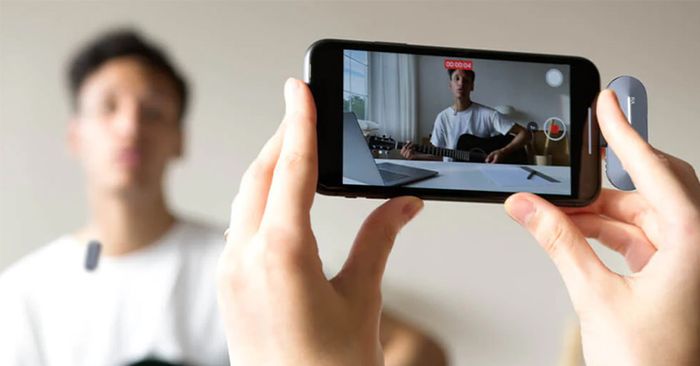
Use an external microphone to improve audio quality for video
Use a different device for recording
In addition to using an external microphone, users can also utilize another device for recording audio such as a voice recorder, iPad, or another iPhone to achieve the best sound quality.
We hope this article can assist users in effortlessly resolving the issue of their genuine iPhone experiencing video recording distortion. If you're in need of a phone that captures stunning photos and videos, hesitate no more and visit Mytour Superstore today to explore the latest and most advanced smartphone models!
