
On Windows 11, you can conveniently set your computer screen to turn off at a scheduled time while keeping your system running in the background. This means you'll save on power consumption from your monitor while still having your computer ready to perform background tasks efficiently. In this article, I'll walk you through how to schedule screen shutdown on Windows 11.
How to Schedule Screen Shutdown on Windows 11
Step 1: Access Windows Settings by pressing Windows + i on your keyboard.
Step 2: Choose “System” from the left-hand menu > then click on “Power & Battery”.
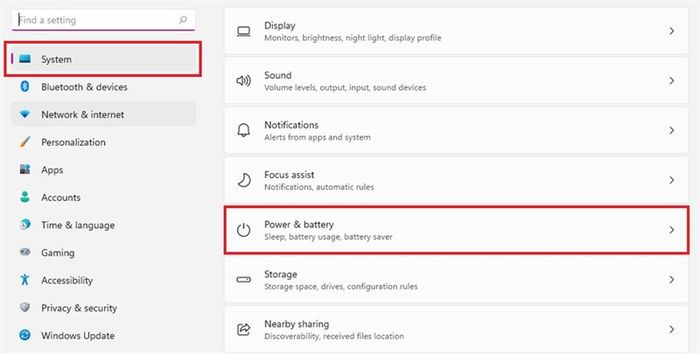
Step 3: In the Power & Battery settings screen, click to expand the “Screen and Sleep” section.
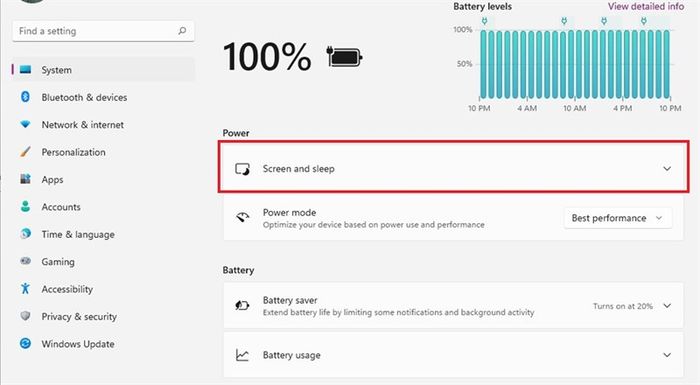
Step 4: If your computer runs on battery, you'll see a total of 4 setup options. In the case of a desktop computer, you'll only have 2 options.
To set the duration for the screen to automatically turn off when the computer is idle, click on “On battery power, turn my screen off after”, and choose a desired time for the screen to turn off.
Similarly, if your computer is plugged in, click on “When plugged in, turn my screen off after” and select a time frame you prefer.
Once you're done, close Settings. From now on, when your PC is inactive for the specified period, the screen will automatically turn off.
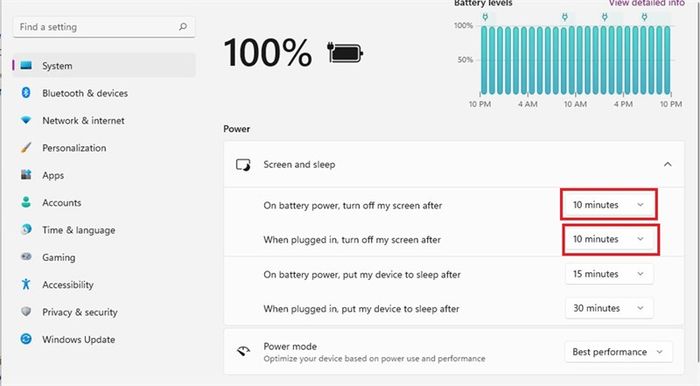
With just a few basic setup steps like these, your computer can now automatically turn off the screen when you've been idle for too long. If you found this article helpful, give it a like and share!
You may not know this, but 100% of the laptops sold by World Mobile come with genuine Windows (updated to Windows 11 by Microsoft). If you're looking to buy a laptop for studying or working, click the button below to choose your model.
GENUINE LAPTOPS - WINDOWS LICENSED
Learn more:
- Discover the ultimate guide to unlocking multiple Desktops on Windows 11 for seamless multitasking.
