
Uncover the secrets to effortlessly removing background in Photoshop and seamlessly blending subjects into new backgrounds.
Master the art of background removal in Photoshop using the Lasso tool technique.
To start, open the image you wish to edit and select the Lasso tool as shown in the image.
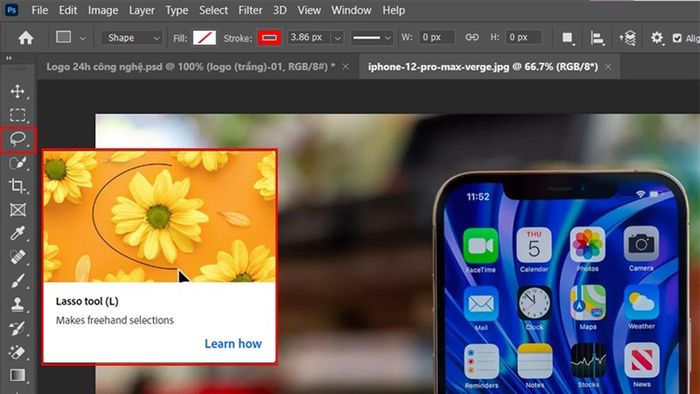
Follow these steps with the Lasso tool:
- Lasso tool: This tool allows you to outline the object by drawing around it or the area you want to select.
- Polygonal Lasso Tool: This tool lets you block around the object with multiple straight lines, making it easier to block the object or area with many jagged lines. To complete the selection, simply click on the starting point again.
- Magnetic Lasso Tool: With this tool, you can select the boundary area of the object by moving the mouse around the object to create a boundary so that the object inside the area is affected. Finally, return the mouse to the starting point and select again to make the boundary become the selection area.
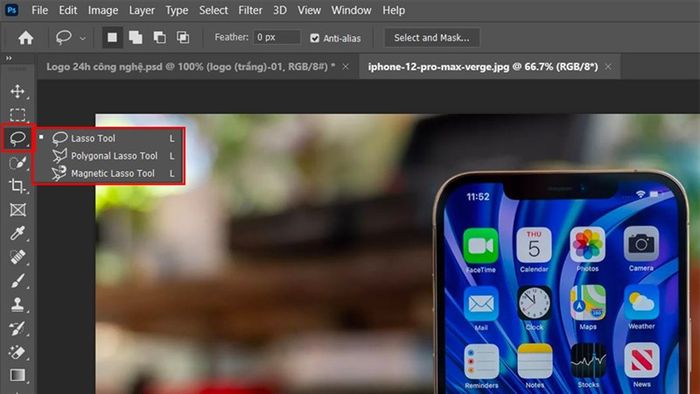
Step 2: Next, choose the magic pen as shown in the image, where you will have 3 options: Object Selection Tool, Quick Selection Tool, Magic Wand Tool.
- Object Selection Tool: This tool allows you to create an area of influence around the object, and the system will automatically create a selection area for the subject.
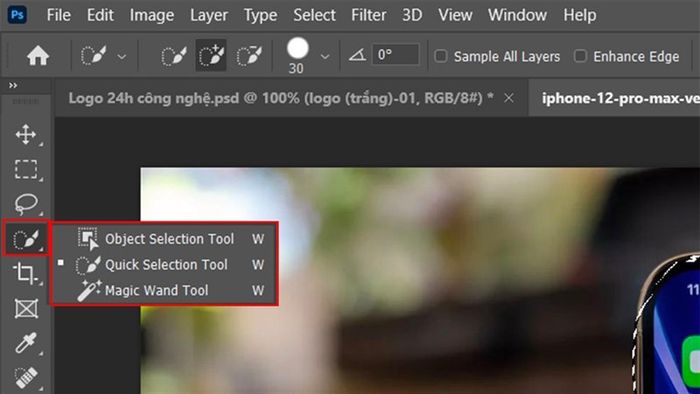
Step 3: You select the area you want to separate or remove the background from.
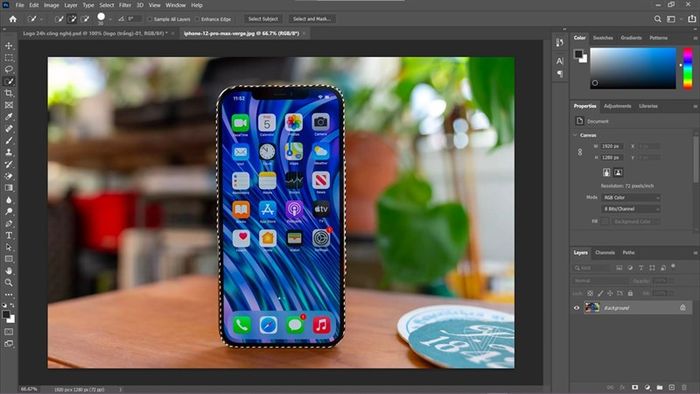
Step 4: You additionally select Add a mask in the Layer panel (the rectangle icon with a black circle in the middle).

Step 5: Then, click on the human icon (mask icon - black and white image next to the preview image) on the Layer panel.
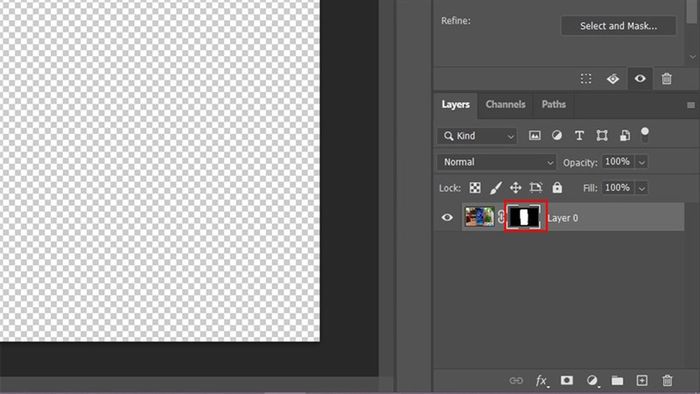
Step 6: Finally, drag the Radius slider until the subject is removed to your liking.
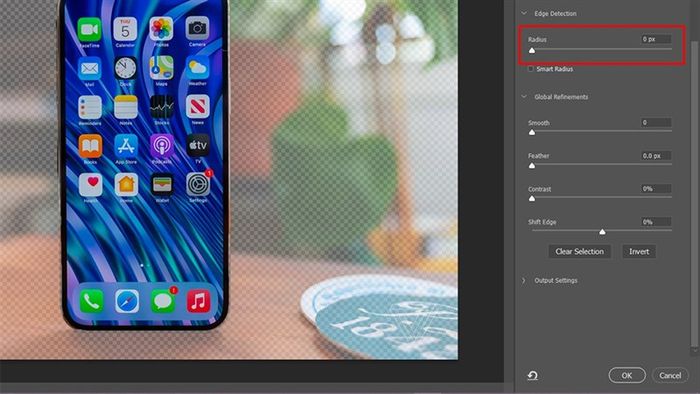
And now you can use the image to add to another image.
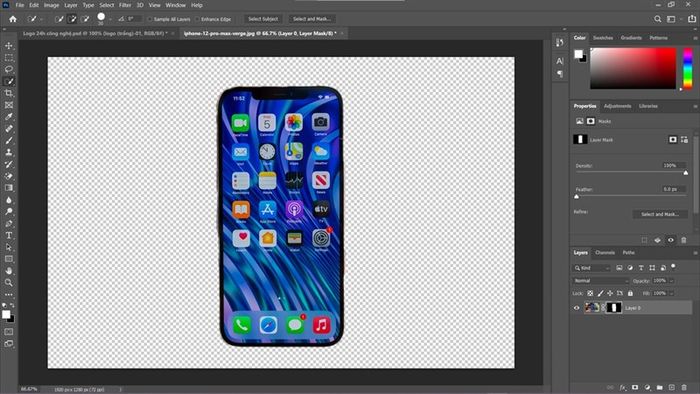
2. How to remove background in Photoshop using the Magic Eraser Tool
To start, open the image you want to edit and select the Magic Eraser Tool.
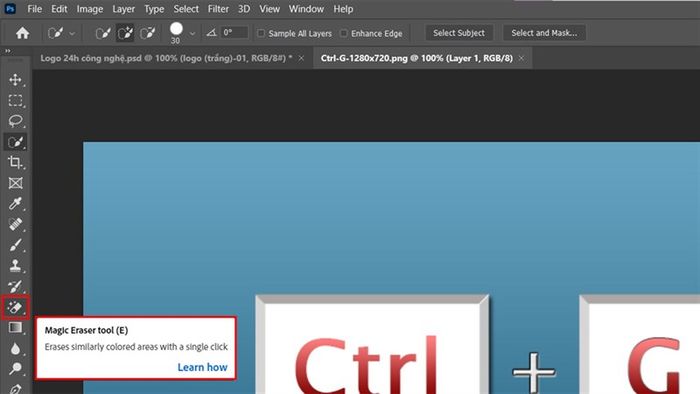
Step 1: Next, adjust the erase intensity of the tool as shown below.
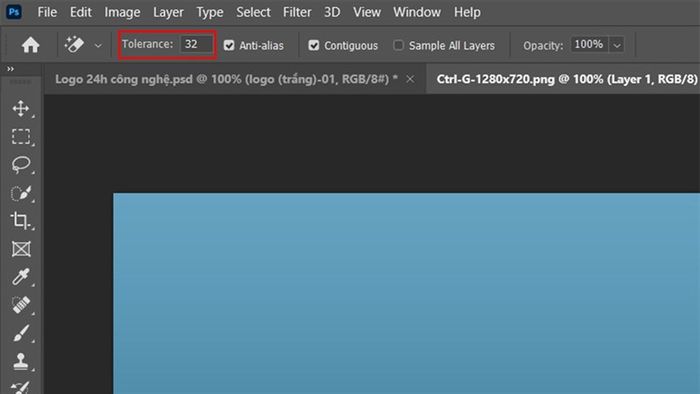
Step 2: Then, click on the area you want to erase.
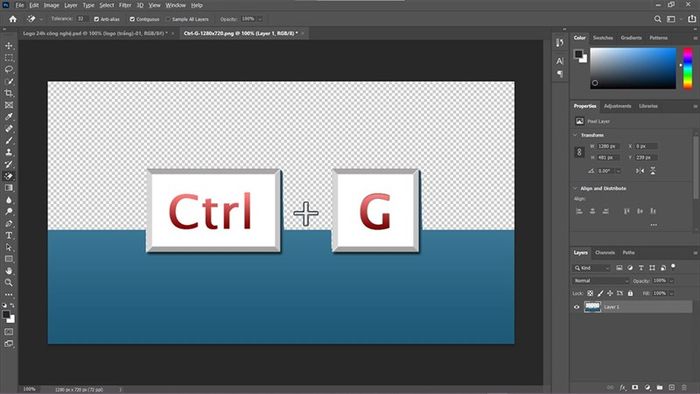
Step 3: And here is the result. Do you find this result remarkable?
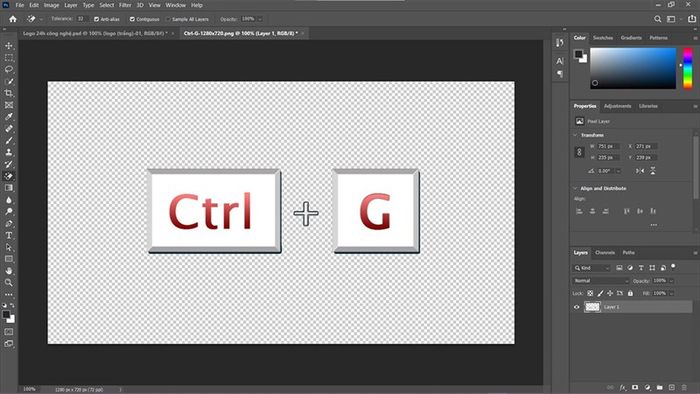
- 3 ways to fix Photoshop cannot open RAW file error
- Guide on how to remove image background online in just a few seconds, no Photoshop required
