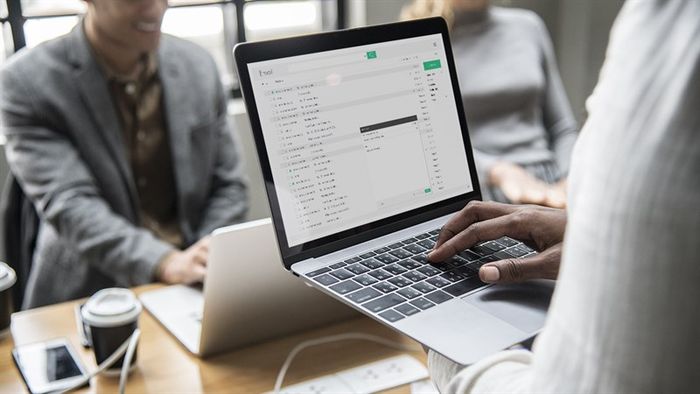
Feeling bogged down with mouse clicks while using your MacBook for office tasks? Learn how to speed up your workflow with these 10 essential keyboard shortcuts.
1. Shortcut to Quickly Close Currently Open Applications
To quickly close the currently open application, simply press Command + Q
Use this command to immediately shut down any application. This command not only minimizes the application, it completely exits it unlike clicking the red “X” button at the top of the application.

2. Shortcut to Quickly Close Open Windows
To quickly close the currently open window, simply press Command + W
Use this command to close any open window instantly.
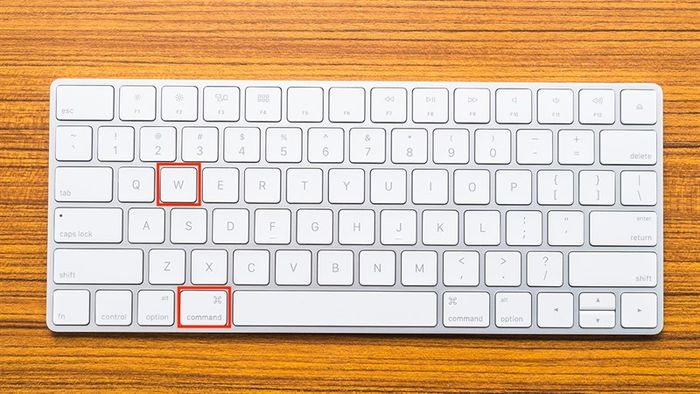
3. Shortcut to Open Spotlight Search on MacBook
To open Spotlight search on MacBook, simply press Command + Space
This is perhaps the most useful shortcut; whenever you want to find a file on your Mac, simply press this shortcut and enter the file name you want to search in the search bar. Results will be returned instantly. Spotlight will also search for things like iMessages, bookmarks, and the entire text of files on your hard drive. This is also a quick way to find and open applications.

4. Shortcut for Quick Screenshots on MacBook
To take a quick screenshot
Take a screenshot of the entire display window, the captured image will be saved on the desktop.
Similar to Command + Shift + 3 for quick screenshots, you can also press Command + Shift + 5 to select screenshot or screen recording options, and you can also press Command + Shift + 4 to capture a screenshot of a selected area.
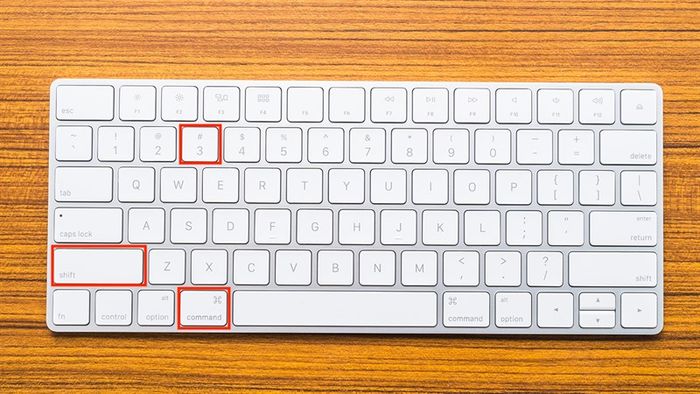
5. Shortcut for Creating New Documents Quickly
To quickly create a new document, simply press Command + N
You can use this shortcut to create a new file or a new browser tab, it could be a new sheet in Excel, this shortcut is truly handy for office workers.

6. Shortcut to Hide Open Applications
To quickly hide an open application, simply press Command + H
This is a pretty neat shortcut. If you're viewing something and you don't want your boss, parents, or friends to see, just hit this shortcut and the open window will disappear. To bring the app back, click on the app icon on the toolbar.
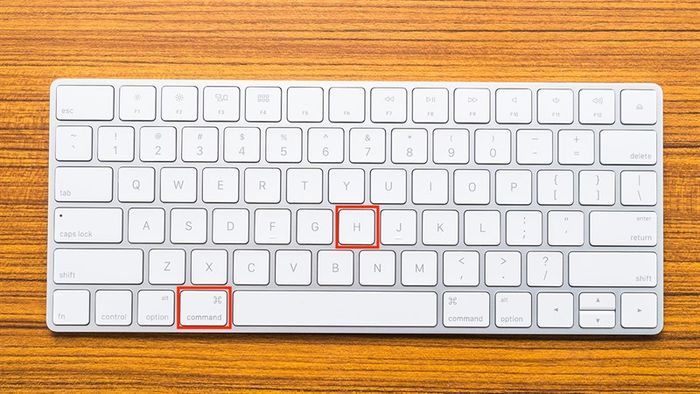
7. Shortcut for Quick App Switching
To quickly switch between active applications
Command + Tab: Holding Command and then pressing Tab will open the application switcher, allowing you to easily toggle between all active applications until you select the one you want.
There are some variations of this key combination such as:
Command + Tab: Move to the next most recently used app from your open apps.Command + Shift + Tab: Move backward through the list of open apps, sorted by most recently used.Command + ~: Hold Command, then press ~ to move backward through the list of open apps.

8. Force Quit Applications on MacBook
Use the shortcut Command + Option + Q if your application is frozen and Command + Q doesn't work, then use this shortcut to force quit the application.
You can also force quit multiple applications by pressing Command + Option + Esc, similar to using Control-Alt + Delete on Windows. However, instead of opening the task manager, you'll get a force quit applications window and you can select the app you want to close from there.

9. Search Keywords, Text in Data Sets
To perform this, use the shortcut Command + F to search.
You can also use the shortcut Command + G to go to the next occurrence of the keyword in the data or you can use the shortcut Shift + Command + G to go back to the previous occurrence.
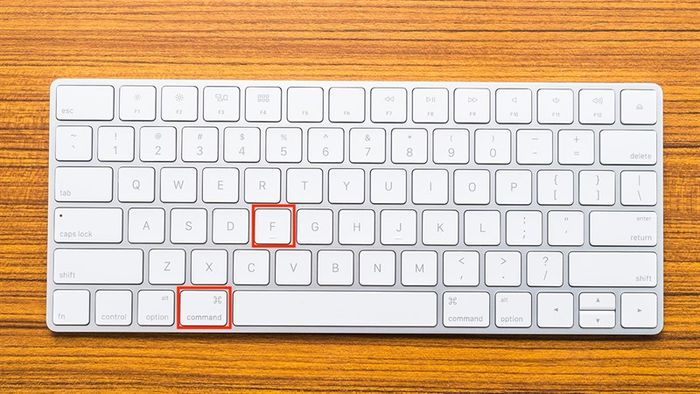
10. Type Text by Voice on MacBook
This is an amazing tool, to type text by voice, simply press the Fn key twice. Now you can speak to input text.

So you've just finished reading about 10 common keyboard shortcuts on MacBook, wishing you successful execution. If you found the article helpful, please give it a like and share. Thank you for reading.
MacBook is a laptop series perfectly suited for graphic design and creative work. If you're interested in these products, click the orange button below to explore deals when purchasing.
BUY GENUINE MACBOOK AT THE GIOI DI DONG
See more:
- Guide on adding accounts on MacBook for multiple users
- Instructions on how to adjust the speaker on MacBook for better sound, not everyone knows
