
Are you looking to test the sensitivity of your laptop keyboard but unsure which software or website to use? Let Mytour guide you through 5 effective software and websites for testing your laptop keyboard sensitivity.
1. Benefits of Testing Your Laptop Keyboard
In the anatomy of a computer, alongside essential components like hardware, screen, RAM, CPU... the keyboard is equally vital. Thus, testing your laptop keyboard is crucial and beneficial as it helps:
- • Check the sensitivity of the keyboard to ensure normal operation.

2. Cách test bàn phím laptop qua website
Unlock the Power of Online Mic Test for Comprehensive Laptop Keyboard Testing
Online Mic Test stands out as an indispensable online tool for testing not just laptop keyboards but also computers and other peripherals like webcams, microphones, mice, and speakers.
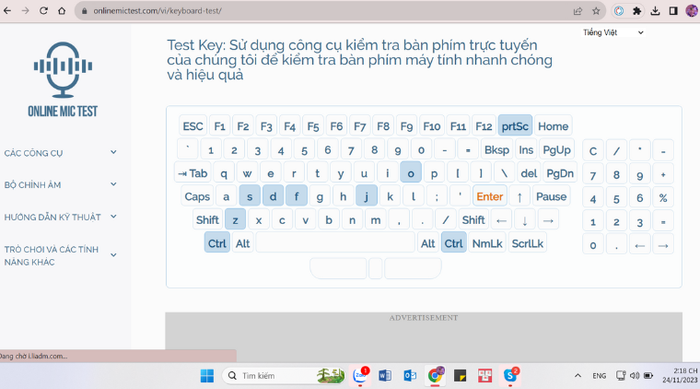
- • Eye-catching and user-friendly interface, allowing simultaneous testing of multiple devices, which is highly advantageous.
Harnessing the visually appealing and intuitive interface, users can effortlessly test various devices simultaneously, a feature that proves incredibly useful.
- • How to Test Your Laptop Keyboard Using Online Mic Test
- Step 1: Begin by accessing the Online Mic Test website
Step 2: Navigate to the TOOLS section on the left corner of the screen & select Keyboard test.
Step 3: Press the keys on your laptop. If the virtual keys turn green, it indicates the key is functioning; otherwise, if it remains unchanged, it means it's not working.
2.2. Testing Your Laptop Keyboard with Keyboard Tester Website
Keyboard Tester is a renowned website for testing laptop keyboards trusted by many. Users can easily check the keyboard status by pressing a key; the corresponding virtual key will turn green.
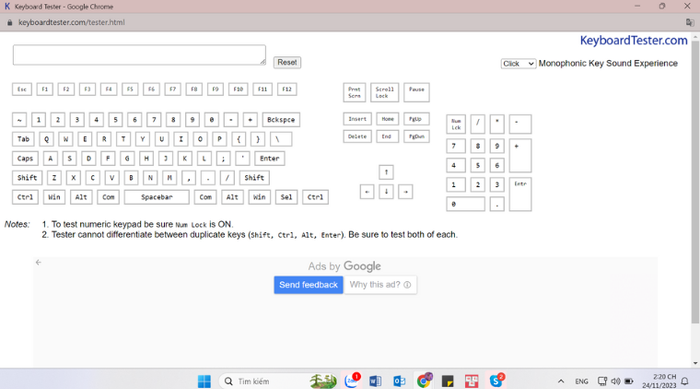
- Advantages:
The website utilizes a compact pop-up window, offering a simple and user-friendly interface. Additionally, key press animations aid in effortless testing.
- Downsides:
For keys like Ctrl, Shift, Alt ..., there are usually two identical keys. So, during testing, pressing any key will display both virtual buttons.
- Testing Your Laptop Keyboard with Keyboard Tester
Step 1: Firstly, access the Keyboard Tester website here
Step 2: On the main page, click Launch the Tester
Step 3: Press the keys on your laptop. If the virtual keys light up, it indicates the key is functioning; otherwise, if they don't light up, it means it's not working.
2.3. Testing Your Laptop Keyboard with Keyboard Checker Website
Keyboard Checker is another useful website for testing laptop keyboards. Unlike Keyboard Tester, it doesn't use Pop-up windows. Instead, it allows users to test the keyboard directly on the homepage with clearly displayed virtual keys, including a counter for tested keys, the last pressed key, and a mode to hide other keys.
- Advantages
Simple interface, eye-catching green virtual key effects. Although advertisements may appear on the homepage, they can be easily turned off. Additionally, the website provides comprehensive testing instructions for first-time users.
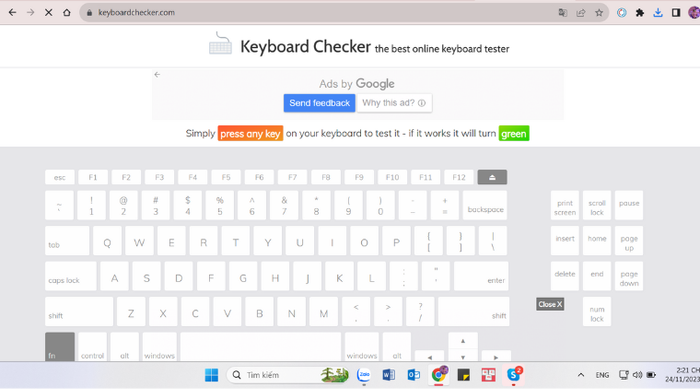
- Downsides
The virtual keyboard lacks certain keys, especially numeric keys. Therefore, it's only suitable for testing laptop keyboards online.
- Testing Your Keyboard with Keyboard Checker
Step 1: First, you need to access the Keyboard Checker website here
Step 2: Press the keys on your laptop. If the virtual keys light up, it indicates the key is functioning; otherwise, if they don't light up, it means it's not working.
2.4. Key-test Online Keyboard Testing Website
Key-test is one of the popular online keyboard testing websites used by many to quickly identify malfunctioning keys that need repair.
- Advantages
The website features an eye-catching interface, user-friendly, with minimal advertising and no need to open multiple windows to use.
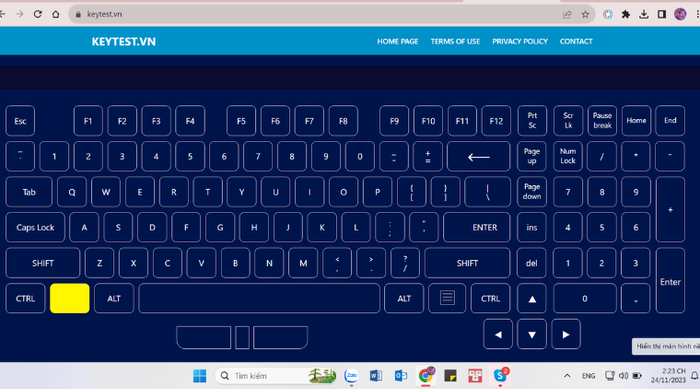
- Downsides
The primary language is English, without multilingual support.
- Testing Your Keyboard with Key test
Step 1: Firstly, you need to access the Key test website here
Step 2: Select the type of keyboard you are using, whether it's Windows or MacBook.
Step 3: Press the keys on your laptop. If the virtual keys light up, it indicates the key is functioning; otherwise, if they don't light up, it means it's not working
3. Testing Laptop Keyboard via Tools and Software
3.1. Utilizing Control Panel
You can easily check if the keys are working correctly using the Control Panel tool available on your computer.
- Step 1: Open Start > select Control Panel
- Step 2: Choose System > open Device Manager
- Step 3: Right-click on the laptop keyboard options > Select Scan for Hardware Changes. The Device Manager will then check your laptop keyboard
3.2. PassMark KeyboardTest Software
PassMark KeyboardTest is software that supports testing laptop keyboards, widely downloaded for its ease of use and lightweight nature. In addition to keyboard testing, this software also allows you to check the mouse and LED lights. All functions of this software are displayed in a single window, making it very convenient
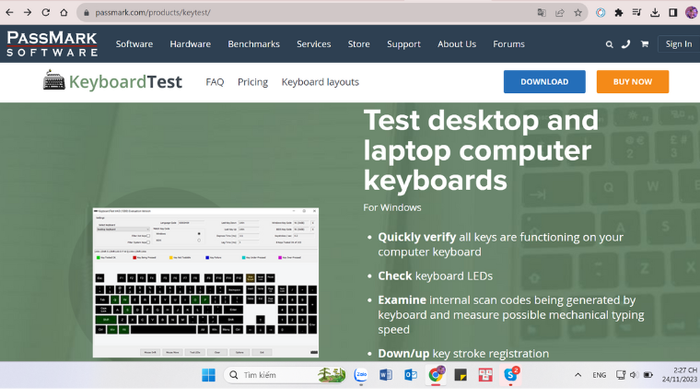
However, PassMark KeyboardTest has the drawback that users need to purchase a key after the free trial period
Testing a laptop keyboard with PassMark KeyboardTest tool as follows:
- Step 1: Firstly, you need to download the PassMark KeyboardTest software to your computer
- Step 2: Press the keys on your laptop, and the virtual keys will display 3 different colored lights: green for working fine, yellow for unable to test, and red for stuck keys
3.3. Aqua’s Key Test Software
Similar to PassMark KeyboardTest, Aqua’s Key Test software also supports testing computer keyboards and is widely used. The software is easy to operate and supports full-size keyboards. However, the downside is that this software lacks many features and only supports keyboard testing
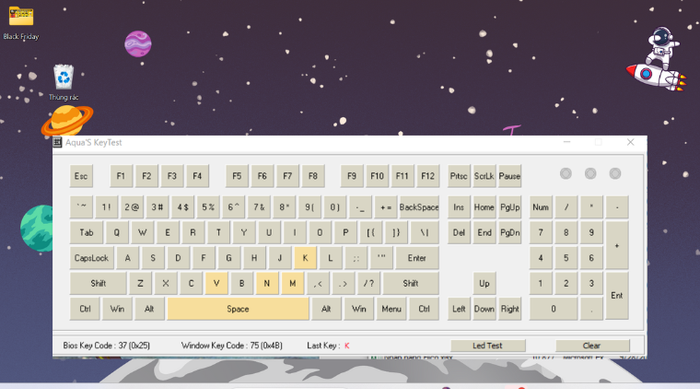
Testing a laptop keyboard with Aqua’s Key Test tool as follows:
- Step 1: Firstly, you need to download the Aqua’s Key Test software to your computer
- Step 2: Press the keys on your laptop, and the virtual keys will change to yellow, indicating they are working fine. If there is no color change, it means the key is faulty. If there is an error symbol next to the list, it indicates a keyboard problem. You need to click on this list and select Properties for more detailed information
What to do when you find a keyboard issue?
4.1. Causes of Keyboard Malfunction
The laptop keyboard may malfunction due to various reasons such as:
- Frequent use for work or gaming may cause keys to become stiff, unresponsive, or detached
- Accidental spillage of liquids onto the keyboard
- Dust accumulation and lack of regular cleaning

4.2. Solutions
For hardware-related issues, after testing, you need to handle them appropriately based on the severity, such as repairing or replacing the keyboard. If replacement is necessary, take it to reputable warranty centers or repair facilities for the best support

Here Mytour has introduced to you effective software and websites to test laptop keyboards that you can refer to use. Thank you for following the article!
