Are you eager to split your iPhone screen, whether it's an iPhone or the latest iPhone 14 Pro Max 1TB, to streamline your tasks, boost your productivity, and enhance your entertainment experience? Don't miss out on our step-by-step tutorial on how to split your iPhone screen below.
1. Can You Split Your iPhone Screen?
Did you know that your iPhone can split its screen just like Android phones, making your tasks more efficient and seamless?
Splitting the screen on iPhone brings numerous benefits such as:
- Users can open two app tabs simultaneously on the main screen, facilitating swift studying, document research, or work.
- Saves time by eliminating the need to switch between two apps.
- Easily monitor multiple app tabs on the screen.
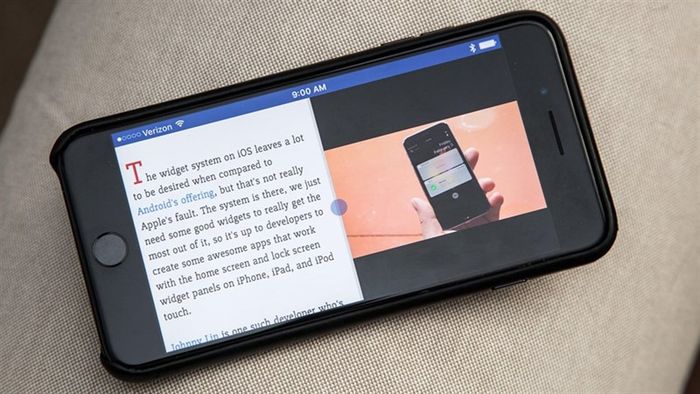
Experience the seamless split-screen functionality on your iPhone.
2. Effortlessly Split Your iPhone Screen with These Simple Steps
There are myriad ways to split your iPhone screen, offering you versatility and efficiency in phone usage.
2.1. Activate Dual Screens on iPhone using Picture-in-Picture feature
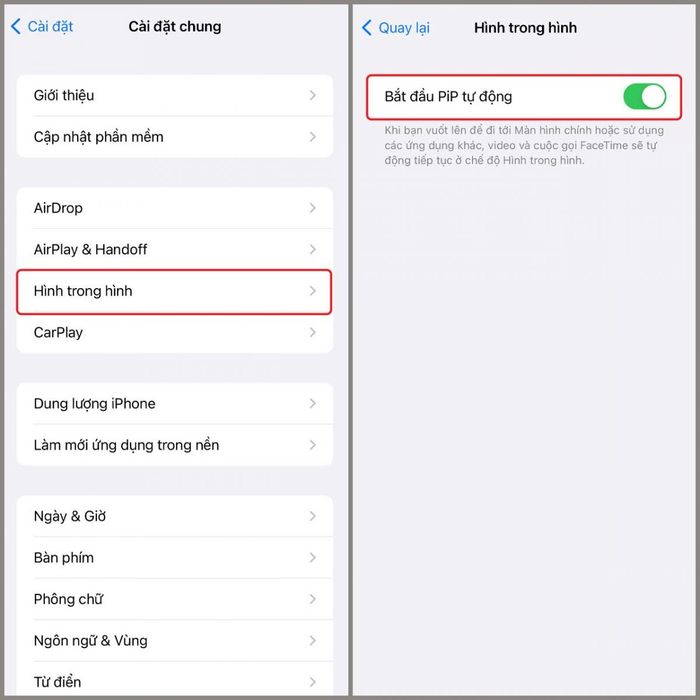
Activate the Picture-in-Picture feature and opt for automatic pip mode.
Step 2: Access supported apps such as Safari and open a video you wish to watch in full screen mode.
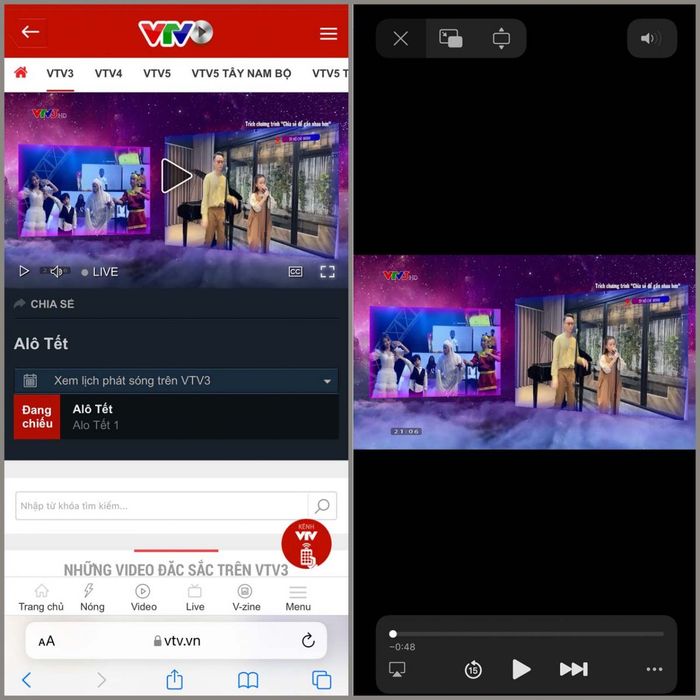
Access the supported app and proceed to open the video you want to watch.
Step 3: Select the pip icon on the toolbar to the left of the screen. The app now appears as a small window on the main screen; you can move it to your desired location or pinch to zoom using two fingers.
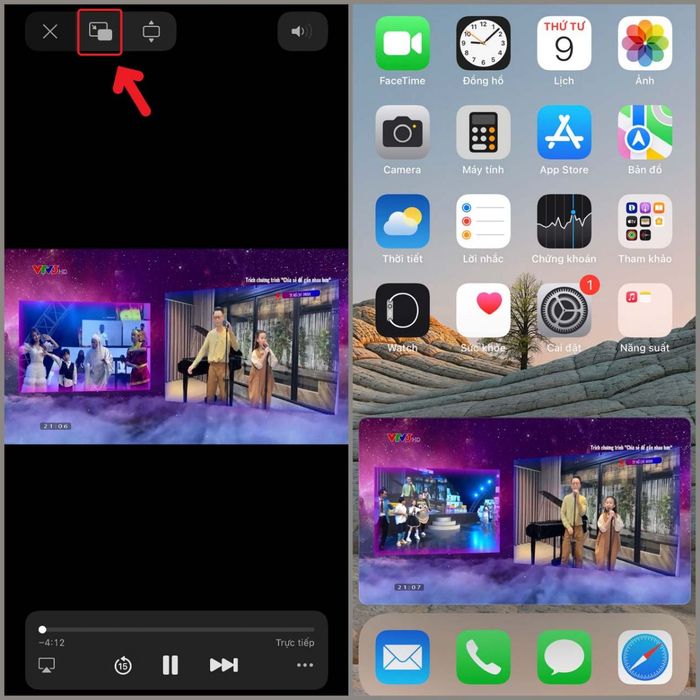
Discover the Revolutionary iPhone Screen Splitter App - Splitware
Experience the Ultimate iOS Screen Splitting Solution with Splitware. Free and Compatible with iOS 11.2+
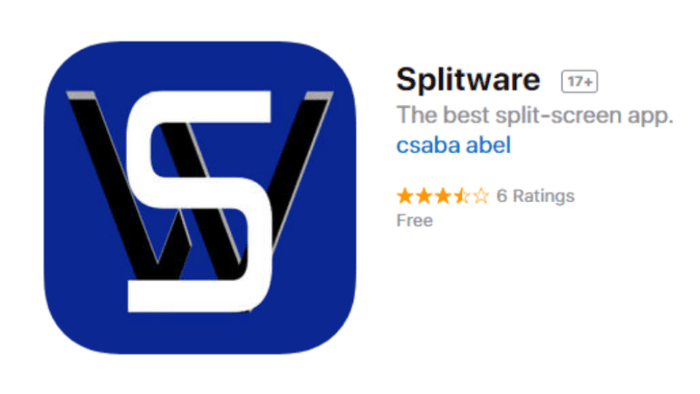
Split Your iPhone Screen Seamlessly with Splitware - A Top Choice Among Users
Follow These Simple Steps to Split Your iPhone Screen Using Splitware:
Enhance your iPhone productivity with Multitasking Split Screen, a handy app for browsing two websites simultaneously on the same screen.
Follow these steps to utilize Multitasking Split Screen:
Step 1: Download Multitasking Split Screen app to your phone.
Step 2: Upon opening the app, you'll have two browser windows side by side, allowing you to select two apps to use concurrently. Six suggested websites await you: Facebook, Google, Youtube, Twitter, Instagram, and Yandex.
Step 3: Enter the URL address in the address bar to access the desired application. To expand the screen, simply click and drag the horizontal bar up or down.
To return to split-screen mode, just tap on the split-screen mode icon located in the corner of the screen.
Step 4: To switch between webpages within the application, select the blue star icon on the left side of the screen to display the available applications for you to choose from.
Step 5: This iPhone split-screen application also allows users to bookmark their favorite websites with a yellow star icon. Clicking on the user section will show a list of webpages bookmarked by other users.
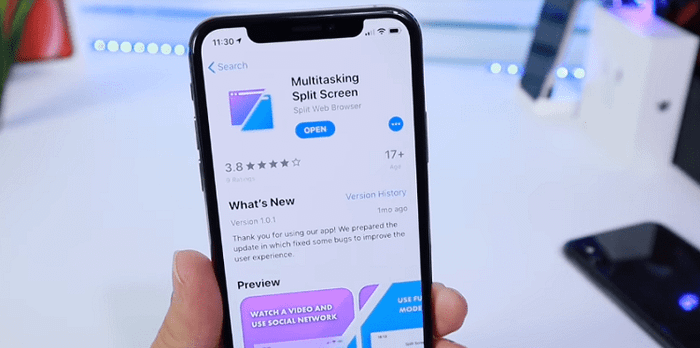
Experience the seamless efficiency of Multitasking Split Screen, a user-friendly iPhone screen division application.
Enhance your productivity with Halfes, the innovative iPhone dual-screen application.
Halfes, the iPhone dual-screen app, is ideal for devices without iOS 14 or Picture-in-Picture support.
Effortlessly split your iPhone screen using Halfes application with these simple steps:
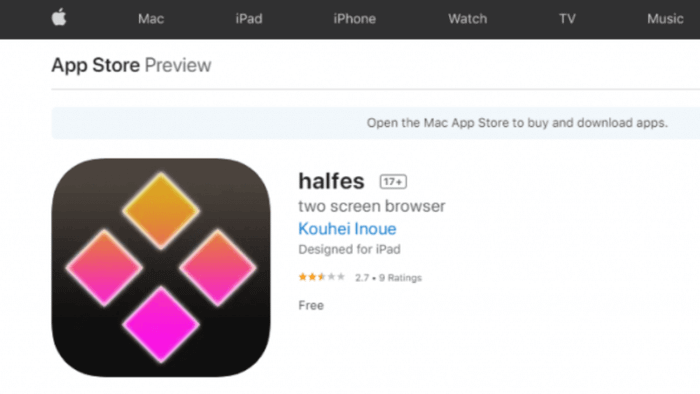
Discover SplitNET: Your iPhone's New Split-Screen Buddy!
SplitNET stands tall among apps, swiftly splitting your iPhone screen for seamless multitasking. Don't miss out!
Mastering split-screen on your phone is a breeze with SplitNET. Here's how:
Step 1: Locate SplitNET on the App Store and get it on your phone.
Step 2: Launch the application, and you'll see eight optional apps displayed on the screen.
Step 3: Select and customize two apps to run simultaneously by tapping the 'S' icon and the app you wish to use.
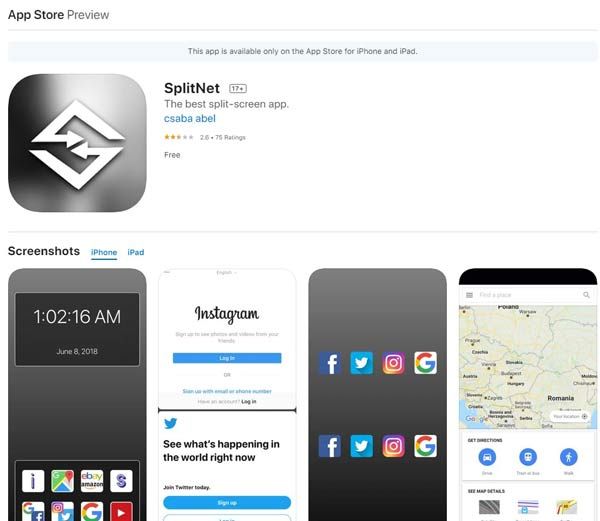
SplitNET, the app that splits the iPhone screen, enhances the phone experience seamlessly.
3. Guide to Organizing Windows When Splitting the iPhone Screen
Enhance your iPhone experience by mastering the art of multitasking. Here are three steps to efficiently organize your screens.
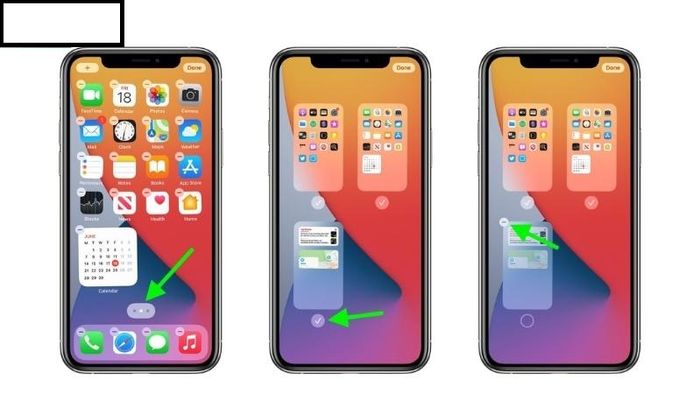
You can easily split your iPhone screen to boost productivity.
Step 1: Activate the hide and show tabs feature.
To hide an app, simply tap and drag the top gray bar to the side. To reopen, swipe from the desired side and the app will reappear on screen.
Step 2: Activate Split Screen Functionality
In order to split the screen between two tabs, simply hold and drag the gray bar at the top of the second tab either upwards or downwards. Both tabs will fade out, but upon release, they will appear side by side seamlessly. To reverse this action, just repeat the process.
Step 3: Adjust App Proportions
During usage, if you wish to resize the second app, drag the divider to the desired position, whether halfway for a 50:50 split or elsewhere for a custom 25:75 ratio.
Through the insights shared above on splitting the iPhone screen, I trust you now know how to divide the screen on your iPhone for convenience in usage. Don't miss out on our articles to discover more valuable information.
