
Are you tired of the transparency mode on your MacBook making everything look unclear? Learn how to simplify your computer's color scheme effortlessly! If you're wondering how to turn off transparency mode on MacBook, follow this step-by-step guide and let's do it together!
How to Disable Transparency Mode on MacBook
Step 1: To disable transparency mode on your Macbook, first click on the Apple icon in the top left corner > then select System Preferences
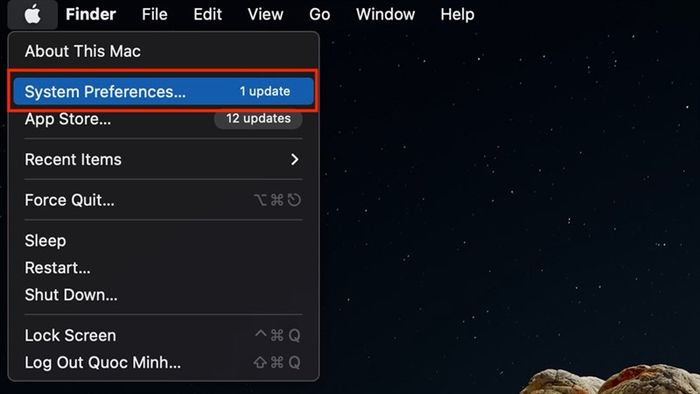
Step 2: After opening the system preference panel, choose General to access the general settings panel, then proceed to turn off transparency mode for windows.
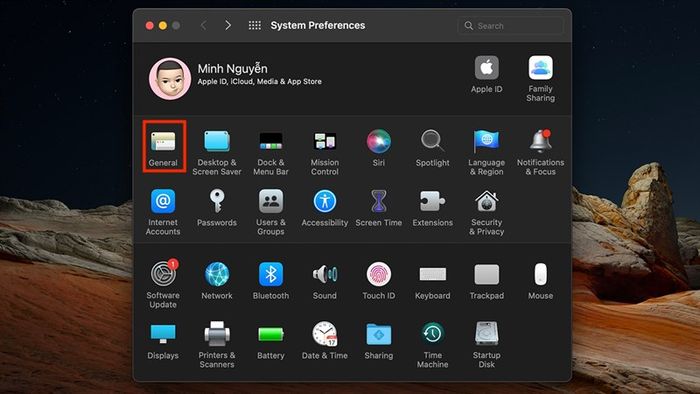
Step 3: Next, within the general settings panel, uncheck the box Allow wallpaper tinting in windows as shown below to disable transparency mode for windows.
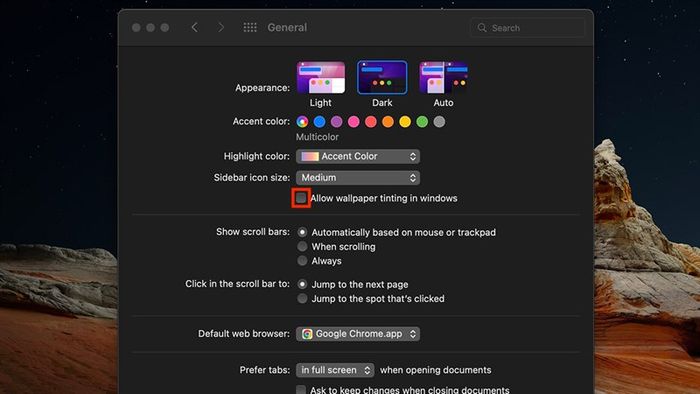
Step 4: Next, to disable transparency mode on the Menu Bar and Dock, select the Accessibility section as shown below, to open the assistive settings.
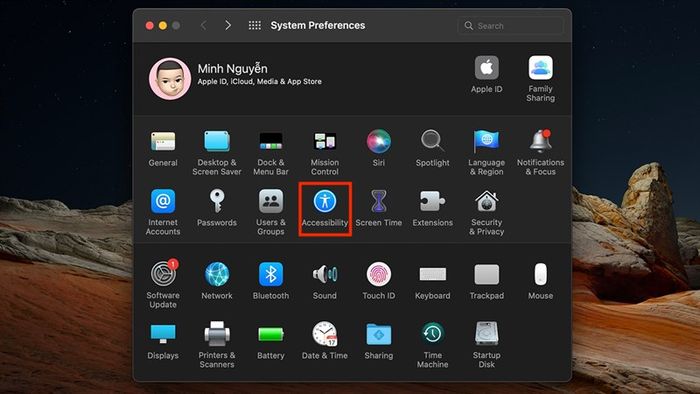
Step 5: After opening the assistive settings panel, choose the Display tab > then check the box next to Reduce transparency to disable transparency mode on the Menu Bar and Dock.
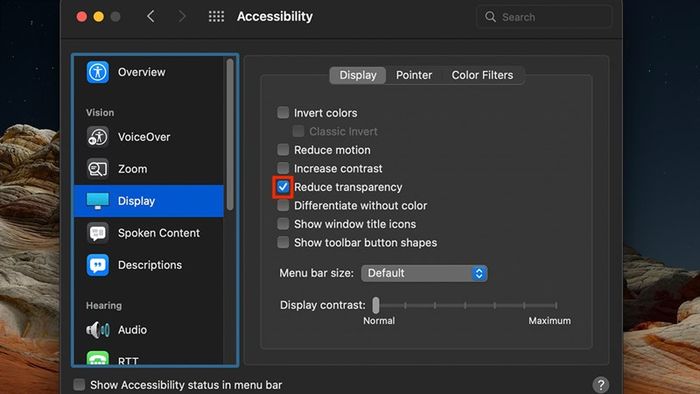
That's it, you've completed all the steps to turn off transparency mode on MacBook. Wishing you success in implementing them. If you found this article helpful, please give it a like and share. Thank you very much for reading.
MacBook is a laptop line perfectly suited for graphic design and creativity. If you're interested in these products, click the orange button below to explore special offers when purchasing.
BUY GENUINE MACBOOK AT Mytour
See more:
- Guide to Protect Your MacBook Screen After Periods of Non-Use
- Simple Ways to Check Network Speed on macOS Monterey That You Should Know
