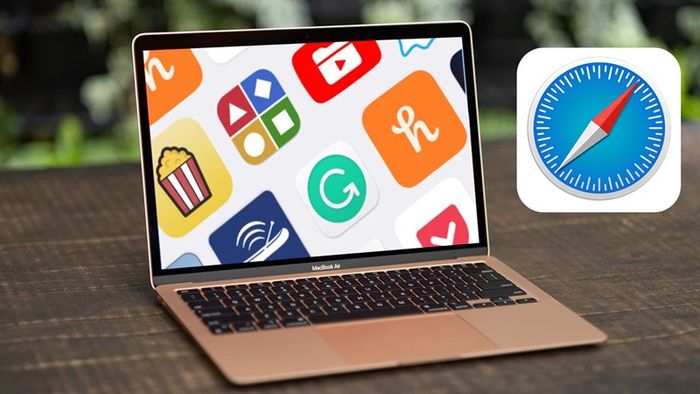
Safari extensions are like hidden treasures waiting to be uncovered, enhancing your browsing experience tenfold. Dive into the world of Safari extensions on your MacBook and elevate your online journey!
1. Installing Safari Extensions on MacBook
Step 1. Open the Safari app. From the menu bar, click on Safari > Safari Extensions.
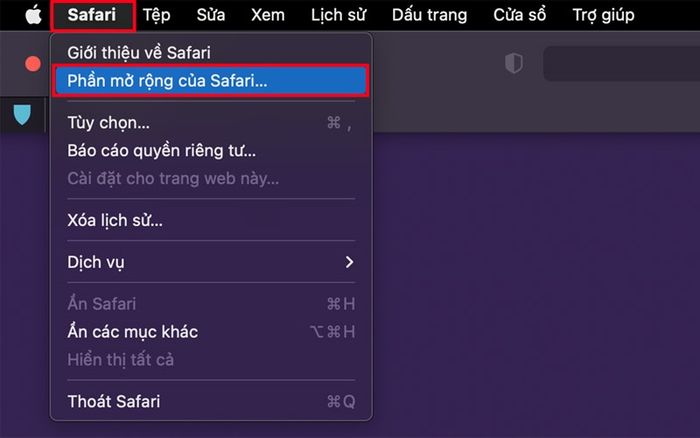
Alternatively, you can directly open the App Store app, then search for 'Safari Extensions'.
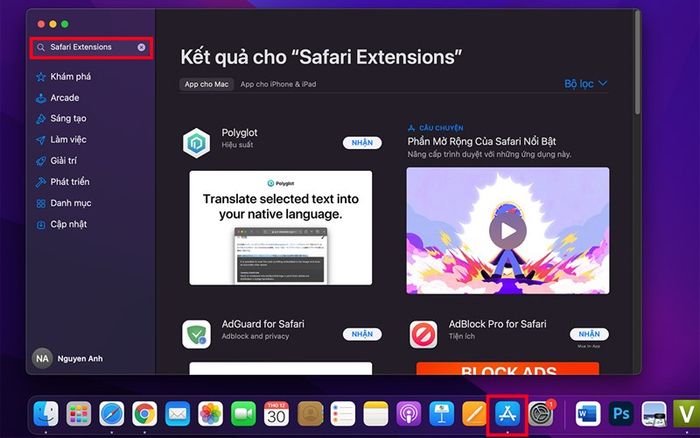
Step 2. To install a desired extension, click Get.
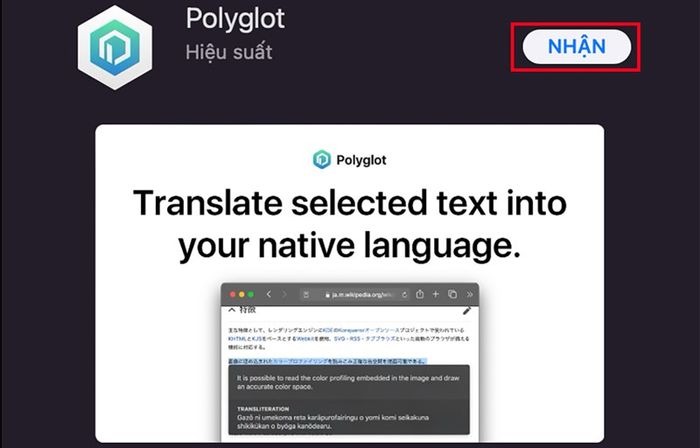
Step 3. Next, select Install.
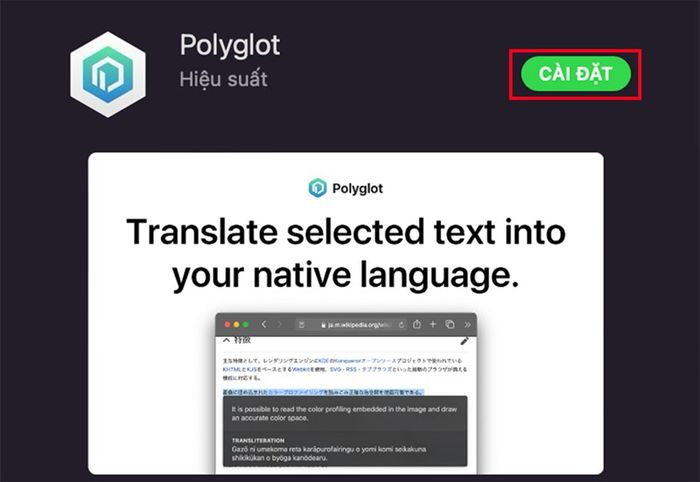
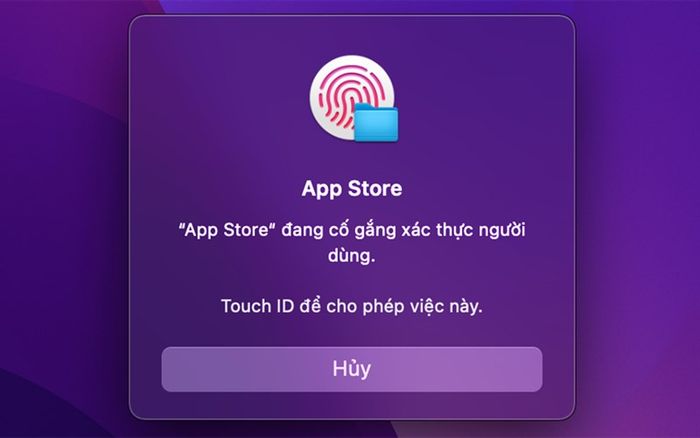
Step 5. Now you need to enable the successfully installed extension by opening Safari > View Extensions.
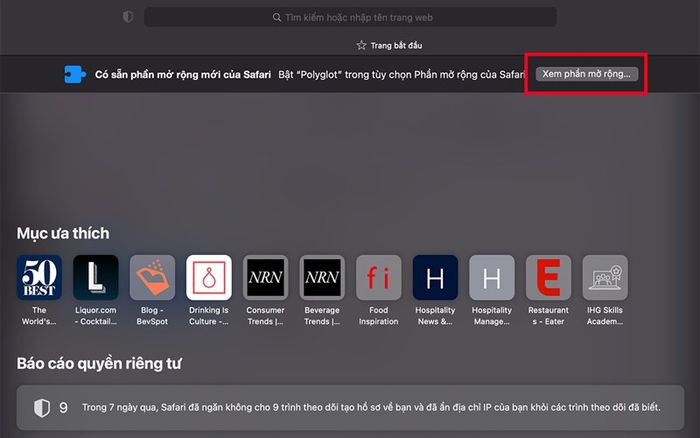
Step 6. In the Extensions tab that appears, check the extension you want to enable.
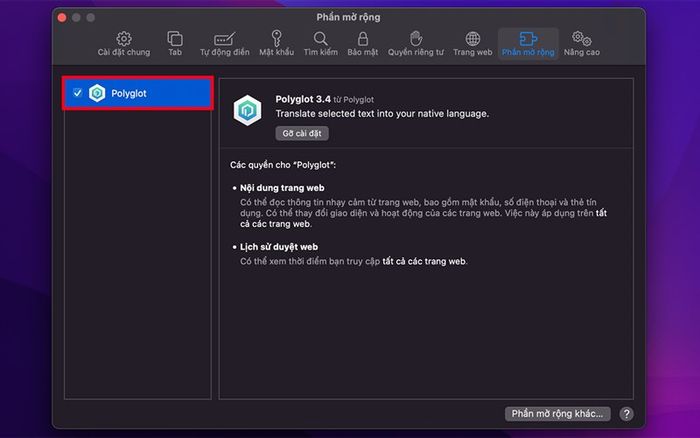
2. Uninstalling Safari Extensions on MacBook
Step 1. In the Safari app window, right-click on the extension icon (left of the search bar) > Manage Extensions.
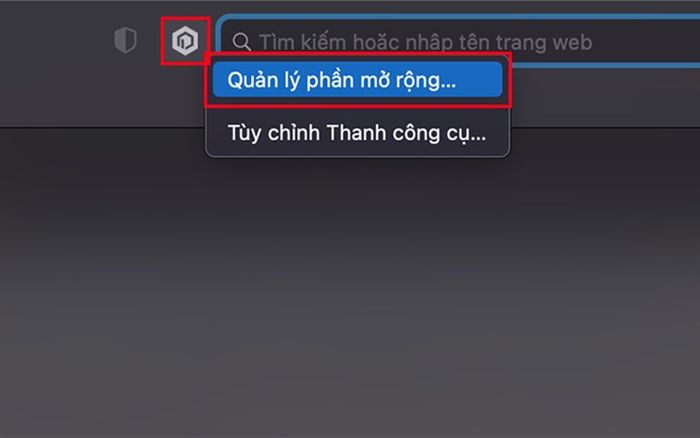
Step 2. Click to deselect to turn off the extension. To completely remove this extension from Safari, proceed to step 3.
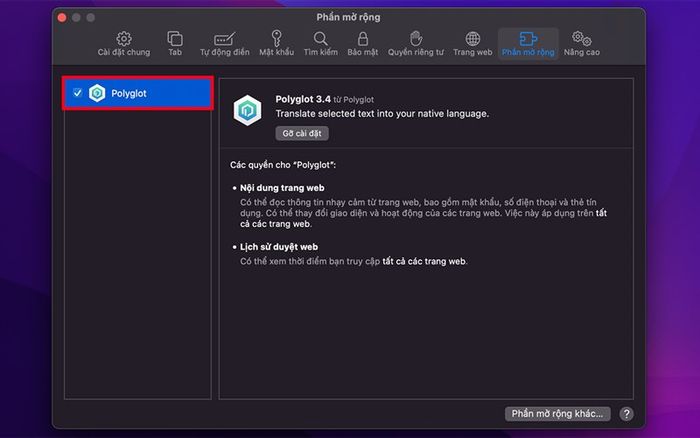
Step 3. In the Extensions tab, select Uninstall.
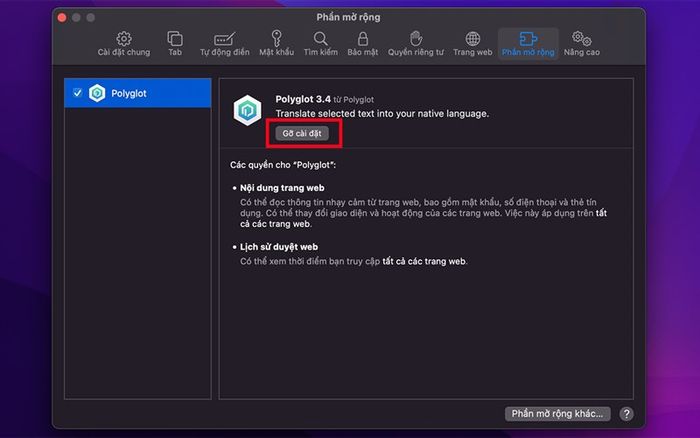
Step 4. In the popup window, select Show in Finder.
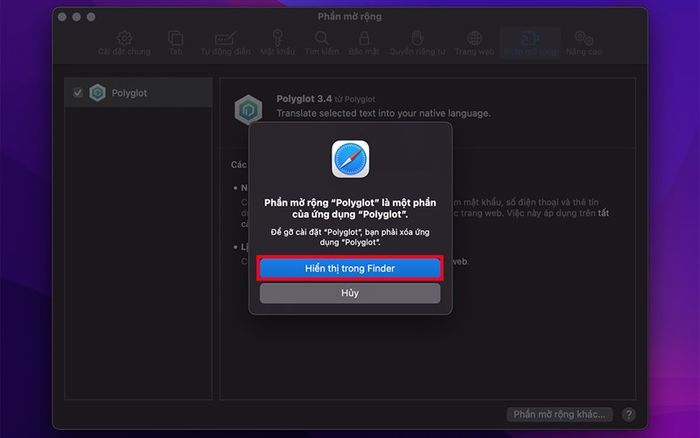
Step 5. In the Finder window, right-click on the extension icon you want to remove > Move to Trash.
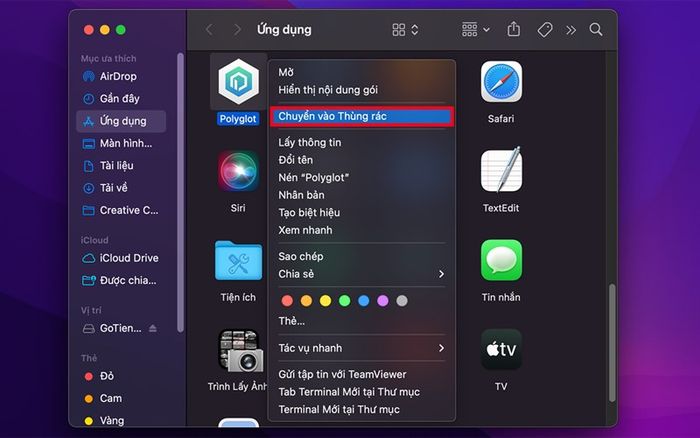
Enjoying the experience with Safari extensions on MacBook? Remember to Like and Share the post to support me. If you have any questions, feel free to comment below for discussion! Additionally, you can also refer to how to install Windows 10 on MacBook for more information.
In need of a powerful, suitable computer for study and work? Check out the authentic MacBook models at TopZone with great prices and excellent accompanying services by clicking the orange button below.
BUY AUTHENTIC MACBOOK AT TOPZONE
Explore more:
- How to change cursor color and size on MacBook with ease
- Simple ways to check network speed on macOS Monterey that you should know
- 4 extremely useful ways to enhance MacBook security, have you known them yet?
- How to easily and conveniently change default browser on MacBook
- Useful tips for newcomers: How to view shortcuts on MacBook
