Partitioning a hard drive is a common task when setting up a new computer or adding additional storage. Properly partitioning your drive ensures efficient data management and security. While Windows offers built-in partitioning features, using specialized software provides added safety. In this article, we introduce the top 3 best hard drive partitioning software solutions available today for seamless management of your data.

1. Utilize MiniTool Partition Wizard for Effortless Drive Partitioning
Begin by installing MiniTool Partition Wizard software. You can easily download and install the software by visiting the link below:
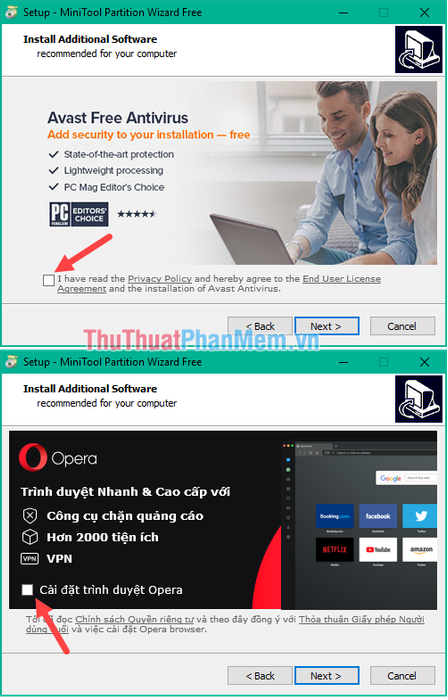
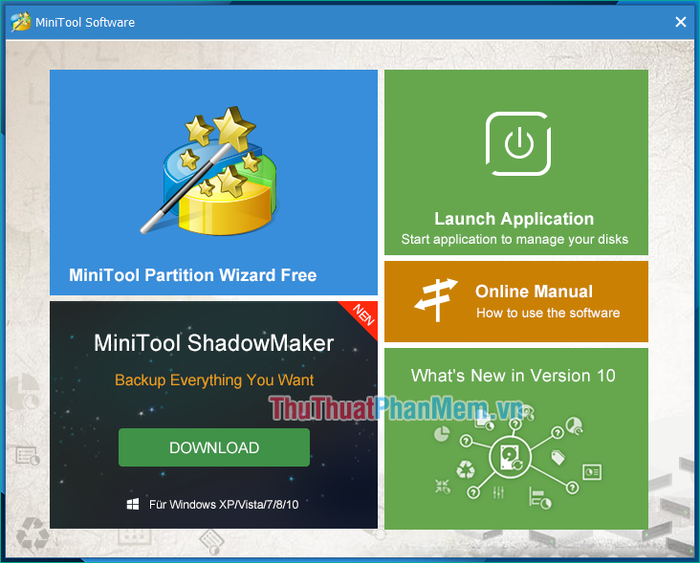
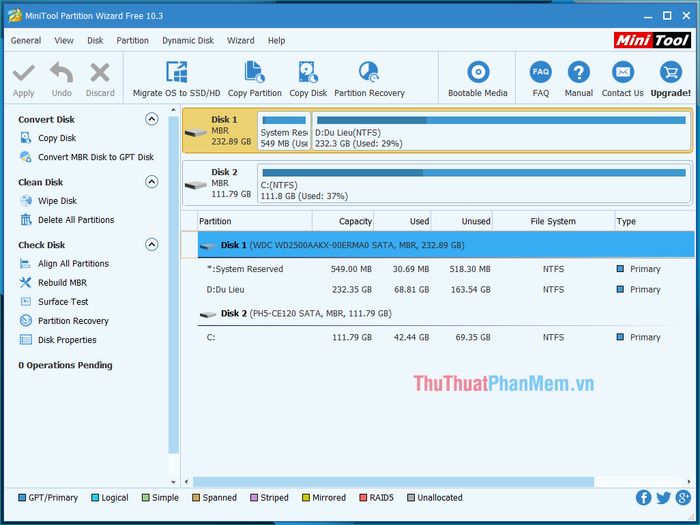
On the main interface of the software, each physical hard drive is represented by a Disk, with each disk divided into rectangular boxes representing partitions.
As shown below, the computer has 2 physical hard drives, labeled Disk 1 and Disk 2. Disk 1 contains 2 partitions, while Disk 2 has only 1 partition.
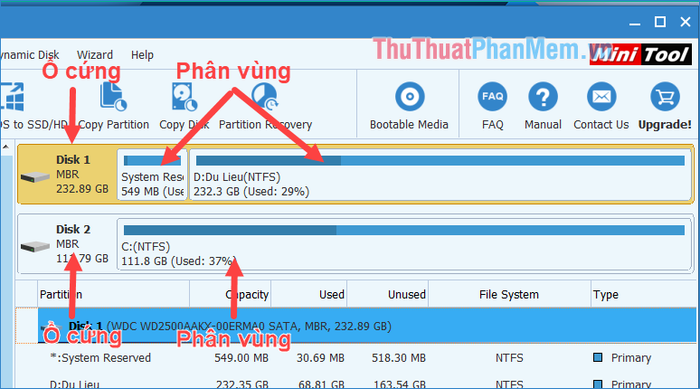
To create a partition for a hard drive, follow these steps:
Step 1: Right-click on the partition you want to resize and select Split.
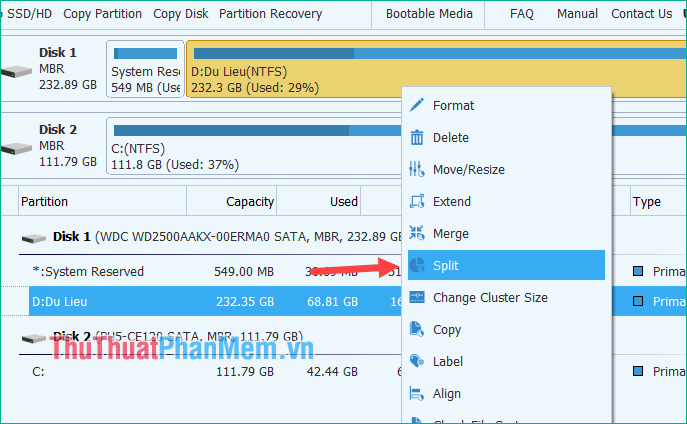
Step 2: A small window will appear, use the mouse to drag the bidirectional arrow icon to adjust the partition size. The yellow portion represents the old partition, while the blue portion represents the new partition.
For example, here we create a new partition with approximately 100GB in size. Once selected, click OK.
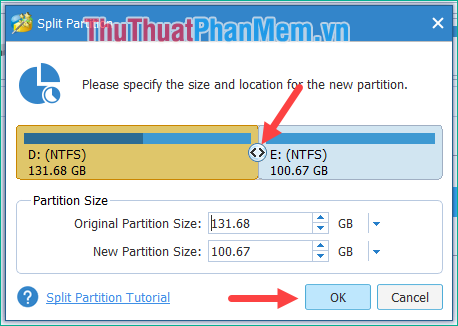
Step 3: Return to the main interface, then click Apply to apply the changes.
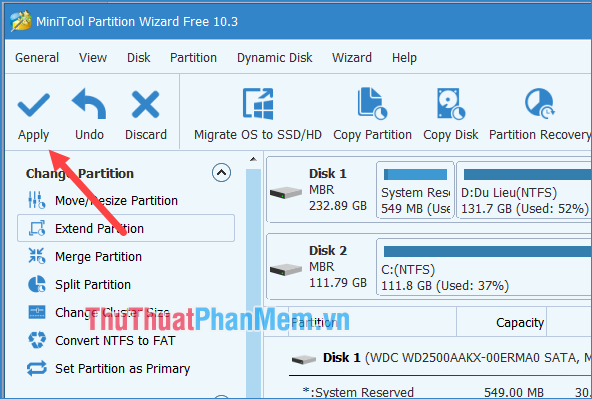
A confirmation prompt will appear, select Yes:
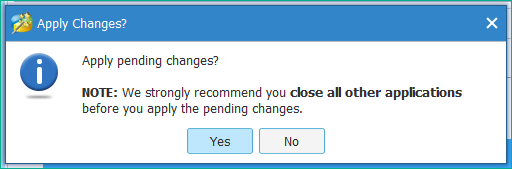
The disk partitioning process will take place within a few seconds:
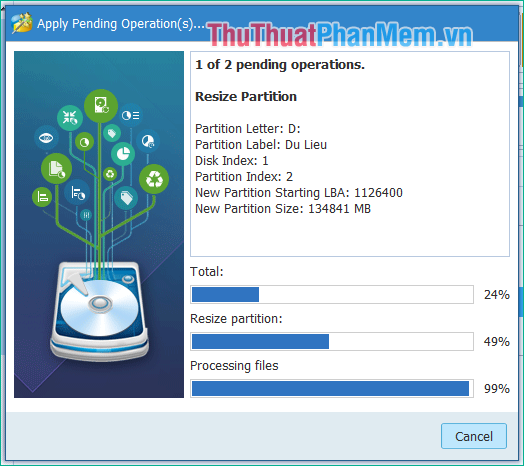
Upon completion, we will have a new partition as shown below:
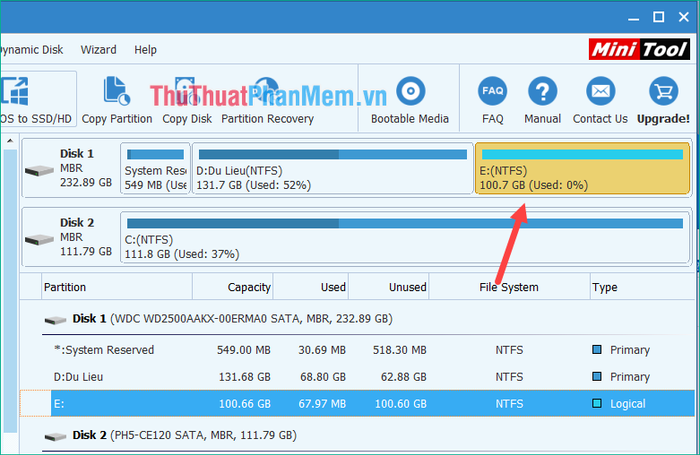
You can rename the partition by right-clicking on it and selecting the Label option, then enter the desired name and click OK. Finally, click
2. How to partition a hard drive using AOMEI Partition Assistant
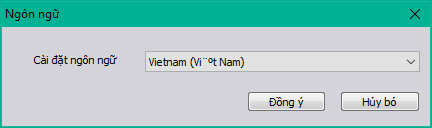
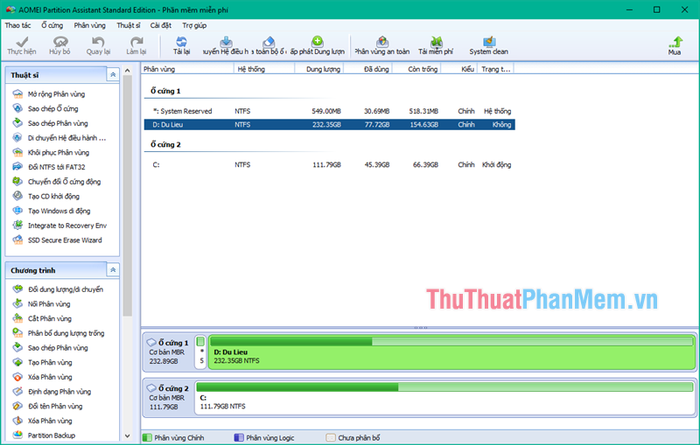
To partition a hard drive, follow these steps:
Step 1: Right-click on the partition you want to divide and select Resize Partition.
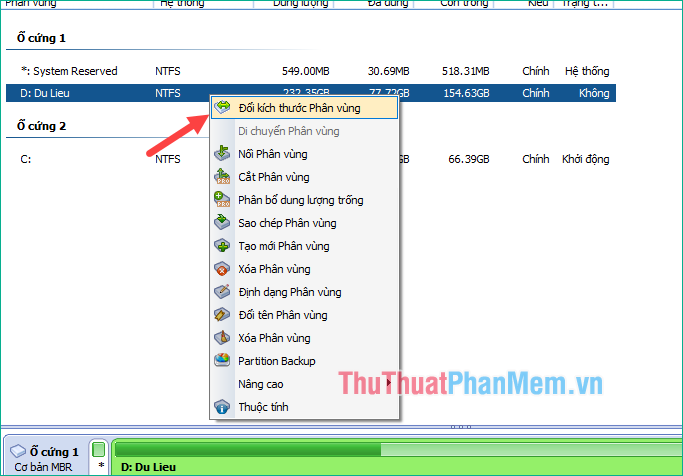
Step 2: A new window will appear. Use the mouse to shrink the partition size and create new empty space. For example, here we create about 100GB of free space, then press OK.
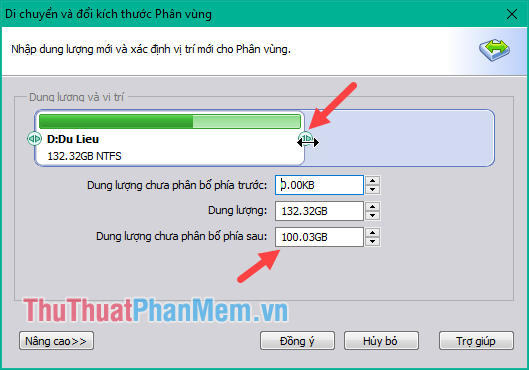
At this point, you will see a new partition, but it is not allocated yet and therefore cannot be used.
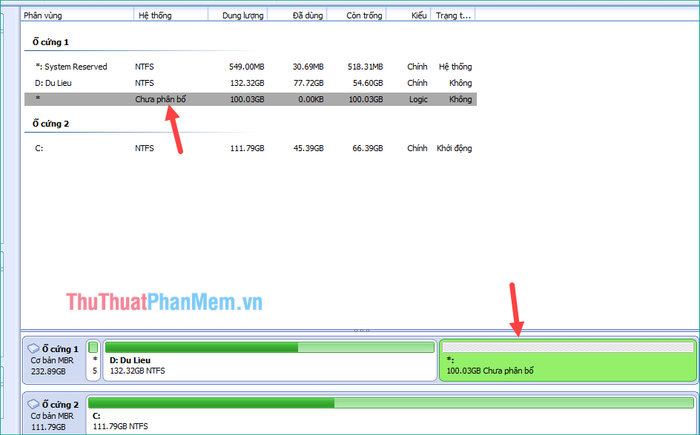
Step 3: Right-click on the unallocated partition and select Create New Partition.
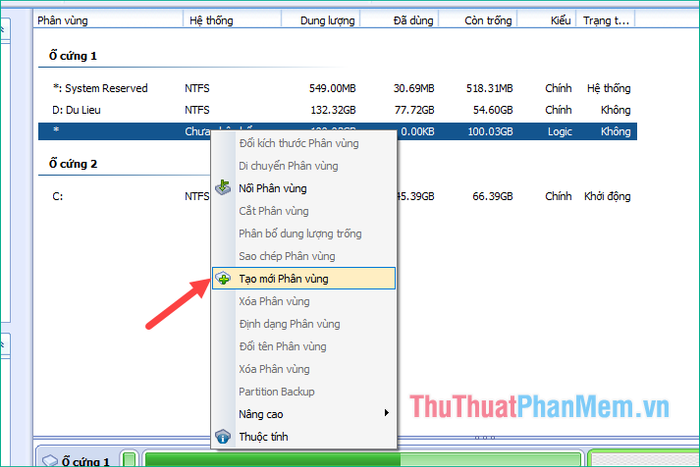
Step 4: The Create New Partition window will appear. Click on Advanced for more options. Here, you can choose the size for the new partition. For example, here we choose exactly 100GB we just freed up in the previous step. You can also split it into two 50GB drives if desired.
Finally, give the partition a name and click OK.
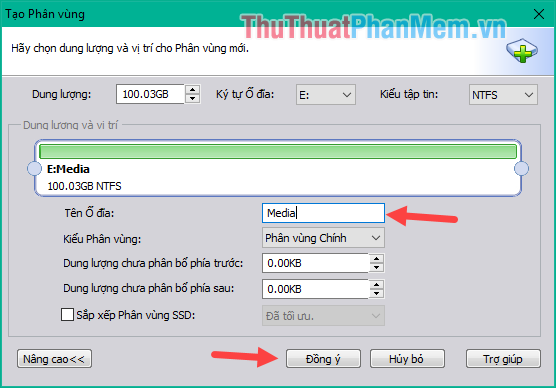
Now we'll see the new partition has appeared but it's not finished yet.
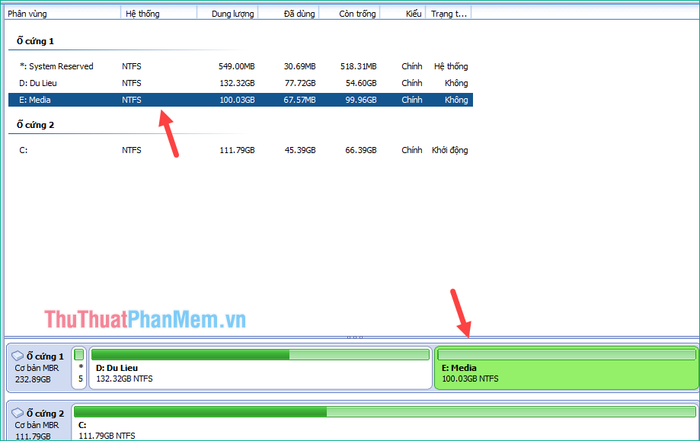
Step 5: Press the Apply button to apply the changes made so far.
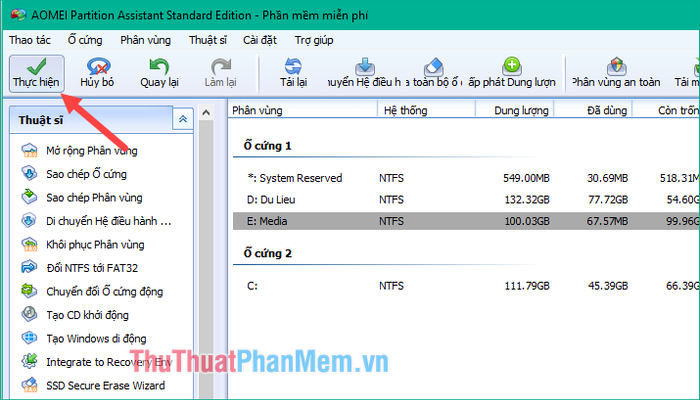
Step 6: A new window will appear. Press Confirm to begin the partitioning process.
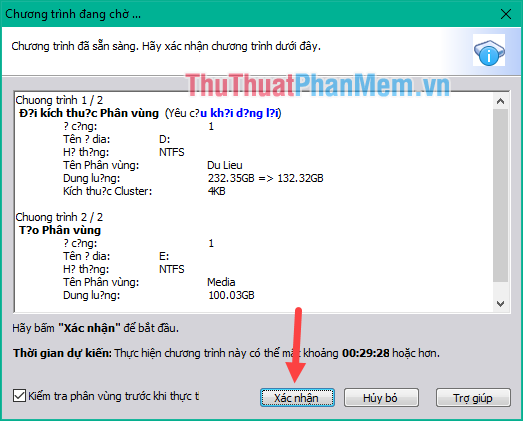
After the partitioning process is complete, we will have a new partition.
3. How to partition a hard drive using EaseUS Partition Master software
First, access the link below to download and install EaseUS Partition Master:
https://www.easeus.com/partition-manager/
Download and double-click the file to install. The software installation is very easy, just follow a few steps and you're done.
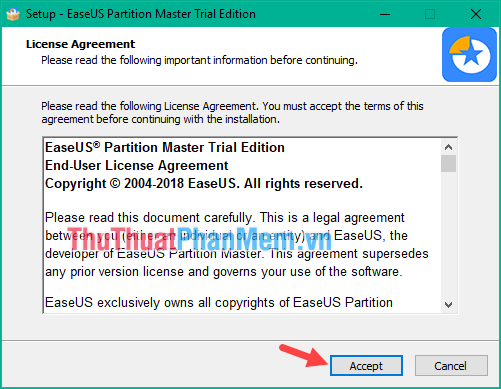
After installation, launch the software and below is the main interface of the software:
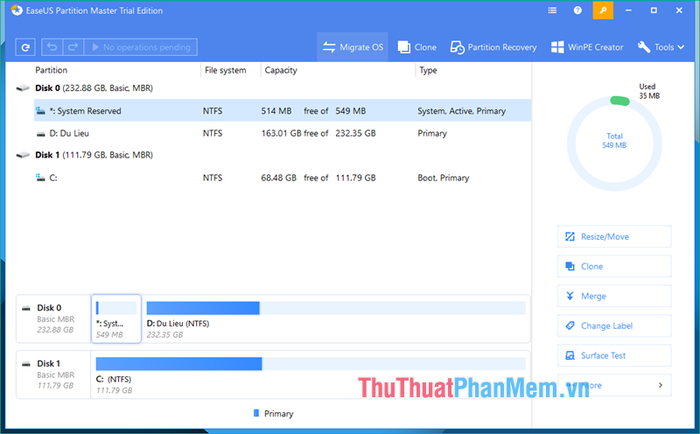
In the main interface of the software, physical hard drives are represented as Disk 0, Disk 1, Disk 2, etc. Each disk is divided into different partitions.
To partition a hard drive, follow these steps:
Step 1: Right-click on the partition you want to shrink and select Resize/Move.

Step 2: A new window will appear. Use the mouse to drag the black dot on the capacity bar to create additional free space for the new partition. The capacity of the old partition will decrease.
For example, here we'll create a new partition with a size of 100GB. Once selected, click OK.
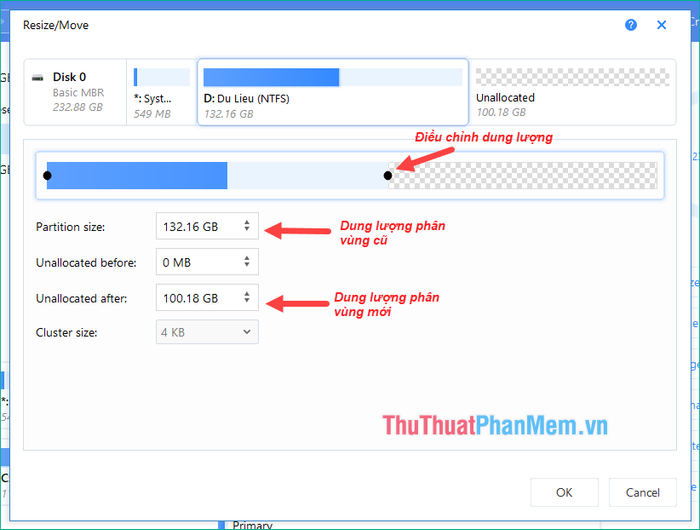
Step 3: Now you'll see a new partition appear, but it's still an Unallocated partition, so it's not usable yet. We need to create a new partition on this space to use it.
Right-click on the unallocated partition and select Create.
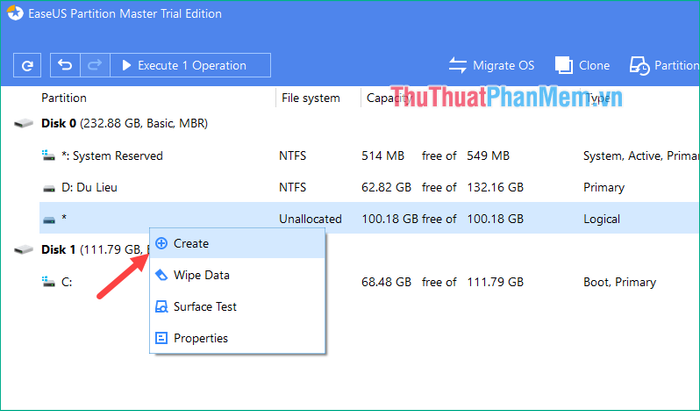
Step 4: A new window will appear. Name the new partition, then choose the size if needed. Here, I'll leave it at the full 100GB, but you can split it into 2 drives of 50GB each if desired. Finally, click OK to confirm.
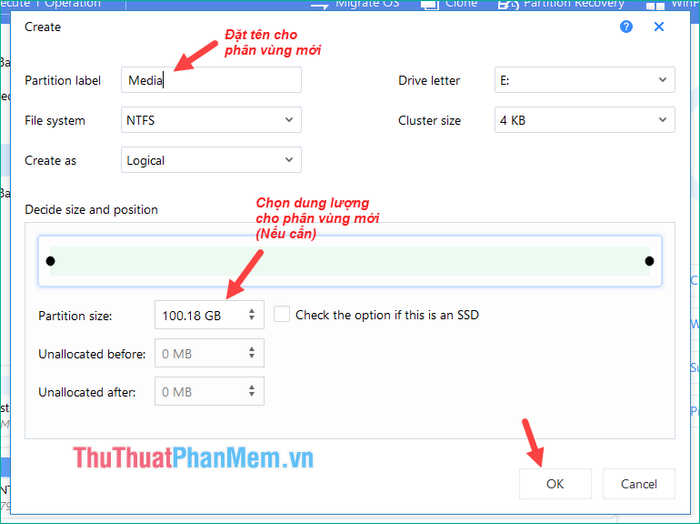
Step 5: Back in the main interface, click the Execute button to let the software carry out the tasks we've done above.
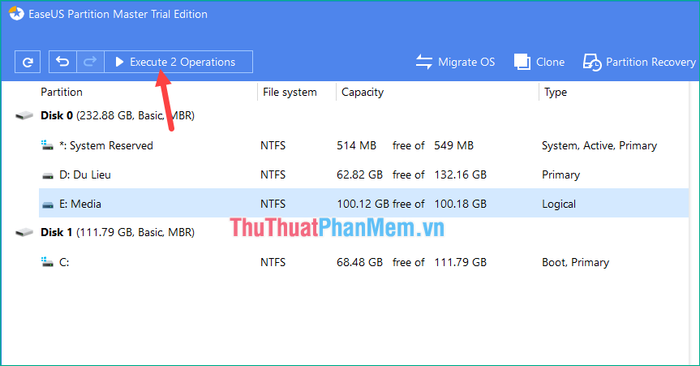
A new window will appear, click Apply to start the partitioning process.
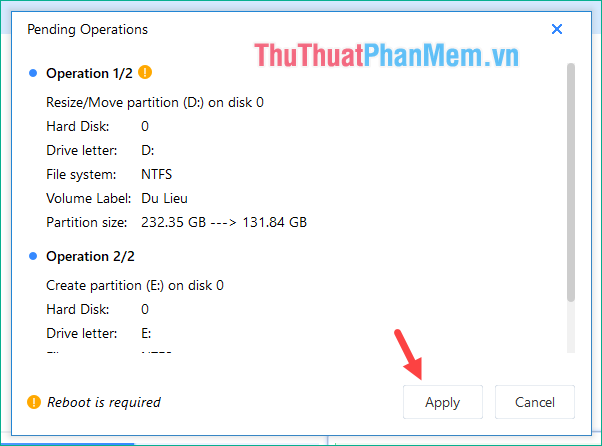
After the partitioning process is complete, you'll see a new drive partition.
Here are the top 3 hard drive partitioning software according to Mytour. Hopefully, this article will assist you in partitioning your hard drive. Wishing you success!
