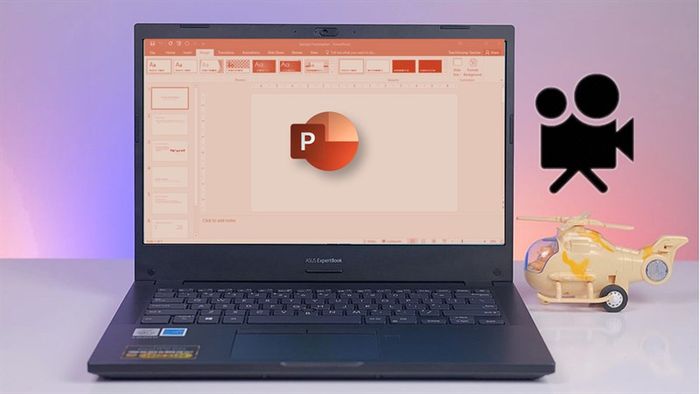
Did you know? Since PowerPoint 2016, you can effortlessly record your computer screen without relying on any third-party applications. With just a few simple steps, you can easily capture your screen. Today, let me guide you through the process of screen recording in PowerPoint.
Mastering Screen Recording in PowerPoint
Important Note: Screen recording is applicable only for PowerPoint 2016 and above
Step 1: Launch PowerPoint. Go to the
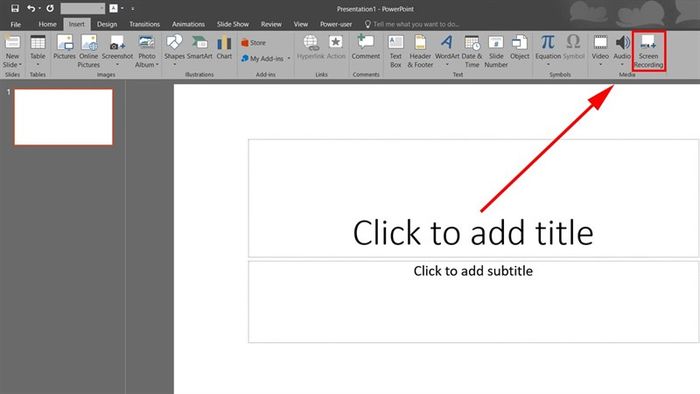
Step 2: Subsequently, the PowerPoint window will close, and the screen recording toolbar will appear. Here, you'll use your mouse to select the area you want to record.
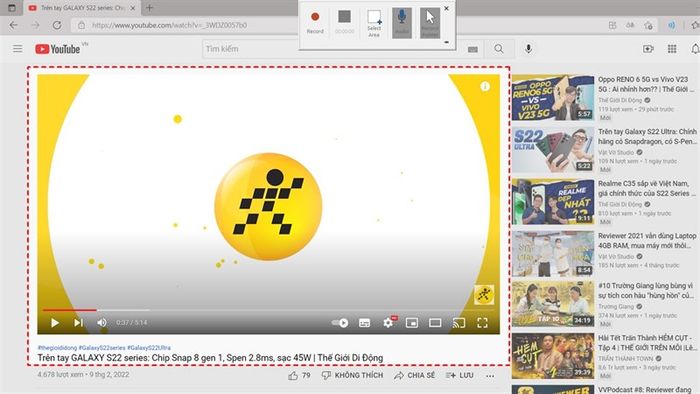
Step 3: Press the Record button or use the shortcut Windows + Shift + R to start recording. By default, the recording mode captures both audio and mouse cursor. If you don't want to record these, click on Audio and Record Pointer to toggle them off. Additionally, you can use this button and shortcut to pause or resume recording.
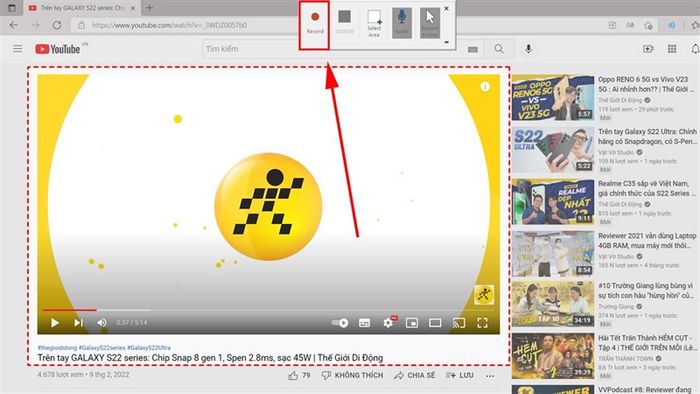
Step 4: To stop recording, select the square icon on the toolbar or use the shortcut Windows + Shift + Q. Your video will automatically be inserted into a slide in PowerPoint. To save this video to your computer, right-click on the video and choose Save Media as…. Then select the saving directory and click Save.
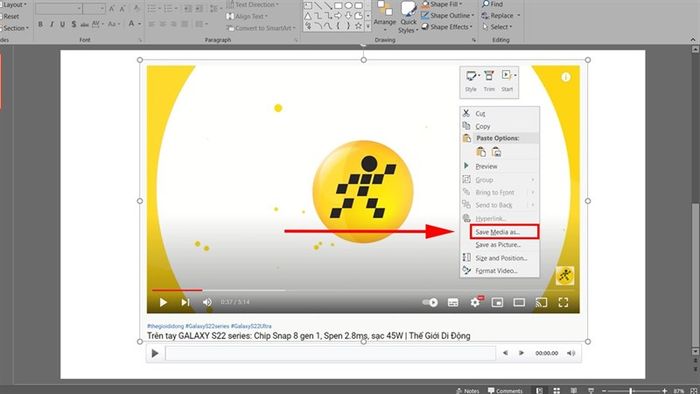
Wishing you success. If you find this helpful, don't forget to leave a like and share it with others. If you find the article useful, make sure to share it with more people.
Are you searching for a laptop to meet your daily work needs? Visit the website of Mytour to find the best-priced laptops by clicking the orange button below.
EDUCATIONAL AND OFFICE LAPTOPS
Explore More:
- Learn how to copy formatting in Word, an incredibly useful skill for you
- Discover 2 simple and effective ways to perform calculations in Word
