Showing the ruler in the Word processing software helps you easily align content quickly. In this article, Software Tips shares with you the simplest way to display the Ruler in Word.

I. Displaying Ruler in Word
1. How to Display Ruler in Word 2013, 2016, 2019, Office 365
Word 2019, 2013, 2016, and Office 365 versions share a common interface, with similar features and functions. In the newer Word versions, the Ruler toolbar has not been upgraded, but it still provides sufficient functionality for effective alignment, formatting, and margin adjustments for printing. To display the Ruler in Word 2013, 2016, 2019, and Office 365, follow these steps:
- Select the View tab and choose Ruler to display the ruler in Word.
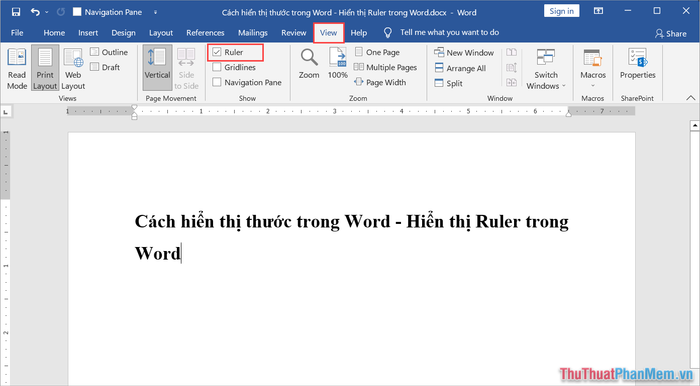
2. How to Display Ruler in Word 2010
Word 2010 has been significantly upgraded in terms of interface compared to the previous Word 2003-2007 versions. In Word 2010, the Ruler tool has been placed on the quick access toolbar, allowing users to open it directly without accessing Word settings.
- To display the ruler in Word, select the View tab and choose Ruler.
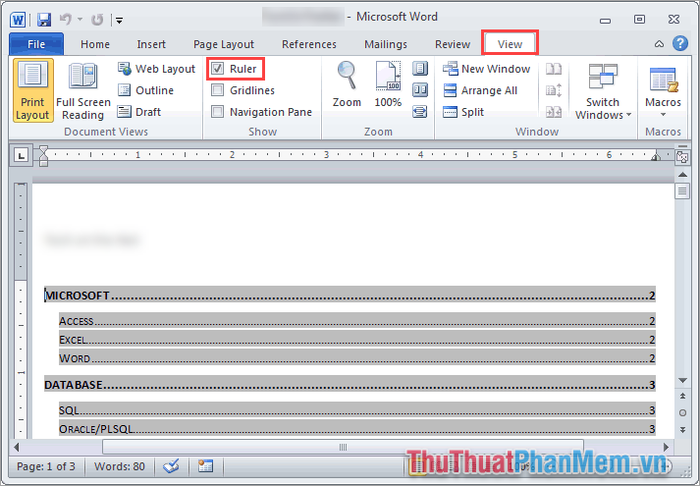
3. How to Show Ruler in Word 2007
Word 2007 has an outdated interface and is not user-friendly as many features are hidden. To open the ruler in Word 2007, follow these steps:
- Select the Menus tab, then choose View, and select Ruler to open the ruler in Word.
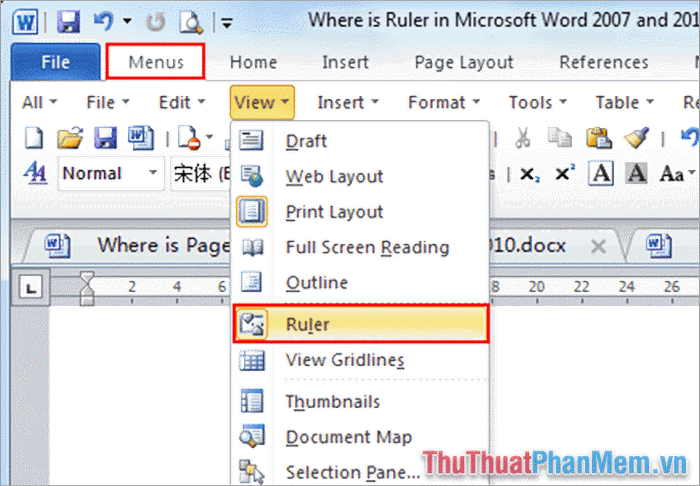
4. How to Display Ruler in Word 2003
Word 2003 is still widely used today because it is lightweight and does not require high computer configuration. For older computer systems, Word 2003 is the perfect choice for smooth and efficient usage. To open the Ruler in Word 2003, follow these steps:
- Choose the View tab and select Ruler to open the horizontal ruler in Word 2003.
- Select Tools => Options => View => Print and Web Layout options => Vertical Ruler (Print view only) => OK to display the vertical ruler.
5. How to Show Measurement Ruler in Word on MacOS
The Word version on Macbook features a modern interface similar to the latest Office 365 version on Windows. Since they share the same interface, displaying the ruler in Word on MacOS is also similar to that on Windows.
- Choose the View tab and select Ruler to display the ruler in Word
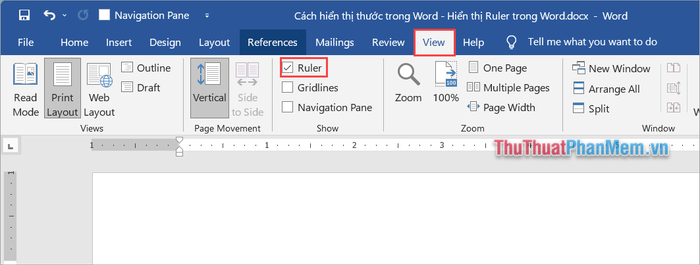
II. Changing the Measurement Unit in Word
By default, Word uses the Inch unit instead of Centimeters. For Vietnamese users, the Inch unit may not be suitable, and many may not know how to convert Inches to Centimeters. So how do you change the measurement unit in Word to Centimeters for easier use?
Step 1: Click on the File tab and select Options to view settings in Word.
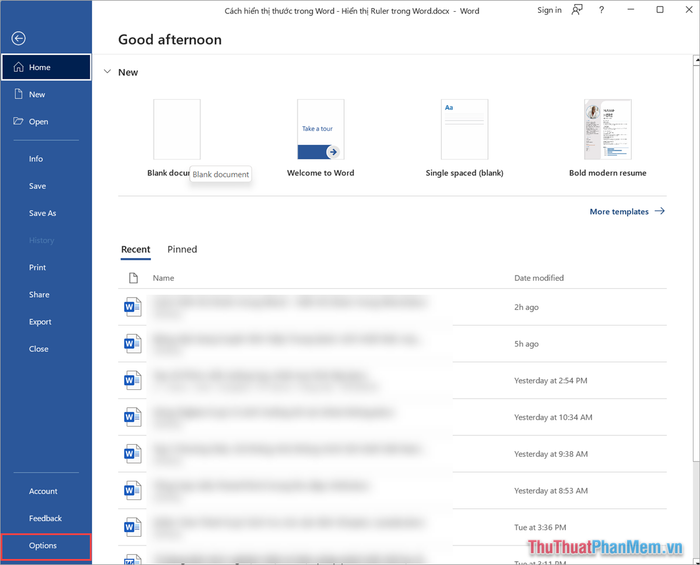
Step 2: Then, choose the Advanced (1) tab and change the unit under Show measurements in units of – Centimeters (2). Finally, click OK (3) to save your changes.
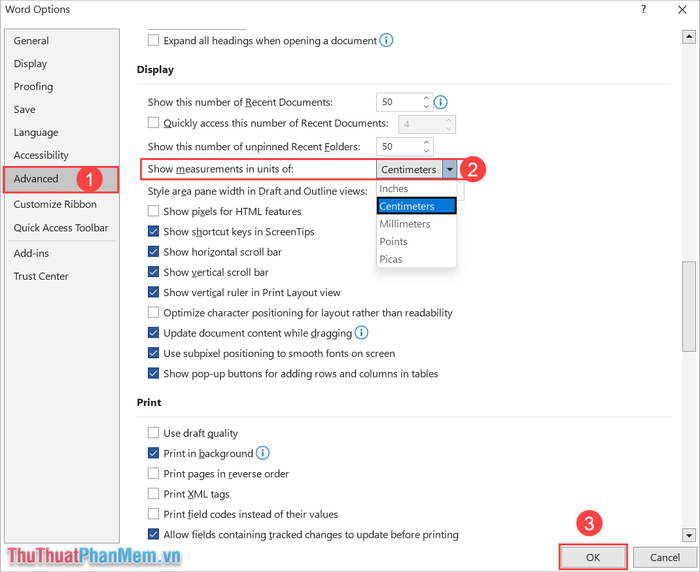
In this article, Software Tips has shared with you a quick and simple way to display the ruler in Word. Have a great day!
