In this article, Software Tricks will guide you on how to display rulers in Photoshop to track dimensions, align elements, and customize options while working with rulers in Photoshop.
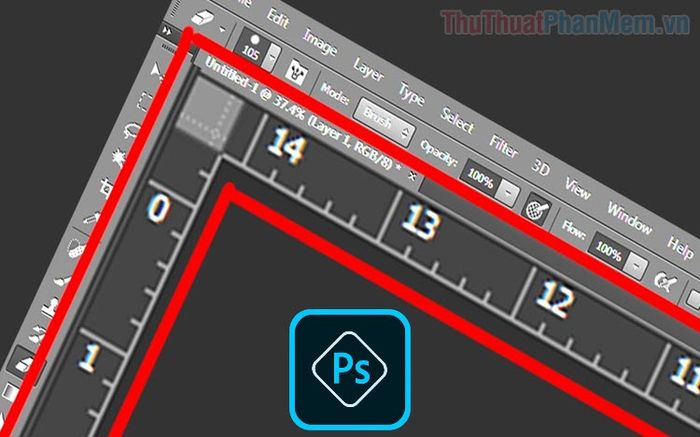
1. Revealing Rulers in Photoshop
By default, Photoshop does not display the ruler bar for aligning and arranging elements. Therefore, manual configuration is required to reveal rulers.
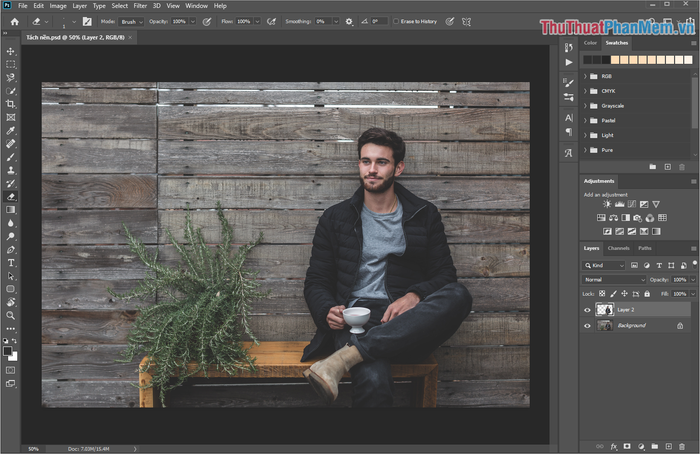
To display the ruler bar in Photoshop, you proceed by selecting View -> Ruler (Ctrl + R).
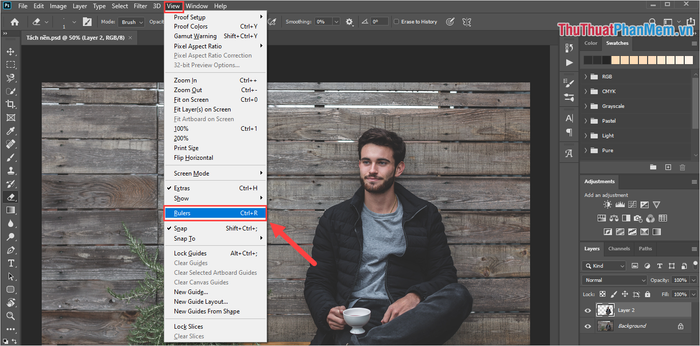
Afterwards, you will see the ruler bar appear at the top and left edges of the image workspace.
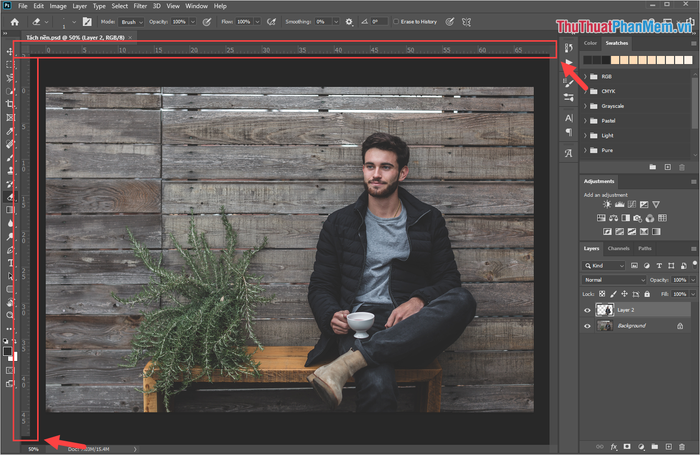
2. Changing the units of the ruler
Different countries use different measurement units; in Vietnam, we typically use Centimeters and Pixels. Therefore, you need to change the units of the ruler for smoother operation.
You proceed by Right-clicking on the ruler bar and choosing the desired unit of measurement.
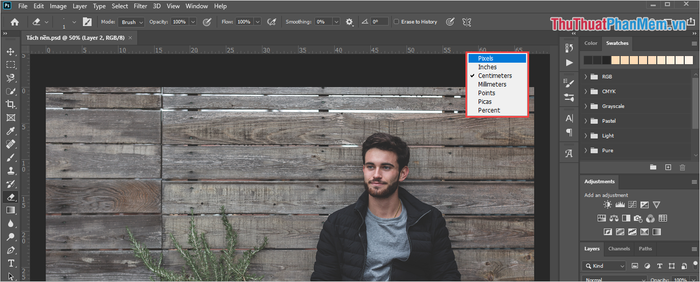
3. Creating alignment rulers
Rulers in Photoshop only appear at the top and left edges, so when you need to align content in the middle of the image, it can be challenging. Therefore, you can create new alignment rulers using the following method.
Step 1: You click and hold the mouse on the horizontal ruler bar and drag down to the working image frame.
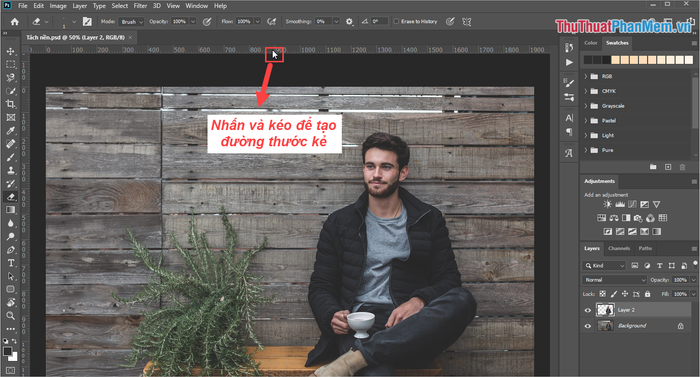
Step 2: Immediately, a green ruler bar will appear for aligning rows. Repeat the process to create additional ruler bars.
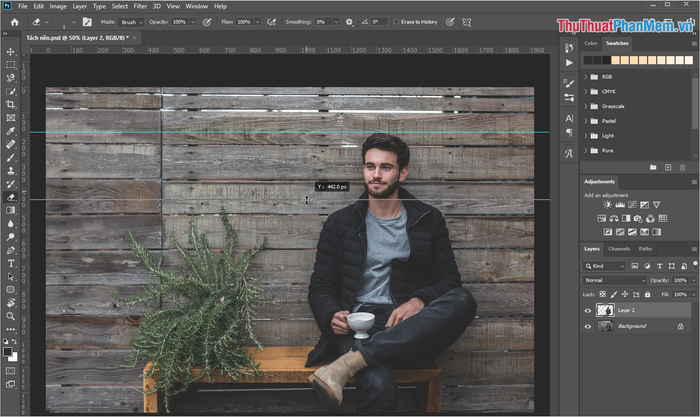
Step 3: To create vertical ruler bars, follow the same steps with the ruler bar on the left edge.
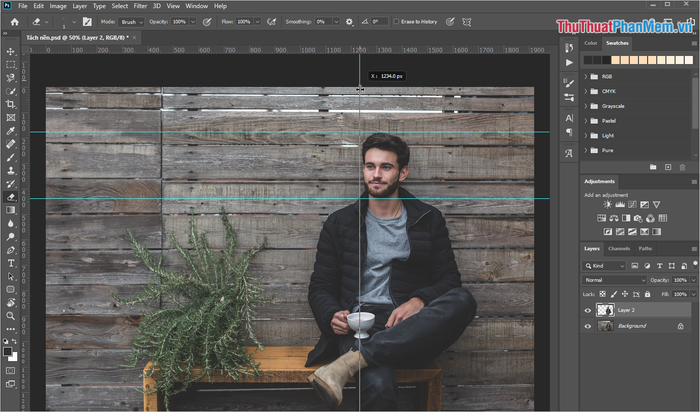
After creating numerous ruler bars, it becomes much easier to align content.
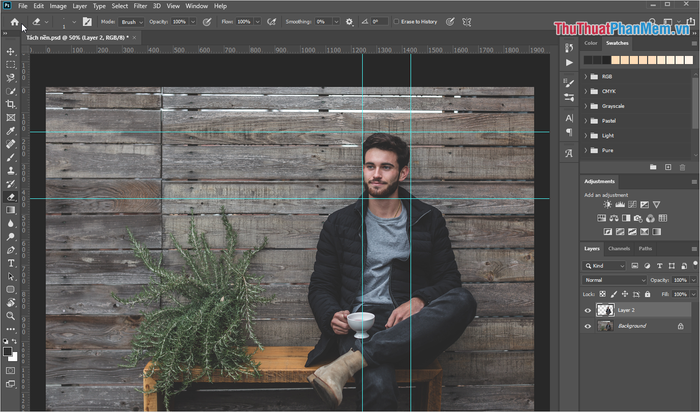
Note: To delete green ruler bars, simply drag them back to the ruler bar on the edge.
4. Locking Alignment Rulers
By default, you can freely move the alignment rulers. However, there's a chance you might accidentally shift them while editing. Therefore, once you've established the correct alignment frame, lock them in place to prevent any misalignment.
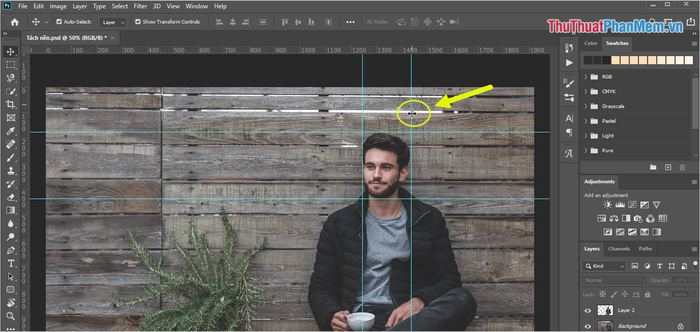
Action: Navigate to View -> Lock Guides (Alt + Ctrl + ;).
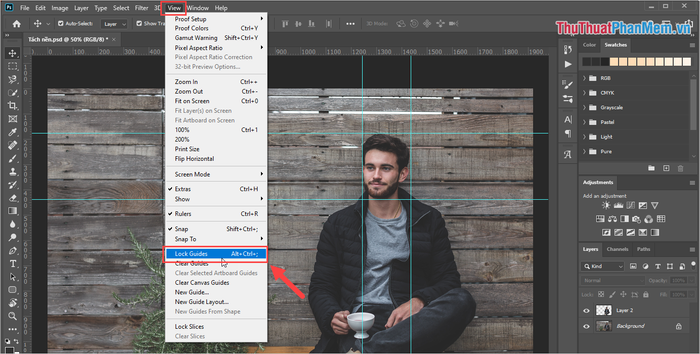
At this point, you won't be able to move the green alignment rulers anymore. If you need to move them again, you'll have to repeat the above steps: View -> Unlock Guides (Alt + Ctrl + ;).
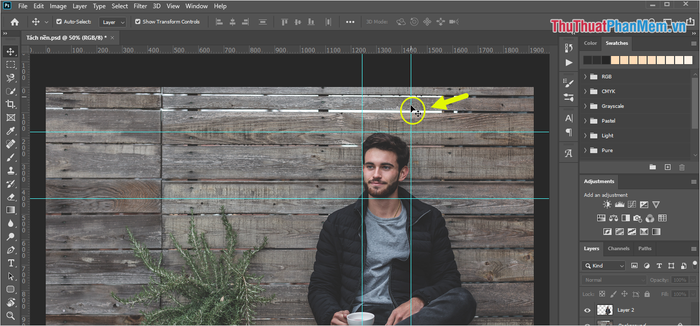
In this article, Software Tips has provided guidance on how to display rulers in Photoshop and a variety of tips for working with rulers. Have a great day!
