Unlocking Google's Street View feature transports you to real-life vistas, simulating the experience of strolling or cruising along those paths. Although these snapshots aren't live, they offer a glimpse into the past. All identifying details like faces and license plates are meticulously blurred to safeguard privacy. Should you spot an image you deem intrusive, such as your abode, you can flag it for Google's scrutiny and potential removal.
Procedures
Utilizing the Google Maps Mobile App
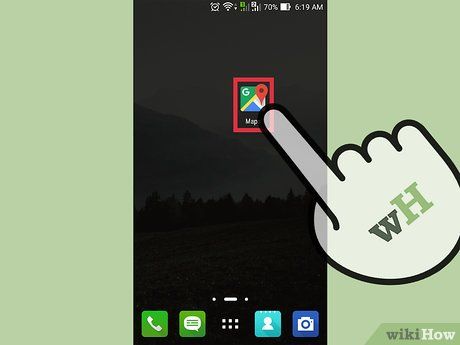
Launch Google Maps. Locate the Google Maps app icon on your device's home screen or app drawer, and tap to open.
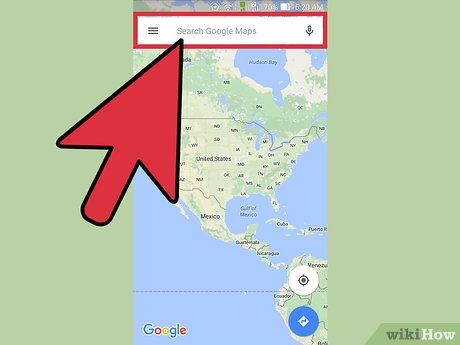
Pinpoint your spot. Utilize the location button in the header toolbar to set your map to the current whereabouts or use the adjacent search box to scout for another locale on the map.
- Locating your current position—Tap the compass icon on the header toolbar. The map will readjust to your present location, marked by a blue dot.
- Finding another spot—Type your desired location in the search box. A dropdown of potential matches will appear. Select your location, and the map will zoom in accordingly, marked by a red pin.
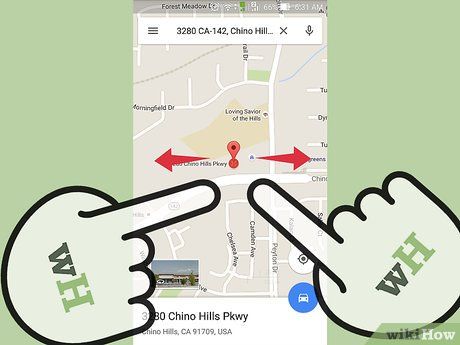
Zoom into the vicinity. Place two fingers on the screen and spread them apart to zoom into your desired area for Street View exploration.
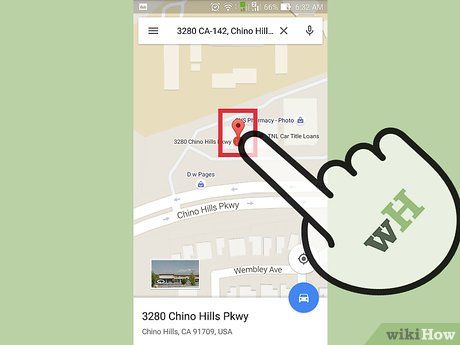
Summon Street View. When your map is centered on the precise location, tap the red pin. A thumbnail of Street View will emerge. Tap to activate Street View.
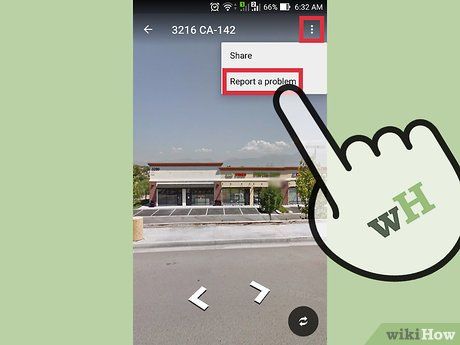
Flag an issue. Tap the Street View to reveal the three-dot menu icon. Select it and choose “Report a problem.” The “Report Inappropriate Street View” window will display, including the last viewed Street View image.
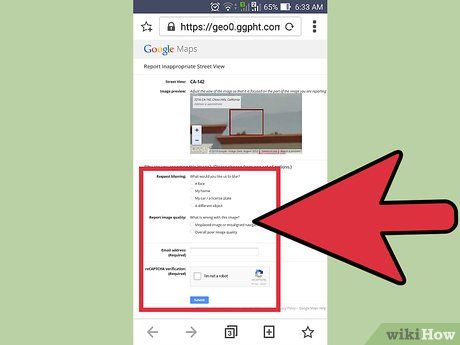
Fill out and send the form. Complete the form with necessary details. Specify which part of the image you want blurred and for what reason. Whether it's your face, vehicle, home, or another object, provide thorough information. Tap “Send” in the bottom right to submit the report to Google.
Exploring with the Google Earth Mobile App
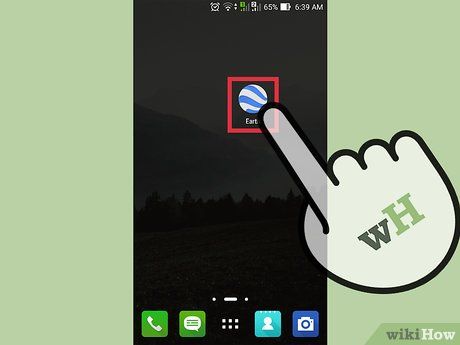
Initiate Google Earth. Locate and tap the Google Earth app icon on your mobile device. The icon features a blue sphere with white lines.
- Upon launch, behold a captivating 3D portrayal of our globe.
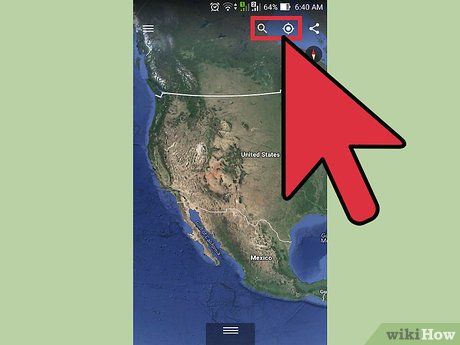
Pinpoint your spot. Utilize the location button in the header toolbar to set the map to your current locale or employ the search box for alternative destinations.
- Locating your current spot—Tap the compass button in the header toolbar. The map will adjust to your current location, marked by a blue dot.
- Finding another locale—Enter your desired location in the search box. A list of potential matches will appear. Select your location, and the map will shift accordingly, marked by a red pin.
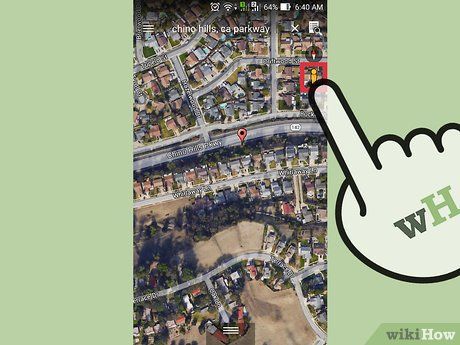
Activate Street View. Tap the Pegman located in the top right corner just below the compass. Areas with Street View will be highlighted on the map. Drag and drop the Pegman onto a Street View-enabled area. The map will transition to Street View mode.
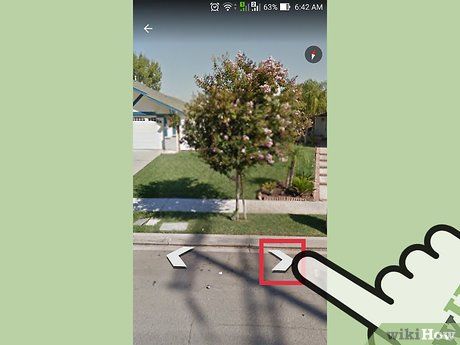
Locate the Street View image for reporting. Swipe across the map to navigate through Street View images. Arrows will guide your journey through the streets. Experience the sensation of walking or driving down the street as you explore the images of the location. Once you've pinpointed the precise image for removal, pause.
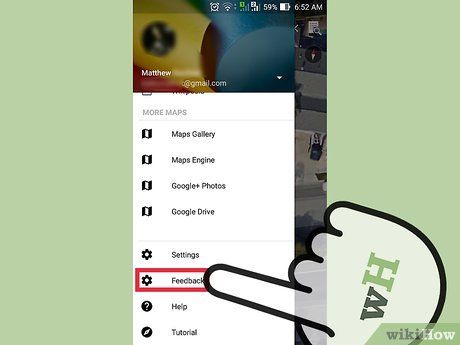
Flag an issue. Tap the menu icon located in the top left corner to access the app menu. From there, select “Settings,” then “Send Feedback.” A small window will emerge with the feedback form. The report will include the last Street View image you visited.
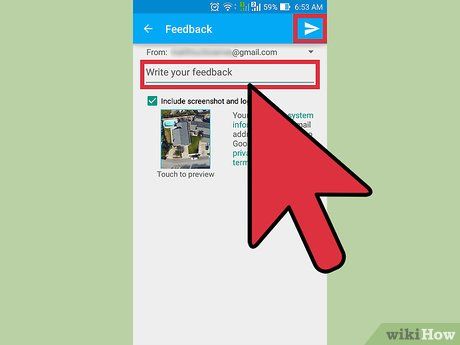
Fill out and send the form. Provide the necessary details in the form. Specify which parts of the image you want blurred and why. Whether it's your face, car, house, or another object, be thorough. Tap the “Send” button in the lower right corner to submit the report to Google.
Exploring with Google Maps (Desktop)
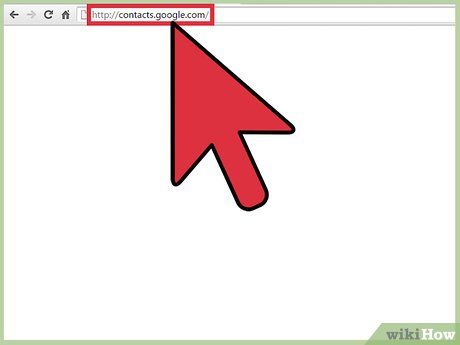
Access Google Maps. Open a new tab or window in your web browser and navigate to the Google Maps website.
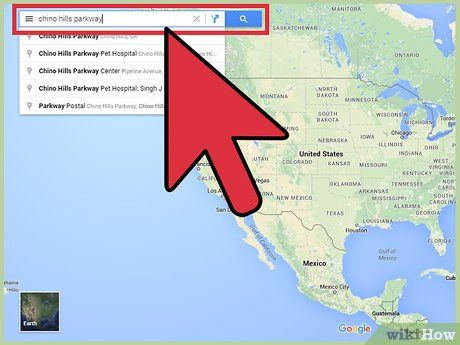
Pinpoint your spot. Use the location button in the lower right corner to set the map to your current location, or utilize the search box in the upper left corner to find another place on the map.
- Locating your current spot—Click the compass button in the lower right corner of the page. The map will adjust to your current location, marked by a blue dot.
- Finding another location—Type your desired location in the search box. A dropdown of possible matches will appear. Click on your desired location, and the map will zoom to it, marked by a red pin.
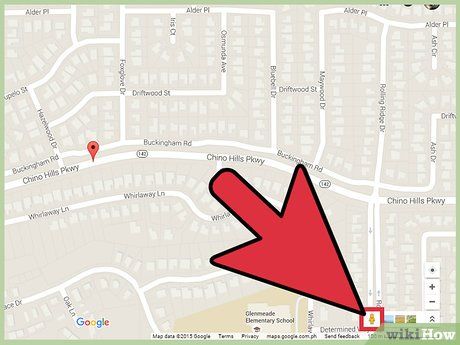
Summon Street View. Click the Pegman icon in the toolbar at the lower right corner. Street View-enabled areas on the map will be highlighted. Drag and release the Pegman onto a Street View area. The map will switch to Street View mode.
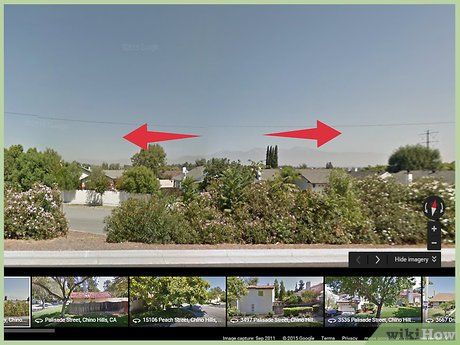
Locate the Street View image for reporting. Use your mouse to click and navigate through the Street View images. Arrows will guide you through the streets. Experience the sensation of walking or driving down the street as you explore the location's images. Once you've pinpointed the precise image for removal, halt.
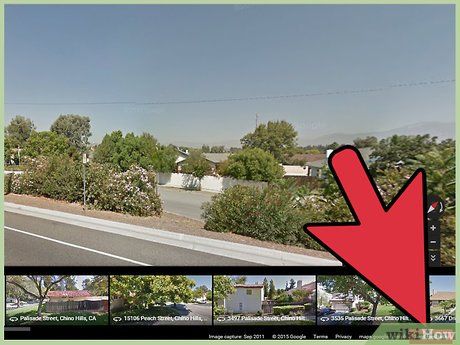
Access the “Report a problem” link at the bottom right of the page. You'll be directed to the “Report Inappropriate Street View” page, containing the Street View image you wish to have removed.
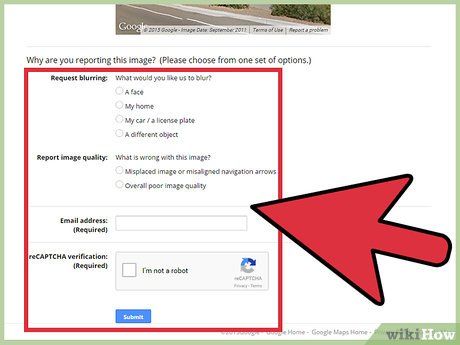
Fill out and send the form. Complete the form with the required details. Specify which part or parts of the image you want blurred and why. Whether it's your face, car, house, or another object, provide the necessary information. Enter your email address for Google's response, then hit the “Submit” button at the form's base.
Exploring with Google Earth (Desktop)
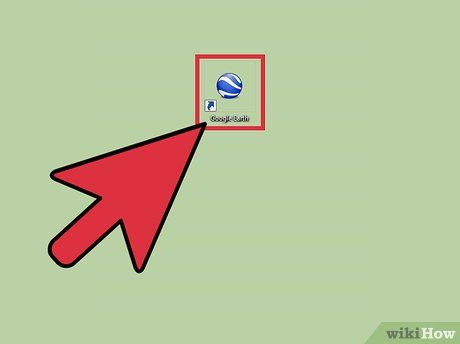
Fire up Google Earth on your PC. Double-click the Google Earth shortcut icon on your desktop, or access it from the Programs menu.
- Upon launch, be mesmerized by a stunning 3D portrayal of our planet.
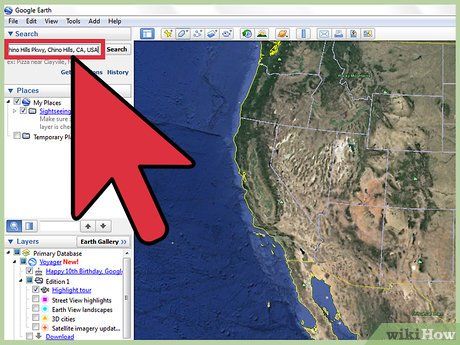
Seek out a location. Type the name of the desired location into the search bar at the top left of the screen to view its Street View.
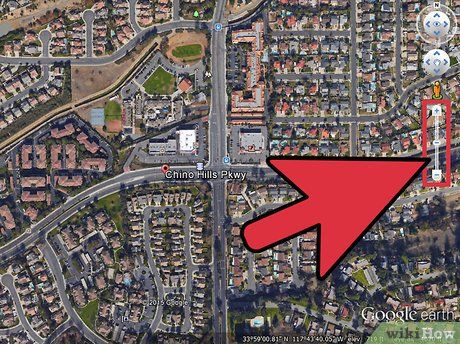
Zoom in on the locale. Slide the zoom in/out slider to the right side of the screen to magnify the area. Alternatively, adjust your view by dragging the screen or utilizing the arrows atop the slider.
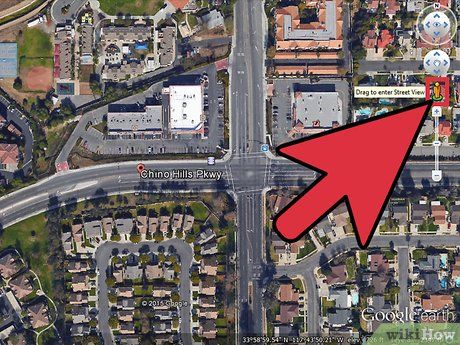
Summon Street View. Grab the Pegman (also located above the slider) and drop it onto your desired location for Street View. Once the Pegman is placed, the map view will seamlessly transition to Street View.
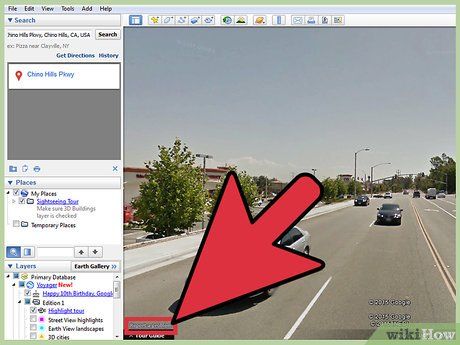
Flag an issue. Within the Street View image, spot the “Report a problem” link at the bottom left corner. Click it, and a web browser will open, presenting the “Report Inappropriate Street View” page, featuring the Street View image for removal.
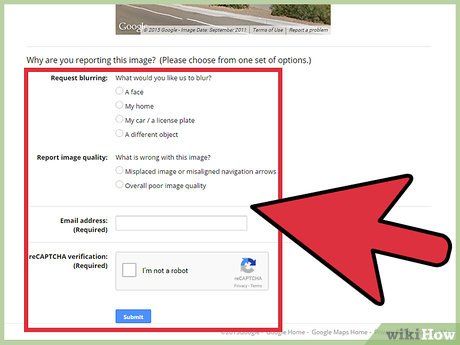
Submit the form after completion. Provide the necessary details in the form. Specify which part or parts of the image you want blurred and the reason. Whether it's your face, car, house, or another object, include the relevant information. Enter your email address for Google's response, then click the “Submit” button at the form's bottom.
