KineMaster is one of the best video editing apps available today on both Android and iOS platforms. This app is used for adding music, effects, and text to videos, trimming and merging videos, removing backgrounds, reversing videos, controlling speed, and more. Let's dive into the detailed guide below to download the KineMaster app right now.
What is KineMaster?
KineMaster is the most versatile and convenient video creation and editing tool for mobile devices.
As video content becomes increasingly popular, KineMaster has become an indispensable tool for creators. The app was first released in 2013 and remains widely used to this day.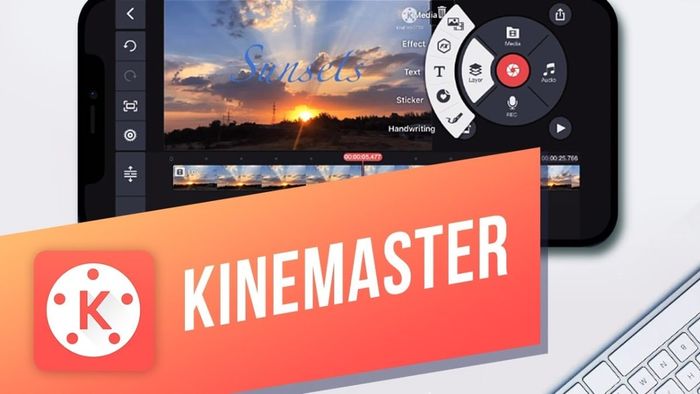 KineMaster is a versatile and convenient video editing tool
KineMaster is a versatile and convenient video editing toolKineMaster's main function is to provide features and resources for video editing. With this app, users can download music, images, effects, stickers, and more to insert into their videos. Moreover, it offers a range of basic to advanced features for you to design videos according to your preferences and share them on social media.
Key Features of KineMaster
KineMaster can be used to edit or create videos, edit vlogs, create presentations, merge videos, and much more. Its versatility lies in standout features such as:
Video Editing Features
With this tool, users can customize videos with features ranging from basic to complex, including:
- Trim, slice long videos into segments or merge multiple videos together.
- Zoom in on video, crop video angles.
- Control video speed (fast forward, slow down), reverse video, remove background.
- Insert into video: images, text, stickers, frames, backgrounds, music, voice recordings, and much more.
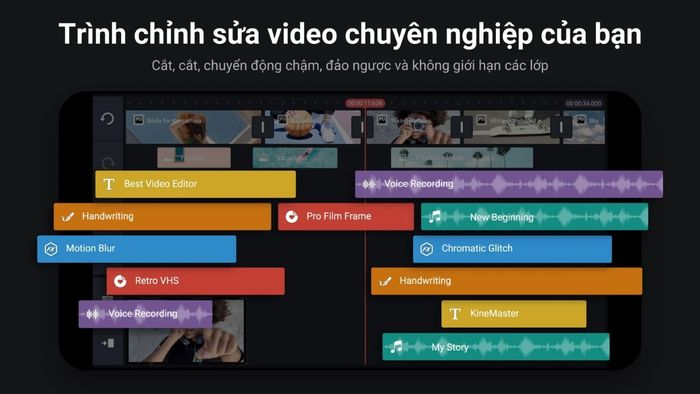 Explore a range of video editing features from basic to advanced
Explore a range of video editing features from basic to advancedNotably, KineMaster also offers advanced features such as creating 3D effects and animations. The app provides a variety of effects, and all you need to do is select and apply them to your video with just a click.
Extensive Resource Repository
To design videos, users require a vast amount of resources, and KineMaster understands that. This tool offers a wide range of resources, including songs, background music, sound effects, transitions, stickers, text titles, graphic clips, and more.
Most of these resources are copyright-free, so they won't cause any trouble for your videos. You simply download the available resources and apply them to your video in your own way.
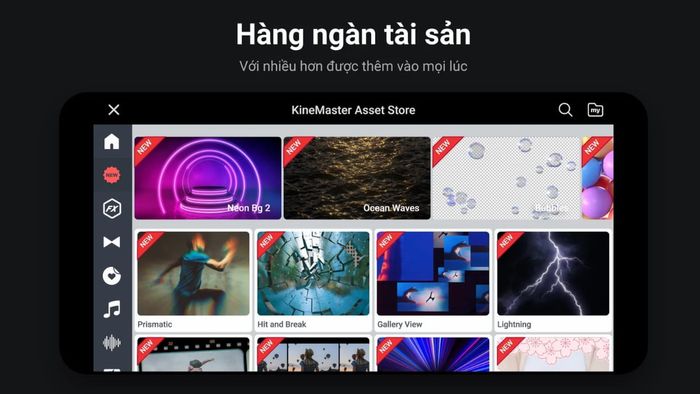 KineMaster provides a plethora of resources for video editing
KineMaster provides a plethora of resources for video editingEffortless Video Saving and Exporting
Once all edits are complete, you can save videos in up to 4K 60FPS quality. Prior to exporting, select the appropriate frame rate for the platform you intend to share on, such as Youtube, Facebook, TikTok, or Instagram.
Shared videos are compatible with most media players, ensuring broad dissemination to viewers. Additionally, you can log in to your KineMaster account and edit videos on any device. The synchronization capability enhances the app's popularity across all platforms.
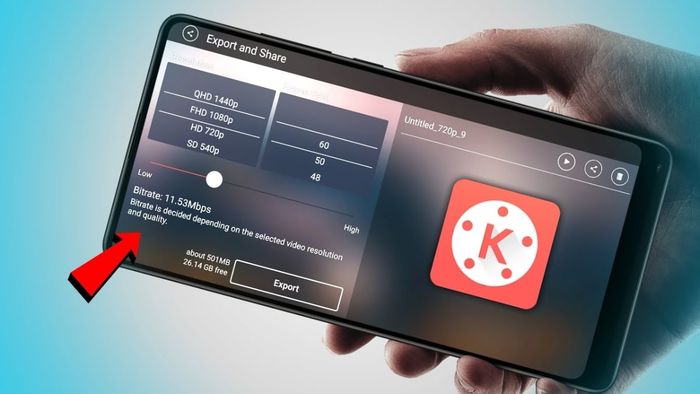 Download and share high-quality videos from KineMaster
Download and share high-quality videos from KineMasterGuide to Downloading KineMaster on PC
While KineMaster is available on Android and iOS, you can download KineMaster for PC using the BlueStacks emulator, following these instructions:
Step 1: Download and launch the BlueStacks emulator on your PC.
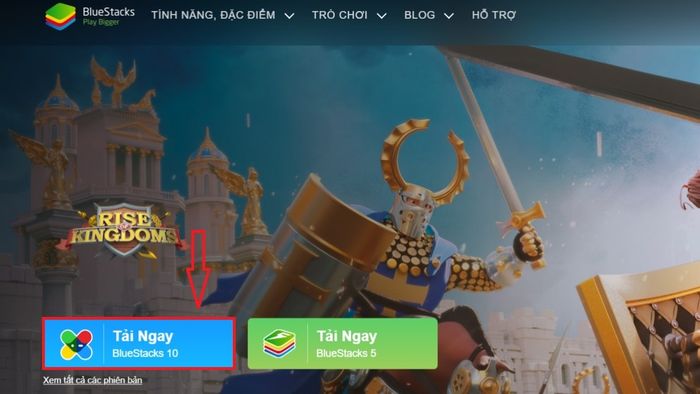 Download and launch BlueStacks emulator
Download and launch BlueStacks emulatorStep 2: On the BlueStacks search bar, enter the keyword “KineMaster” and click on the app.
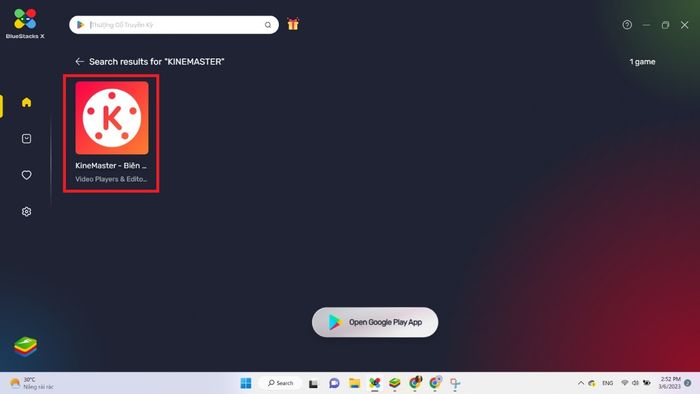 Search for the app
Search for the appStep 3: Click on the “Install in App Player” button to begin downloading KineMaster for your computer > wait for the installation process to complete > open and use KineMaster immediately.
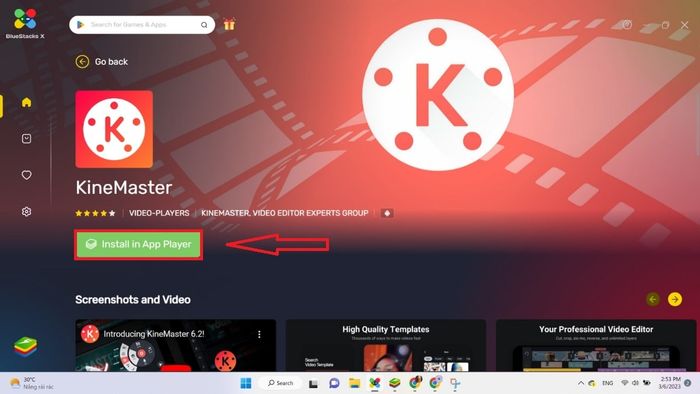 Select “Install in App Player” to download and use the app for free
Select “Install in App Player” to download and use the app for freeHow to Download KineMaster on iOS
To download and use KineMaster on iOS, go to the App Store and follow the instructions below:
Step 1: Open the App Store on your iPhone or iPad > search for “KineMaster”.
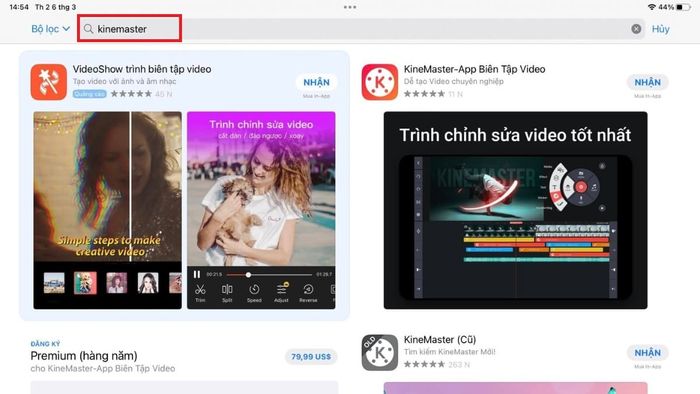 Open the App Store, search for the app name, and begin searching
Open the App Store, search for the app name, and begin searchingStep 2: Tap on “Get” to start installing the KineMaster app.
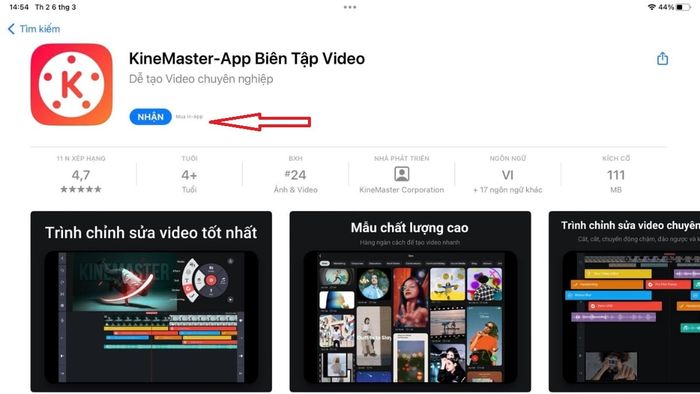 Tap on “Get” to begin the download process
Tap on “Get” to begin the download processStep 3: Once the installation is complete, select “open” to launch the app and start using it.
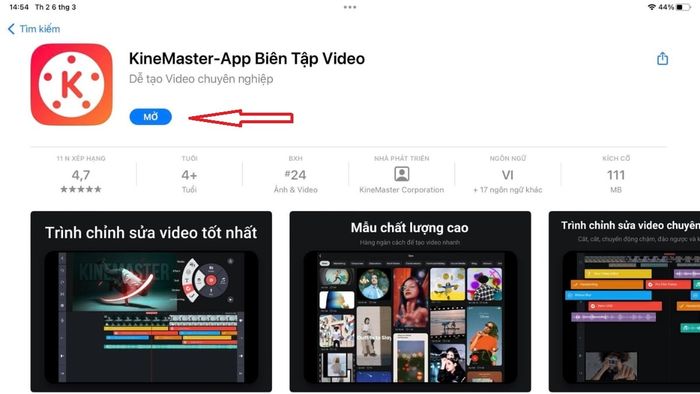 Select “open” to start using the app
Select “open” to start using the appHow to Download KineMaster on Android
If you want to use KineMaster on Android, open Google Play on your phone and follow the instructions:
Step 1: Access Google Play and search for “KineMaster”.
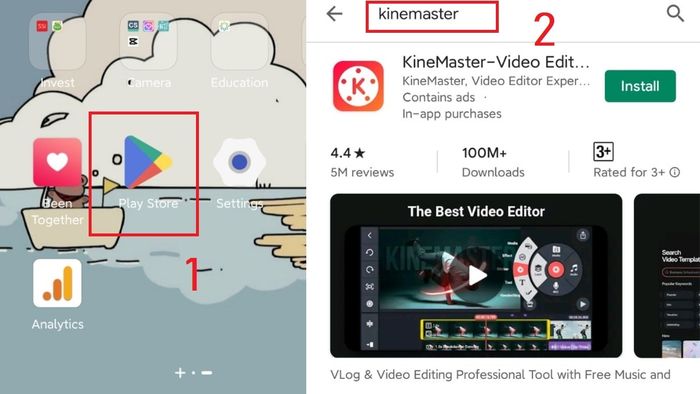 Access Google Play and search for the app
Access Google Play and search for the appStep 2: Choose “Install” to start installing the app > wait for the installation process to complete > select “Open” to launch the application.
 Choose “Install” to download the app to your device
Choose “Install” to download the app to your deviceGuide on How to Register KineMaster Easily
After successfully installing KineMaster, open the application and follow these steps to register:
Step 1: Tap on the “Me” icon at the bottom of the screen > choose the registration method, preferably select “Continue with Google”.
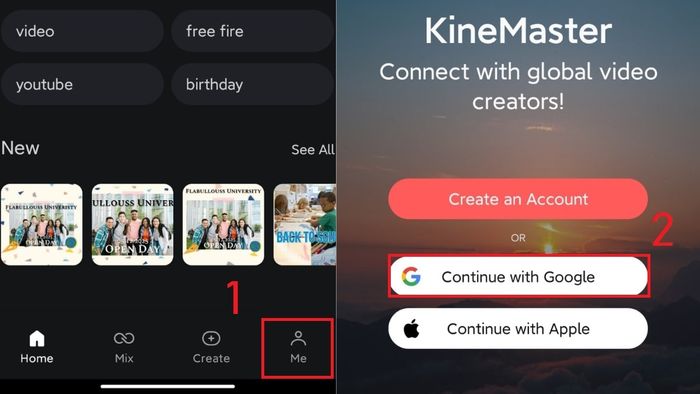 Tap on the “Me” icon to sign in with Google account
Tap on the “Me” icon to sign in with Google accountStep 2: Choose an email to register your KineMaster account > set up your username > click on “Complete” to finish.
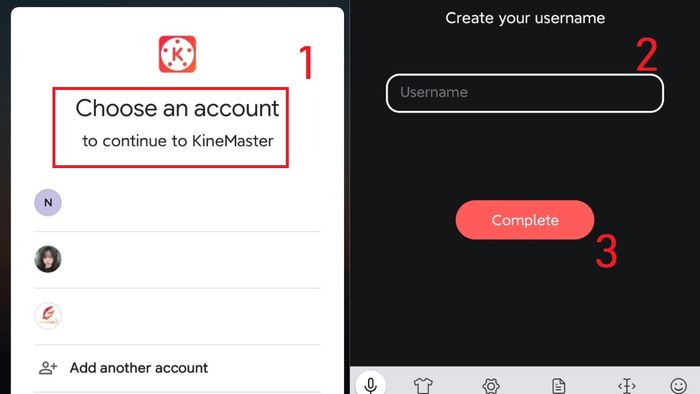 Select the Gmail account you want to register, then press “Complete” to finish
Select the Gmail account you want to register, then press “Complete” to finishStep 3: If you want to subscribe to the Premium package of the app, click on the “gold crown” icon (1) > choose the monthly or yearly package > select “Subscribe”. Then, you just need to complete the payment process.
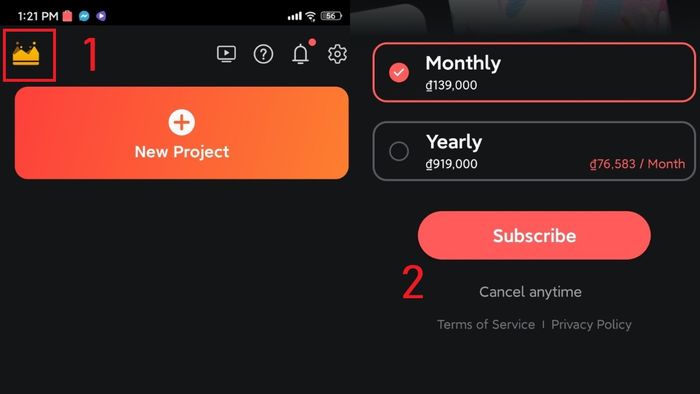 Choose to subscribe to the Premium package by clicking on the “gold crown” icon, select the package you want to subscribe to
Choose to subscribe to the Premium package by clicking on the “gold crown” icon, select the package you want to subscribe toGuide on Basic KineMaster Usage
Each person will have their own way of using KineMaster depending on their individual needs and purposes. However, to edit videos on this app, you need to understand the following basic steps:
How to Insert Video into KineMaster
- Open the app > click on the “Create” tab > select “New Project”.
- Choose the appropriate frame rate for the platform you want to share the video on > click “Create”.
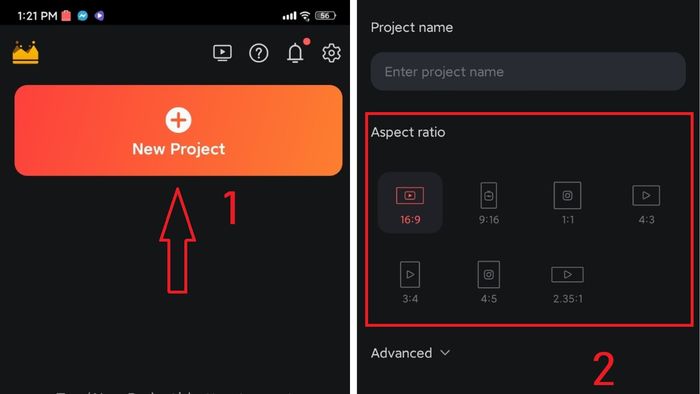 Open the app > click on the “Create” tab > select “New Project” > choose the frame rate> click “Create”
Open the app > click on the “Create” tab > select “New Project” > choose the frame rate> click “Create”- When the video editor opens > select “video” > “all”.
- Choose a video from your library and add it to the KineMaster editor.
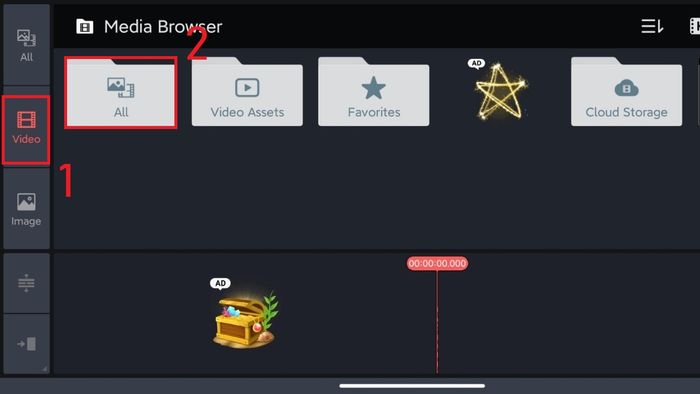 Select the video you want to edit
Select the video you want to editHow to Trim and Edit Videos in KineMaster
After importing the video into the editor, you can apply the following methods to trim the video, add music, effects, stickers, and text to the video.
- Click on the video > select the “trim” icon to start trimming.
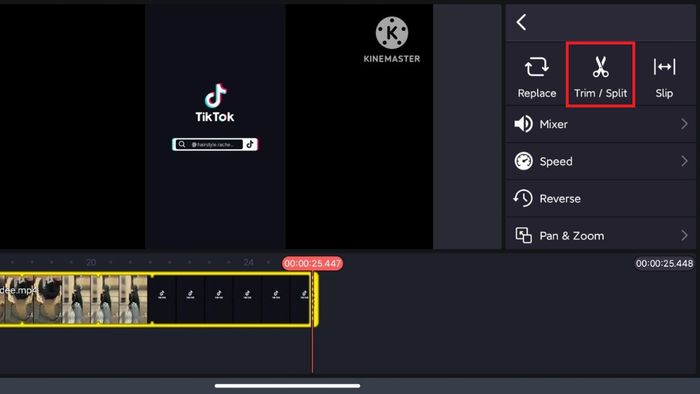 Click on the video > select the “trim” icon to start trimming
Click on the video > select the “trim” icon to start trimming- Use your finger to drag to the point where you want to cut > select the appropriate cutting method (cut left or right).
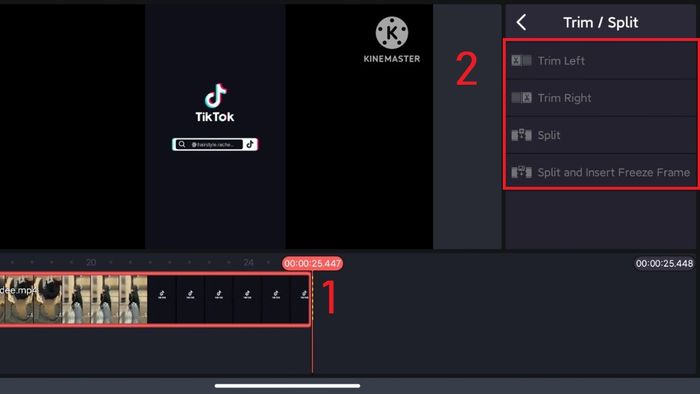 Use your finger to drag to the point where you want to cut > select the appropriate cutting method
Use your finger to drag to the point where you want to cut > select the appropriate cutting methodHow to Add Music to Your Video in KineMaster
- Click on the video > select the “Audio” icon to open the music library.
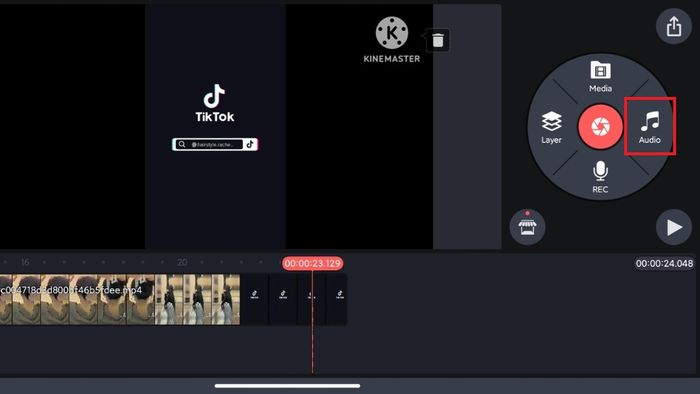 Click on the video > select the “Audio” icon to open the music library
Click on the video > select the “Audio” icon to open the music library- Choose music from the source you prefer (downloaded music, music from albums, recordings, etc.) and tap the “+” sign to add it to the video.
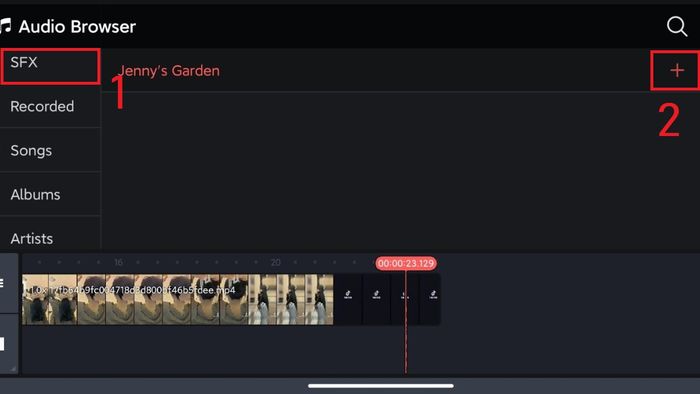 Choose music and tap the “+” sign to add it to the video
Choose music and tap the “+” sign to add it to the videoHow to Add Effects to Your Video in KineMaster
- Click on the video > select the “Layer” icon and then choose “Effects”.
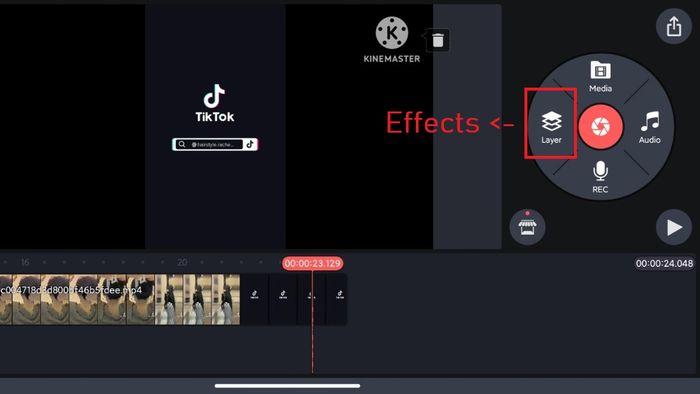 Click on the video > select the “Layer” icon and then choose “Effects”
Click on the video > select the “Layer” icon and then choose “Effects”- Now, you can choose from available effect packs > select any effect and apply it to the video.
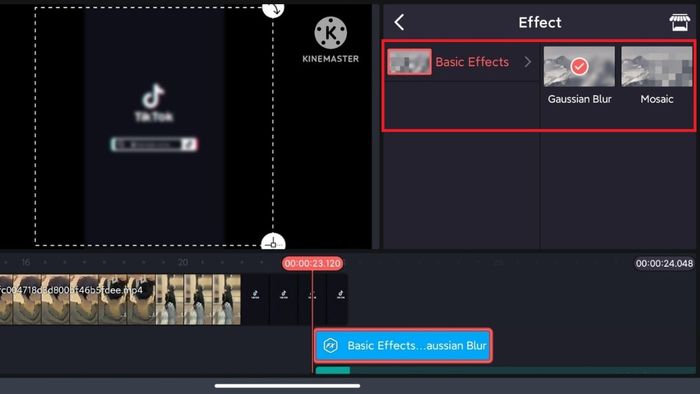 Choose the sticker you want to add and apply it to the video
Choose the sticker you want to add and apply it to the videoHow to Add Stickers to Your Video in KineMaster
- Click on the video > select the “Layer” icon and then choose “Stickers”.
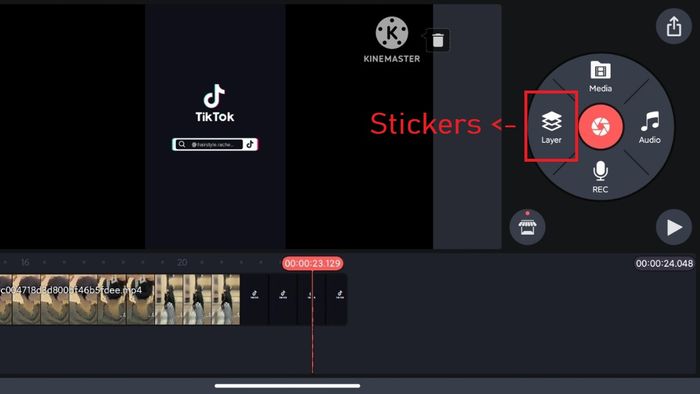 Click on the video > select the “Layer” icon and then choose “Stickers”
Click on the video > select the “Layer” icon and then choose “Stickers”- KineMaster will open a sticker set > you need to choose a sticker you like and insert it into the video > customize the sticker size and you're done.
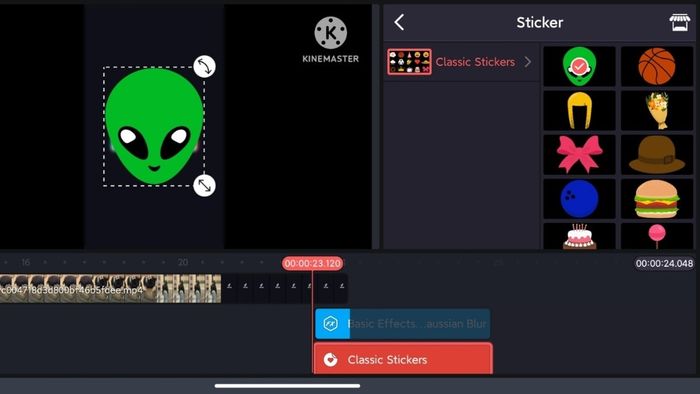 Choose any sticker > insert into the video > customize the size
Choose any sticker > insert into the video > customize the sizeHow to Add Text to Your Video in KineMaster
- Click on the video > select the “Layer” section and then choose “Text”.
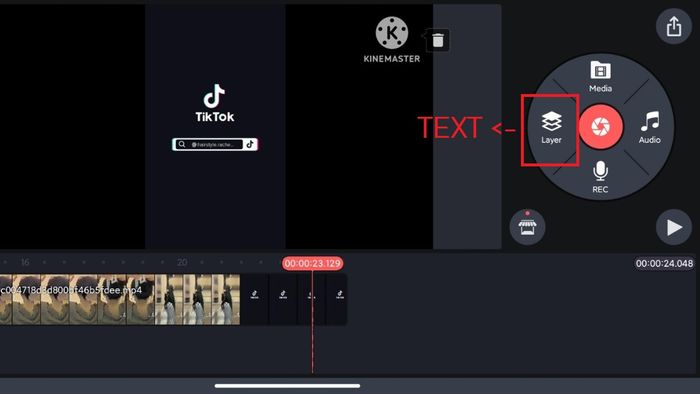 Click on the video > select the “Layer” section and then choose “Text”.
Click on the video > select the “Layer” section and then choose “Text”.- Now, simply enter your text > click “OK” > customize the font, size, and effects for the text and insert it into the video.
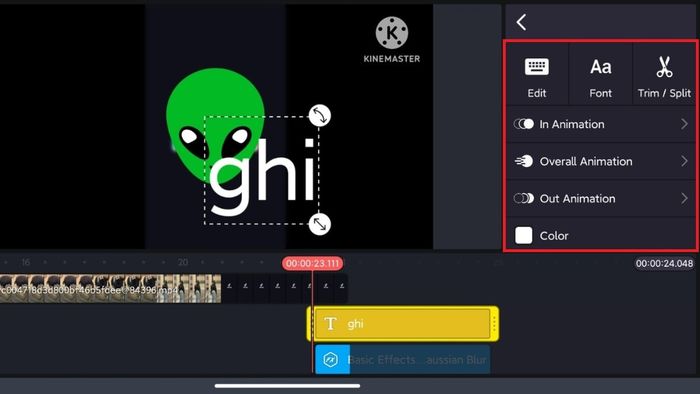 Enter text > click “OK” > customize font, size
Enter text > click “OK” > customize font, sizeHow to Save and Export Your Video in KineMaster
Once you've finished all the edits, now you can save and download the video to your phone following these steps:
- Tap on the icon (1) at the top right corner of the KineMaster screen.
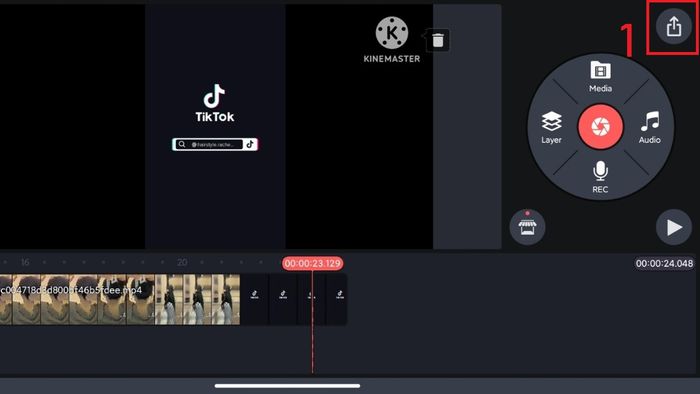 Tap on the icon (1) at the top right corner of the KineMaster screen
Tap on the icon (1) at the top right corner of the KineMaster screen- Choose the aspect ratio, resolution, quality, and select “Save as Video” > wait for the saving process to complete and you'll have the video in your phone's library.
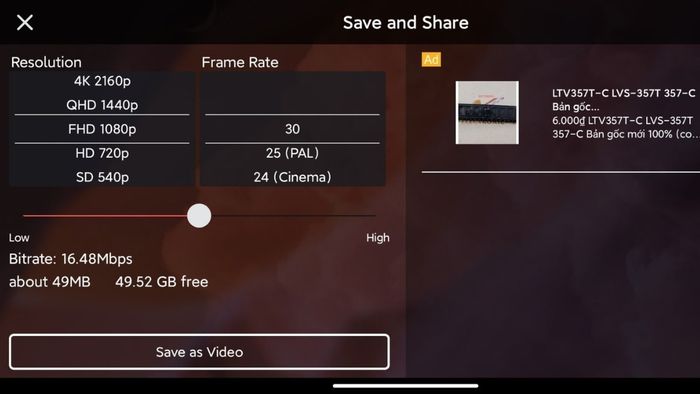 Choose the aspect ratio, resolution, quality, and select “Save as Video”
Choose the aspect ratio, resolution, quality, and select “Save as Video”So, these details can help you understand how to download KineMaster app and use it. Follow the instructions to make the most of all the features available in this video editing tool.
