Shapes are fantastic tools for creating custom shapes and diagrams in Word. This article helps you create straight lines in Word quickly and comprehensively.
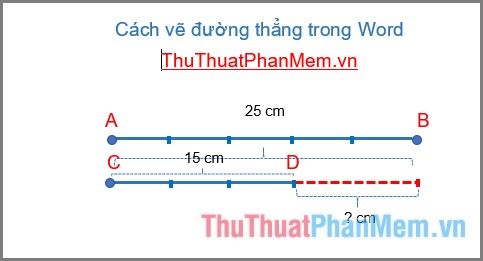
Step 1: To draw a straight line in Word, go to the Insert tab -> select Shapes -> click on the Line icon.
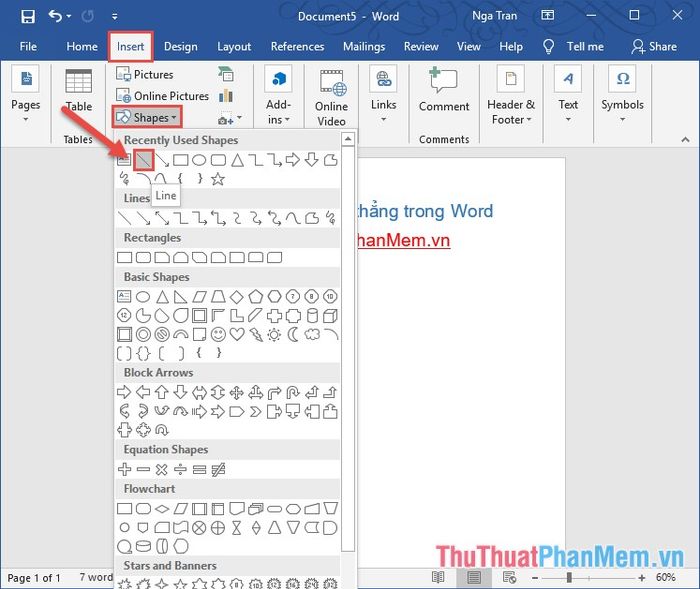
Step 2: Place the mouse cursor where you want to draw the straight line -> drag the mouse to draw the line as desired. For example, here we're creating a horizontal line:
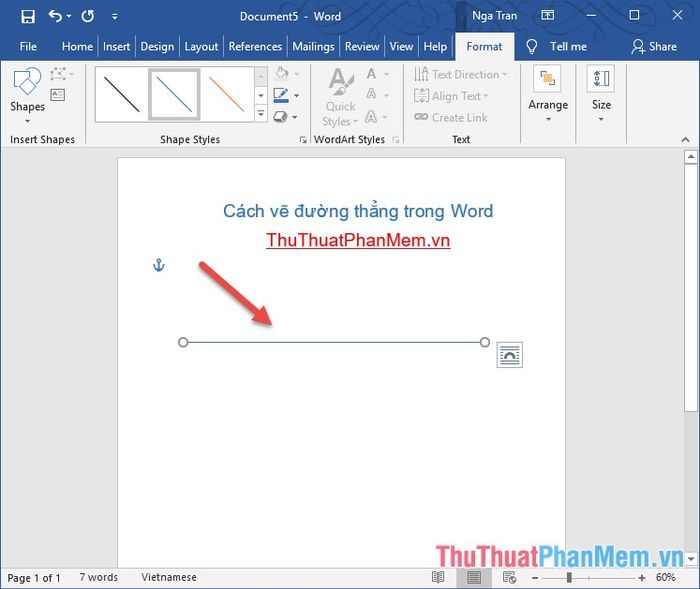
Step 3: After drawing the straight line, you need to format its color, thickness, and line style by right-clicking on the line you just drew -> selecting Format Shape...
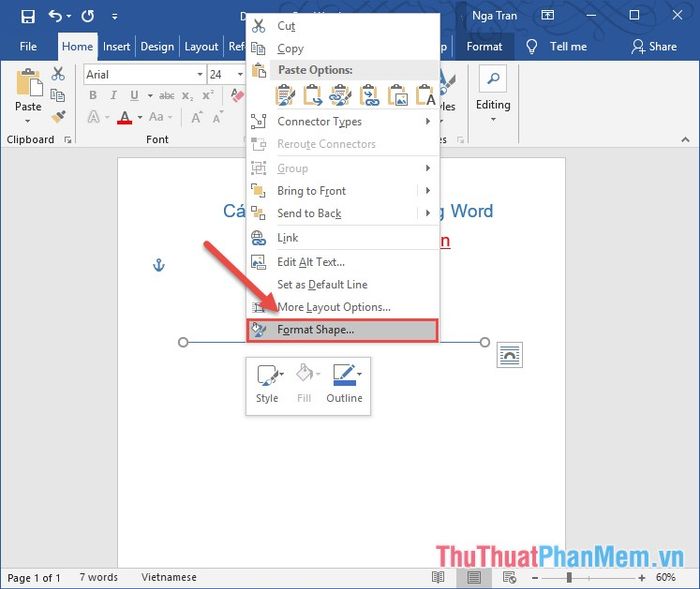
Step 4: The Format Shape window appears, providing various options under the Line section:
- Click on Solid line to choose a color for the line.
- In the Color section, select the desired color for the line.
- In the Width section, select the thickness for the line.
- Under Dash type, choose the line style.
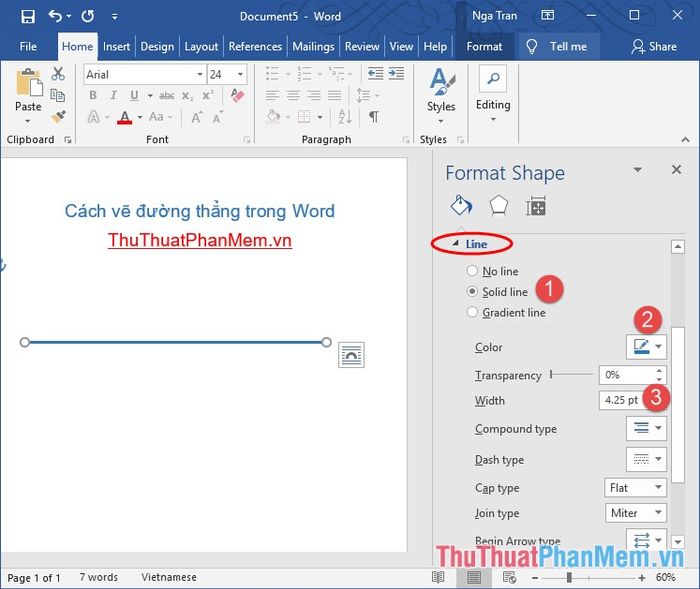
After formatting the line, if you want to use line diagrams to solve elementary school problems for students, you can create diagrams like the one below by combining solid and dashed lines:
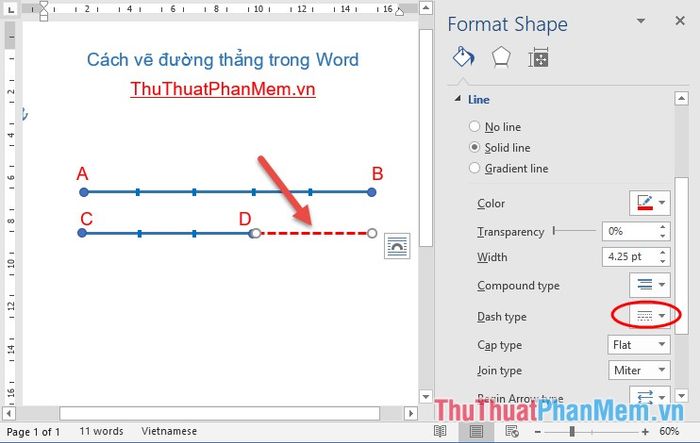
Use a textbox to insert additional text content on the line:
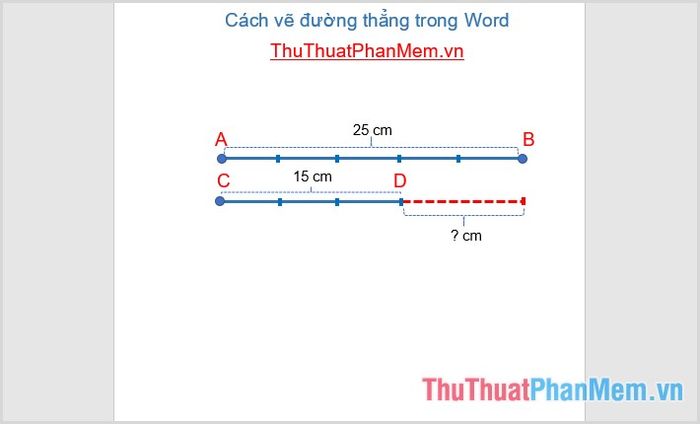
Note: When creating horizontal or vertical lines, hold down the Shift key while drawing to keep the line straight:
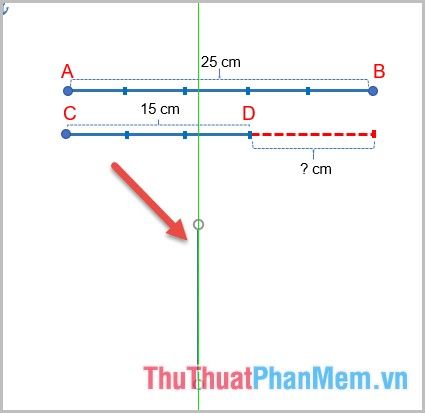
If you draw a line without holding down the Shift key, the line may become skewed and not align properly:
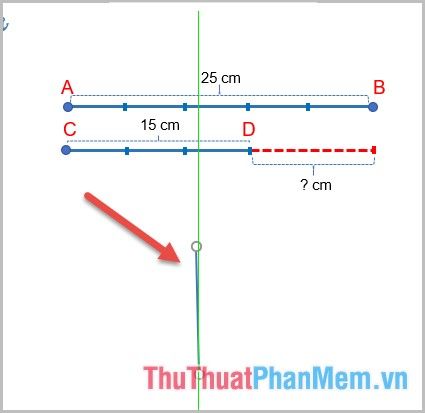
For lines that are not strictly horizontal or vertical, you don't need to use the Shift key:
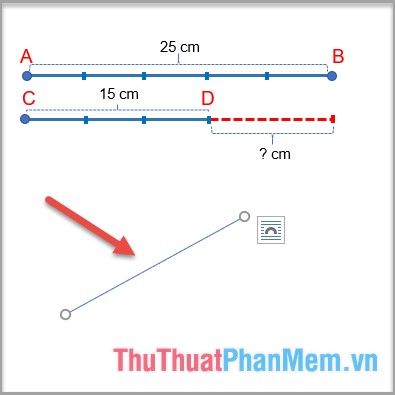
Above are the steps for drawing straight lines in Word 2016. For other versions, you perform similar operations.
Wishing you all success!
