Learn the proper procedure for safely removing a USB or external drive while using Windows 10. With the introduction of Windows 10 version 1809, Quick Removal mode has become the default setting for removable USB drives. This implies that it's safe to disconnect a USB drive as long as Windows isn't actively writing to it. However, if you switch to Better Performance mode, you'll need to follow the correct steps to safely eject your USB drive to prevent data loss. This guide walks you through the process of safely removing a USB drive using Windows 10.
Important Information to Consider
- Quick Removal Mode is enabled by default, allowing you to remove your USB without ejecting it first, provided Windows isn't accessing it.
- To enable Better Performance Mode, navigate to the 'Properties' of your USB device in Device Manager, and select 'Policies > Better Performance.'
- Alternatively, you can click on the drive icon in your taskbar and select 'Eject.'
Step-by-Step Guide
Ejecting a USB Flash Drive in Quick Removal Mode
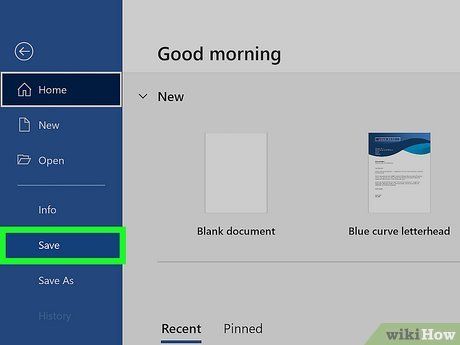
Ensure you save any open documents stored on the flash drive. Most programs offer a save option accessible via the File menu and selecting Save. Alternatively, you can use the keyboard shortcut 'Ctrl' and 'S' simultaneously to save your progress.
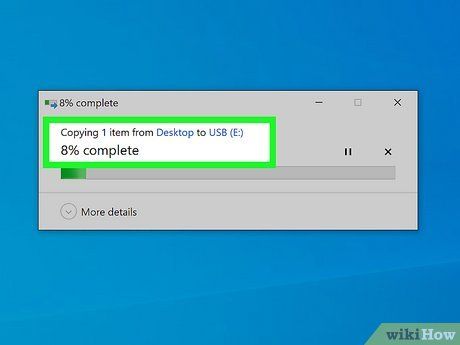
Confirm Windows isn't currently writing files to the USB drive. It may take Windows a few moments to complete file transfers, particularly for larger files. Look for a progress bar in the taskbar indicating ongoing file transfers. Alternatively, press the 'Windows Key' and 'E' simultaneously to open File Explorer. Navigate to the USB drive under 'This PC' and verify that all files have been successfully copied.

Remove the USB drive gently. If you're utilizing the default Quick Removal setting and no file transfers are in progress, you can safely eject the USB drive at any time without risking data loss. Simply pull it gently out of the USB slot to remove it.
Activating Better Performance Mode
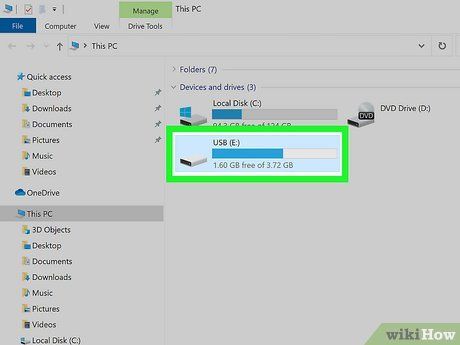
Ensure your flash drive is properly inserted into your computer. Insert the USB drive into any available USB port on your computer. When Better Performance mode is activated, Windows utilizes a local write cache for faster writing to the USB drive. While this speeds up the writing process, it also increases the risk of data loss if the drive isn't safely removed.
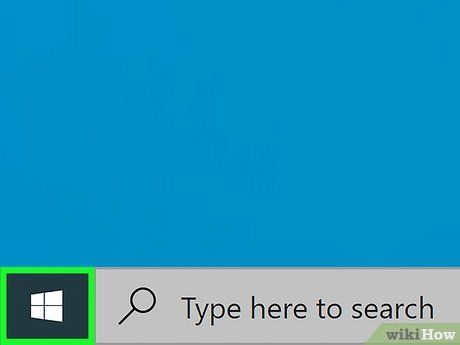
Right-click the Start button. This button features the Windows logo and is located in the bottom-left corner of the screen. A pop-up menu will appear.
- You can alternatively press and hold the 'Windows Key' and then press 'X' to access the same menu.
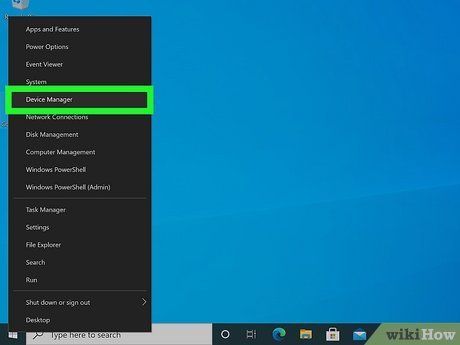
Click on Device Manager. Look for this option near the top of the pop-up menu.
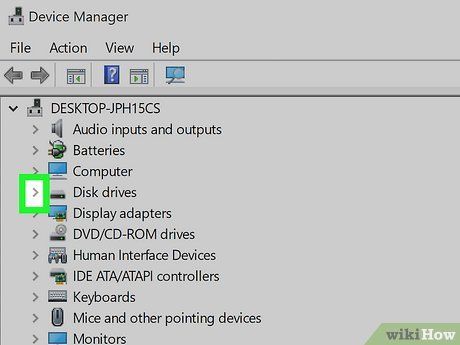
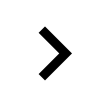 'Locate and select 'Disk Drives.'
'Locate and select 'Disk Drives.'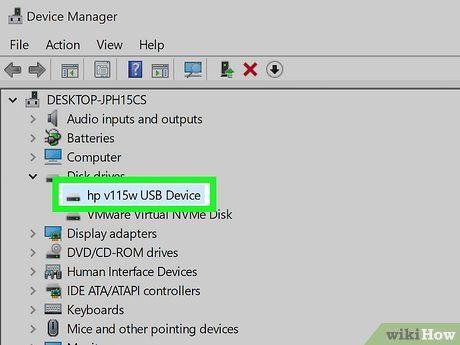
Right-click on the name of your flash drive. The name of the flash drive may vary, but it usually includes 'USB' in its title.
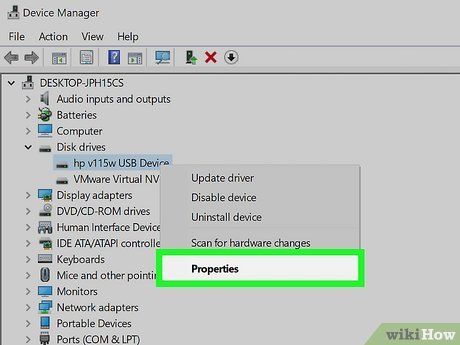
Choose Properties. Locate this option at the bottom of the right-click drop-down menu.
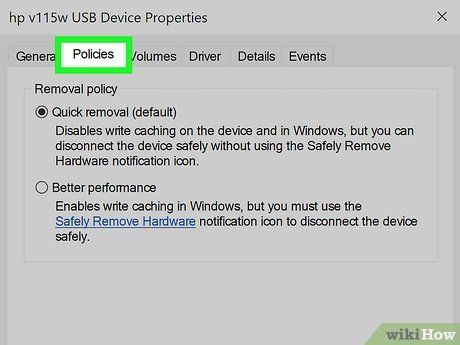
Navigate to the Policies tab. This tab is the second one located at the top of the 'Properties' window.
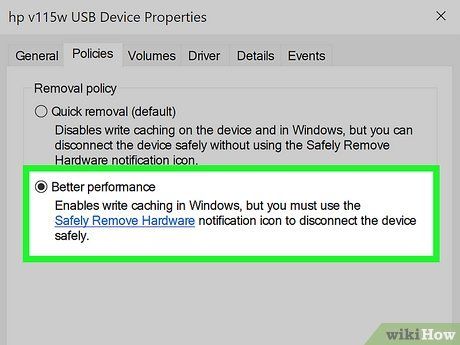
Select the radio option next to 'Better Performance.' This option is the second one listed in the Policies menu.
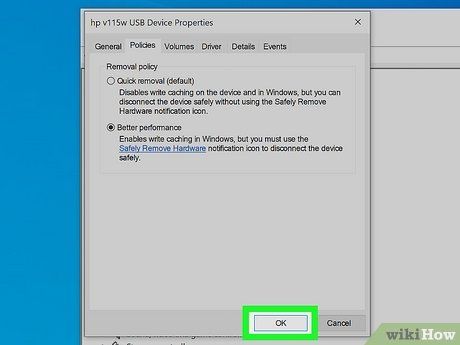
Click OK. This action activates Better Performance mode, enhancing disk drive writing speed. However, remember to use one of the safe removal methods to prevent data loss.
Utilizing Safe Removal Options from the Taskbar
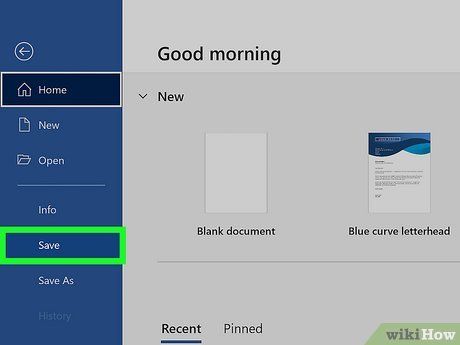
Ensure all your open documents on the flash drive are saved. In most software, you can save your work by selecting File and then Save. Alternatively, you can press 'Ctrl' and 'S' simultaneously to save your progress.
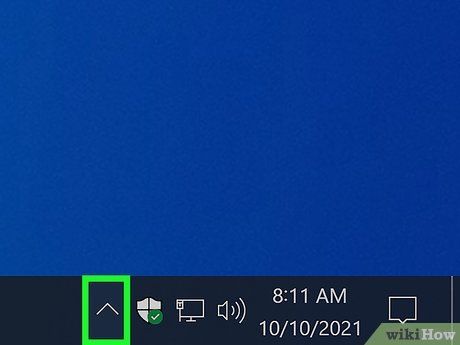
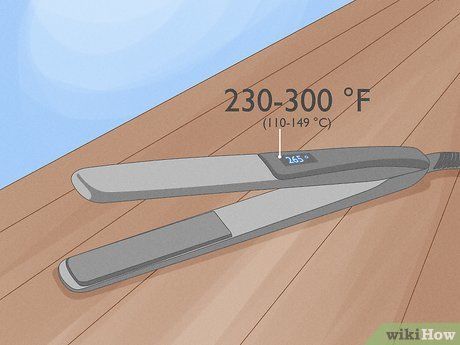
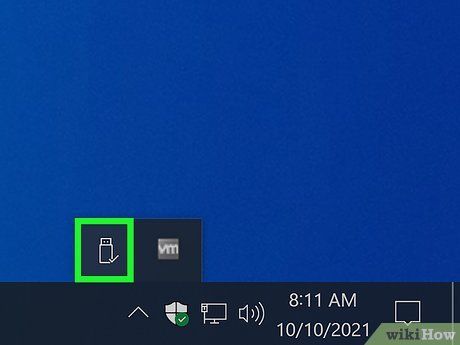
Click on the icon resembling a USB drive. This icon allows you to safely remove a USB drive from your computer. Clicking it will reveal a drop-down menu.
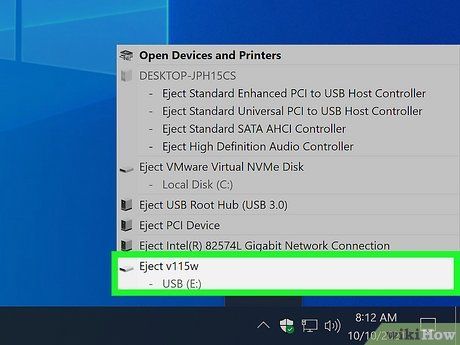
Select Eject. This option is located at the bottom of the drop-down menu. It will usually display something like Eject SDHC (E:) with your flash drive's name following the 'Eject' indication.
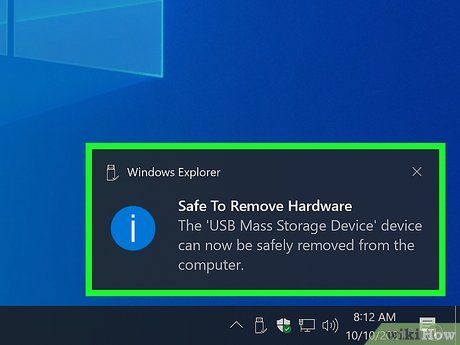
Wait for the 'Safe to Remove Hardware' notification. Once this message appears in the bottom-right corner of your computer screen, it's safe to remove your USB drive.

Gently remove the flash drive from your computer. It should slide out smoothly. When you plug the flash drive back into your computer, all your files should remain as you left them.
Using File Explorer
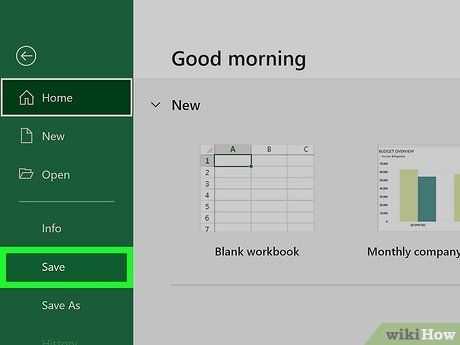
Ensure any open documents on the flash drive are saved. Most programs allow you to save your work by selecting File and then Save. Alternatively, you can press 'Ctrl' and 'S' simultaneously to save your progress.
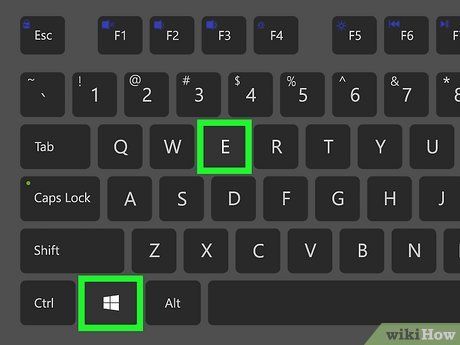
Press ⊞ Win+E to open File Explorer. File Explorer features a folder icon with a blue click. Click this icon or press 'Windows Key' and 'E' together to access File Explorer.
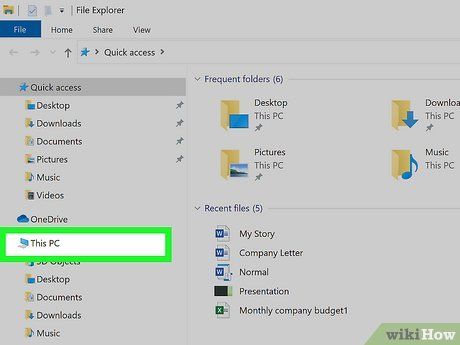
Click on the 'This PC' icon. It resembles a computer monitor and is located in the left panel of File Explorer.
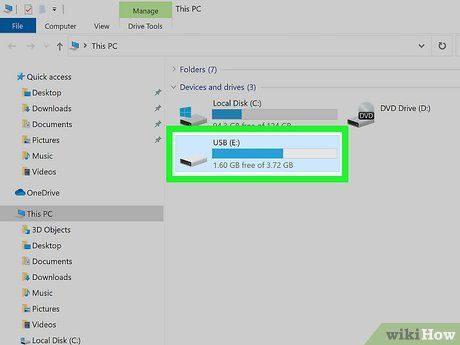
Locate your flash drive's name. It will be listed below the 'Devices and drives' section in the center of the page. Usually, your flash drive appears on the right side of this page, denoted by '(E:)' or '(F:)' after its name.
- Alternatively, you can find it in the left sidebar panel.
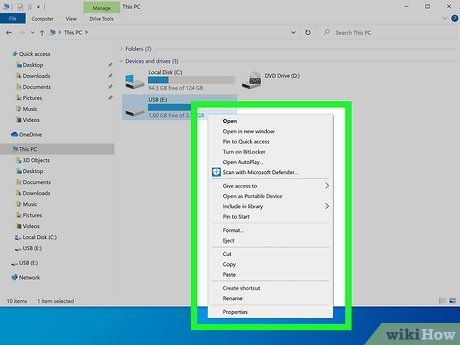
Right-click on the name of your flash drive. This action will bring up a drop-down menu.
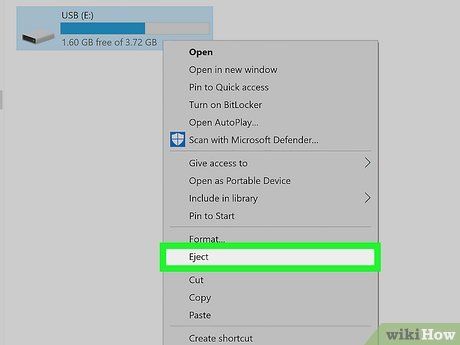
Select Eject. This option is located in the middle of the drop-down menu. After selecting this, the flash drive's name should vanish from the This PC window.
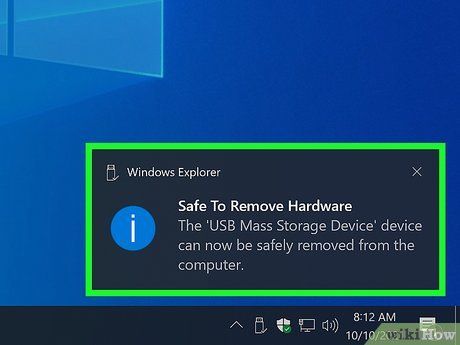
Wait for the 'Safe to Remove Hardware' notification. Once this message appears in the bottom-right corner of your computer screen, it's safe to remove your USB drive.

Remove the flash drive gently from your computer. It should slide out smoothly. When you plug the flash drive back into your computer, all your files should remain intact.
Helpful Tips
Important Warnings
- Avoid using Quick Removal for external hard drives. Due to their larger data storage capacity compared to typical flash drives, ejecting them through the proper process is much safer.
- Failure to properly eject a flash drive can lead to file system damage and potential data loss.
