Rename Airdrop on iPhone, iPad, and Macbook effortlessly with these pro tips. Personalize your device by changing its name. Mytour presents a comprehensive guide to help you customize Airdrop step by step for each device. Let's dive in and make it yours.
What is Airdrop? Why Rename Airdrop?
Airdrop is an exclusive feature provided by Apple across all its electronic devices. You can find this feature on every model of iPhone, iPad, and Macbook. Its functionality resembles Bluetooth, allowing users to wirelessly send contacts, videos, and images to another electronic device.
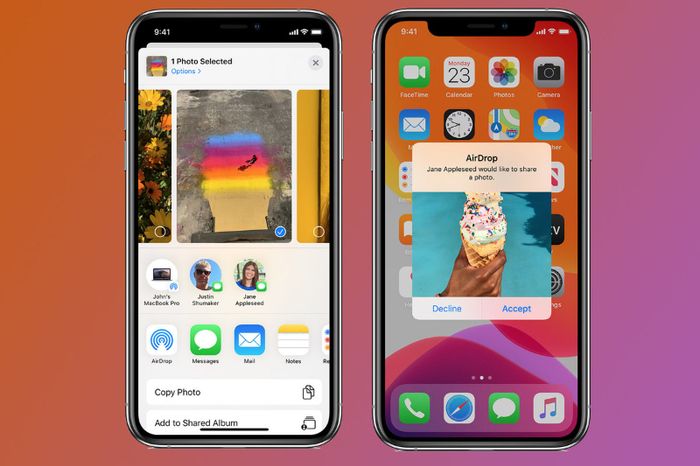 Airdrop facilitates wireless data and information transfer, unique to Apple.
Airdrop facilitates wireless data and information transfer, unique to Apple.Initially, every electronic device comes with the default name Airdrop. To avoid confusion during data transfer, renaming is essential. Before renaming, familiarize yourself with Airdrop usage. Once you master this operation, renaming will be convenient and straightforward. Here's how:
Easy Steps to Set Up AirDrop
- Step 1: Navigate to “Settings” > Select “General Settings”
- Step 2: Click on “AirDrop”
- Step 3: A new window interface will appear on your electronic device, enabling AirDrop data sending and receiving
How to Rename Airdrop on iPhone, iPad, Mac Book
Here we have guided you on how to rename Airdrop on iPhone, iPad, Mac Book. Refer to successfully apply it to your electronic device, specifically:
How to Rename AirDrop on iPhone
- Step 1: Go to “Settings” > “General Settings”
- Step 2: Click on “Introduction”
- Step 3: Press on “Name” to change the device name (rename AirDrop) as desired
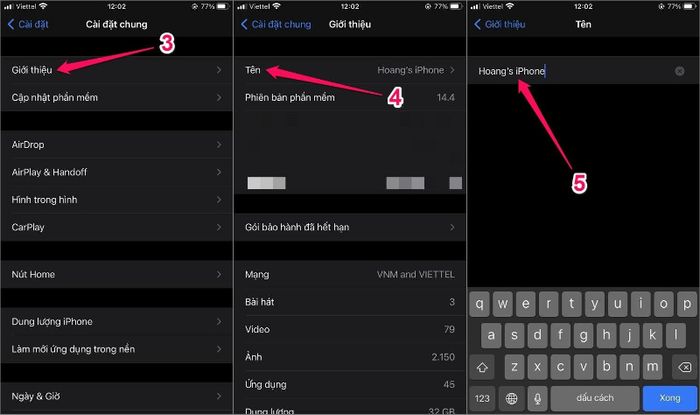 How to Change AirDrop Name for iPhone
How to Change AirDrop Name for iPhoneHow to Change AirDrop Name for iPad
- Step 1: Go to “Settings” > “General”
- Step 2: Select “About” > click “Name”
- Step 3: Delete the default AirDrop name of iPad then enter the desired new name for customization
- Step 4: Press “Done” button
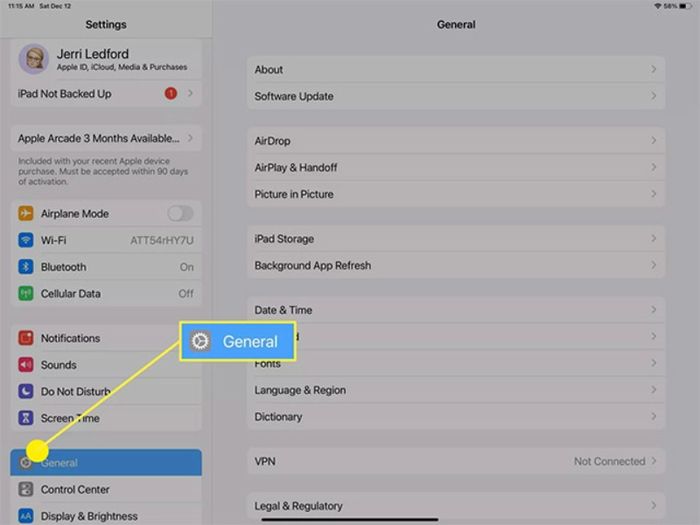 How to Change AirDrop Name for iPad
How to Change AirDrop Name for iPadHow to Change AirDrop Name for Macbook
- Step 1: Choose “Apple Menu” at the top left corner of the screen
- Step 2: Click on “System Preferences”
- Step 3: Select “Sharing”
- Step 4: Click “Computer Name” to delete the current name then enter the new one
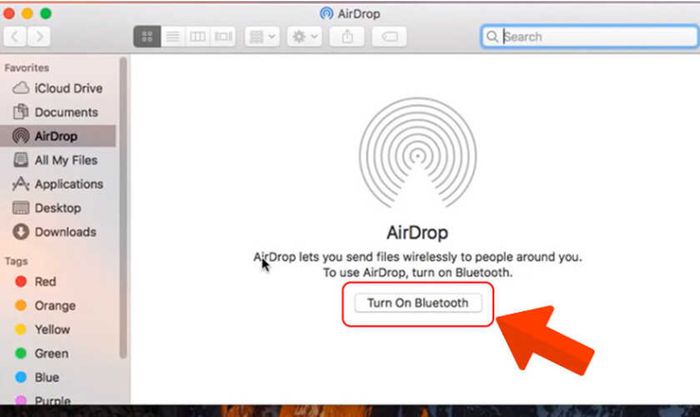 How to Rename for Macbook
How to Rename for MacbookGuide to transferring documents, photos via Airdrop
Now that you've mastered renaming Airdrop for iPhone, iPad, Macbook. Next, let's ensure you fully understand how to transfer documents, photos, etc., through Airdrop for a complete user experience. Specifically:
- Step 1: Open the photo, video, or document you want to send on iPhone, iPad, Mac Book
- Step 2: Tap on the “Share” option then click “AirDrop” in the menu
- Step 3: Choose the AirDrop device name you want to send the photo, video, or document to
- Step 4: Wait for the recipient to accept for successful transfer
- Step 5: Press the “Done” button to finish
Frequently Asked Questions
Can I send data with an Android phone using AirDrop?
NO. AirDrop only works with electronic devices using Apple's operating systems like iOS and Macbook. Devices using other operating systems like Android, Windows, etc., cannot send or receive data.
How to view photos, videos sent via AirDrop?
Simply access the “Photo Album” or “Video Album” section to view them.
Is there a time limit for data sent via AirDrop?
NO. All data sent via AirDrop remains permanently on the device. Unless you delete it, the data stays intact.
Conclusion
Our article has provided detailed instructions on useful ways to rename Airdrop for iPhone, iPad, and Mac Book. We hope that after following Mytour's article, readers will remember and successfully apply them. Wishing you the best experiences while using this modern feature from Apple.
