Step-by-Step Guide to Printing a Single Image Across Several Pages
Do you need to transform a picture into a poster that exceeds the size of a single sheet of paper? Rasterbator simplifies the process of printing large images that can be assembled to craft wall art, prominent signs, and more. This Mytour tutorial demonstrates how to print a single large image across multiple sheets of paper (also referred to as a tiled or rasterized poster) using your PC or Mac.
Important Points to Note
- The Rasterbator, a free online tool, facilitates the creation of large, poster-style wall art from any image.
- You have the option to print your enlarged image with a dotted halftone effect or without any effects.
- Upon uploading the image to Rasterbator, you can obtain a PDF ready for printing, which can be easily sent to any printer.
Procedure
Expanding the Image
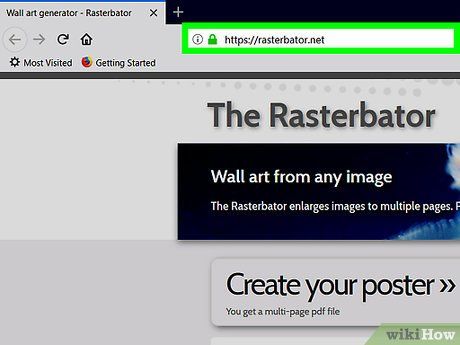
Visit https://rasterbator.net using any web browser. Rasterbator is a renowned website for generating wall-sized posters. It is compatible with all major web browsers on both Windows and macOS.
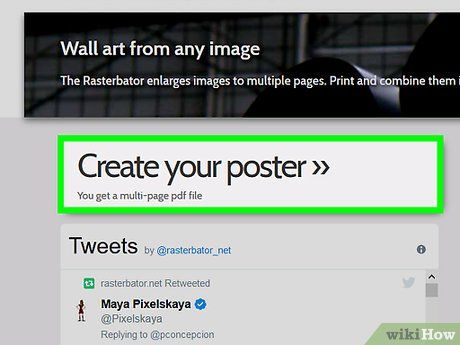
Press Begin creating your poster.
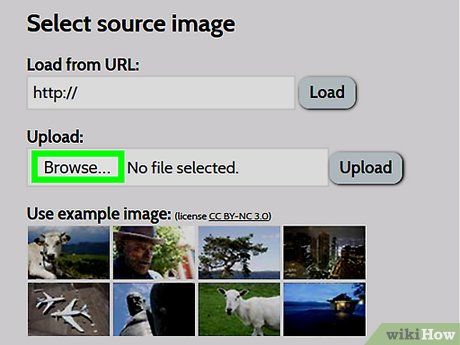
Choose an image source. You have three options:
- If the image is online, input or paste its direct URL into the “Load from URL” field, then click Load.
- If the image is saved on your computer, click Browse… to open your computer’s file explorer, select the image, click Open, and then click Upload.
- Alternatively, drag the image from its folder to the “Drag image file here” box.
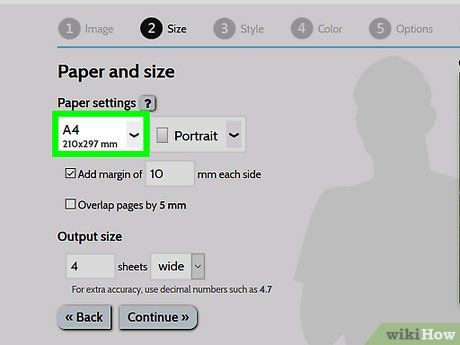
Adjust your paper settings. Under “Paper settings,” customize your preferences as follows:
- Opt for the size and format of your printing paper, such as A5 (5.8” x 8.3) or US Letter (8.5” x 11”), from the initial drop-down menu.
- Choose between Portrait (vertical) or Landscape (horizontal) orientation.
- The default margin size is 10 mm, suitable for most home printers. Margins are crucial as most printers don’t print to the paper’s edge. If margins are too small, parts of the image may be cut off; if too large, they can be trimmed later.
- For seamless joining of images, enable the “Overlap pages by 5 mm” option. This ensures a slight overlap between adjacent sheets, facilitating easy assembly.
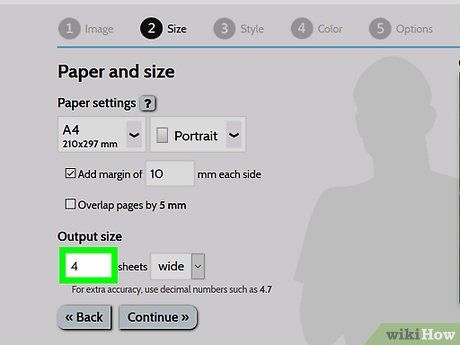
Determine the size of your poster. The “Output size” section dictates the poster's dimensions based on the number of sheets forming the image. A higher sheet count results in a larger poster.
- Input the number of sheets into the first box.
- Choose either wide or high from the drop-down menu.
- For instance, entering 6 in the “sheets” box and selecting wide will create an image spanning 6 sheets horizontally. Rasterbator will calculate the necessary height to accommodate the image.
- If tall is selected, the example image will be 6 sheets tall, with Rasterbator determining the width based on the image dimensions.
- The grid lines on the preview illustrate the number of sheets used.
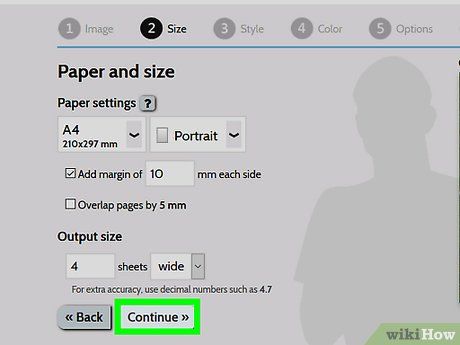
Proceed to Continue.
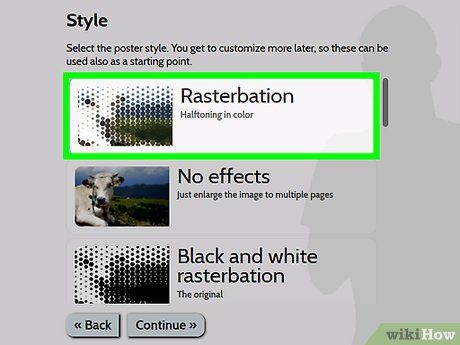
Choose a style and click Continue. Rasterbator offers a selection of styles to enhance your poster with artistic effects. Click on a style (a preview will display on the image), or opt for No effects to skip this step.
- Rasterbation and Black and white rasterbation are popular choices, producing a halftone-style print composed of numerous dots.
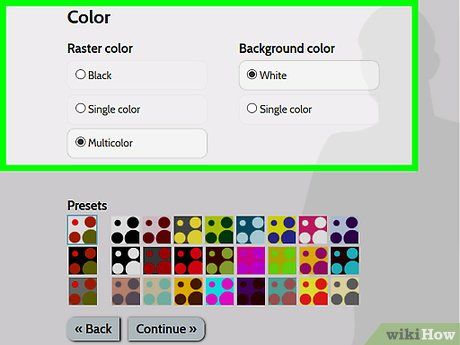
Choose your color preferences and click Continue. If a style was selected, additional options for the final product will be available.
- If No effects was chosen, these menu options will have no impact on the poster.
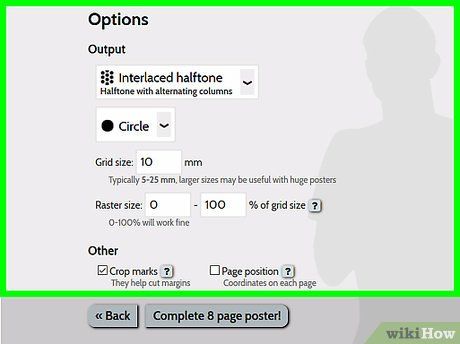
Finalize your style options. These options vary based on the chosen style.
- If no style was selected, you can still peruse the drop-down menu at the top of the screen to incorporate effects into your poster. If none are desired, select Enlarge from the menu.
- To facilitate margin trimming, tick the box labeled “Crop marks.” This step is optional and unnecessary if a 5mm overlap was added.
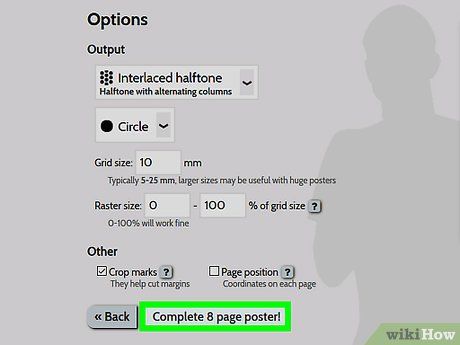
Finalize your X-page poster! The “X” denotes the number of pages you're about to print. The website will now construct your image.
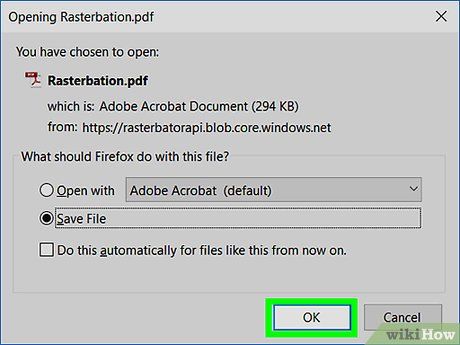
Retrieve the PDF. Click OK or Save (options may differ depending on your computer and browser) to obtain the finalized image ready for printing on multiple pages.
Preparing to Print the Image
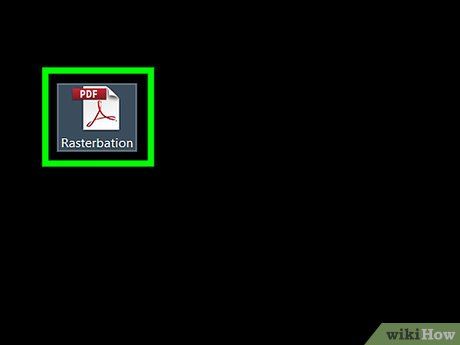
Access the PDF. Double-click on the file you downloaded from Rasterbator to open it using your computer’s default PDF reader.
- Rasterbator suggests utilizing Adobe X Reader, although any PDF reader will suffice.
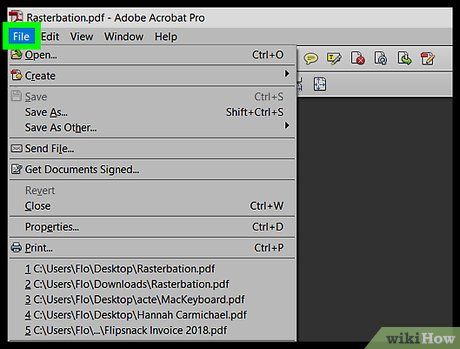
Click the File tab. On Windows, locate it in the menu bar atop the PDF reader; on Mac, it's situated in the upper screen menu bar.
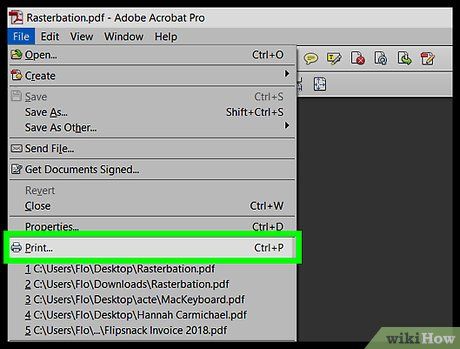
Initiate the Print. This action opens the printing options on your computer.
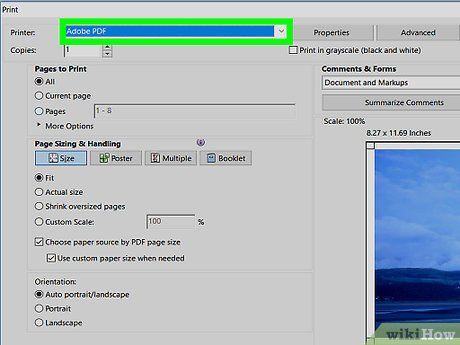
Choose your printer. If your desired printer isn't listed in the “Printer” drop-down, click to select it now.
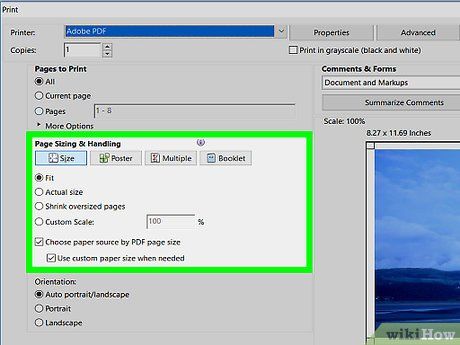
Select the paper size. Click Size or Paper Size, then choose the size you set in Rasterbator.
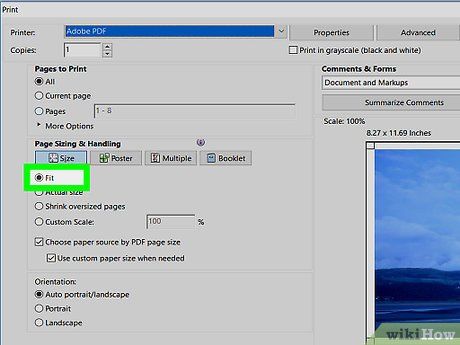
Opt for the “Scale to fit” setting. On macOS, you might need to click Show Details to view printer options.
- In macOS, choose Scale to Fit.
- If using Adobe Reader on Windows, ensure “Fit” is selected under “Paper size & handling.”
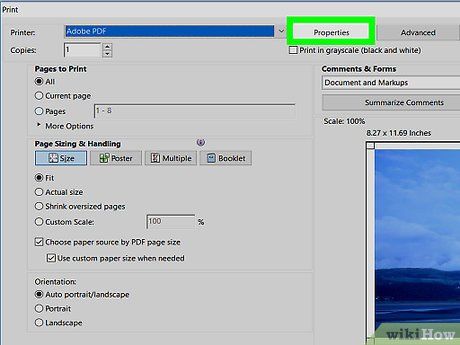
Ensure your printer isn't set to duplex printing. Each page needs to print on a separate sheet for the poster to be correctly produced.
- For Windows users, ensure “Print on both sides of the paper” is unchecked.
- Mac users, select Layout from the printer menu's center drop-down, then verify “Two-sided” is set to None.
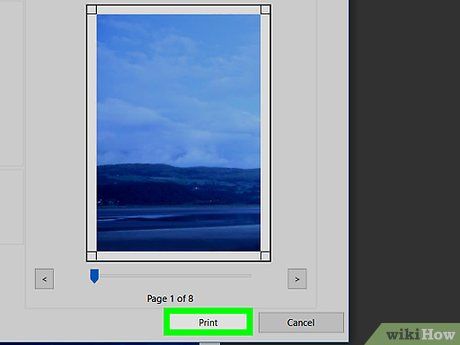
Hit Print. This action dispatches your poster to the printer.
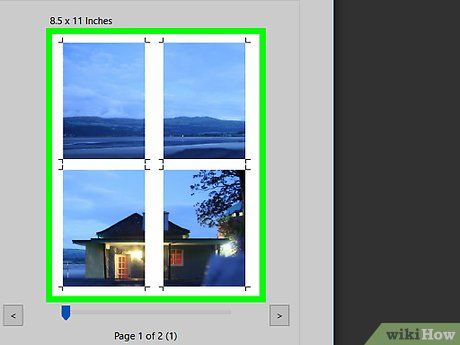
Organize the pages sequentially. Use a spacious area for this task. If your image spans multiple sheets, identifying the correct order may be challenging. Luckily, each page features a marker at the bottom-right corner to aid assembly.
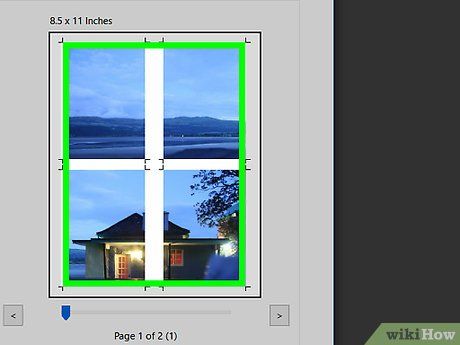
Trim the excess margins. Utilize the crop marks surrounding the image as a cutting guide. For a neat cut, employ a utility knife and a ruler.
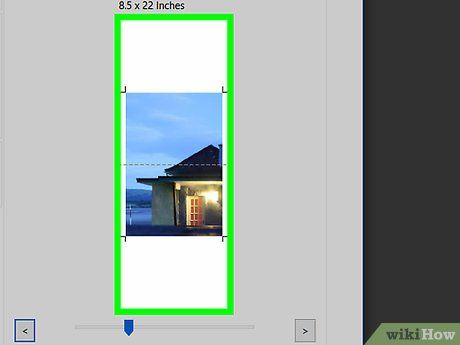
Combine your pages to construct a unified large image. Employ any preferred method, such as tape, mounting on a board, or affixing each sheet to the wall.
- Applying a small piece of tape to the edge of each adjacent sheet, while the poster lies face-up on the ground, facilitates easy adjustment.
- Alternatively, you can print multiple images on a single sheet of paper or print on both sides of your paper.
