Benefits of Rotating Your iPad Screen
Rotating your iPad screen can offer numerous benefits depending on your situation and usage needs. Here are some advantages of rotating your iPad screen:Enhanced Flexibility
Rotating the screen allows you to adjust the display orientation to best suit the content you're viewing or the app you're using. This enhances flexibility and convenience in device usage.Optimizing for Content
Some applications and games have distinct horizontal or vertical interfaces. When you rotate the screen, you can optimize the user experience for that specific content. For instance, watching movies or reading books often works better when the device is placed horizontally (landscape), whereas web browsing and app usage vertically (portrait) may be more suitable.Convenience in Work and Study
For those using the iPad for work or study, rotating the screen can make it easier to switch between apps and documents. This can facilitate reading, writing, and interacting with text-based apps or note-taking.Viewing Images and Videos
When viewing images or videos on the iPad, rotating the screen helps display the content in its original aspect ratio, enhancing the viewing experience and enjoyment of that content.Effortless Sharing
When you want to share content on the iPad with others, rotating the screen can make sharing more convenient. For example, when you want to display images or videos for others to see, rotating the screen helps them see the content more clearly.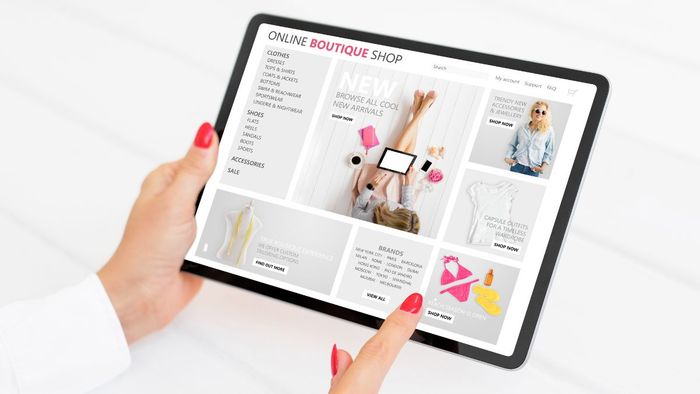 Rotating the screen and how to lock screen rotation on iPad bring flexibility to facilitate various entertainment activities. The specific benefits will depend on your usage purposes and specific situations.
Rotating the screen and how to lock screen rotation on iPad bring flexibility to facilitate various entertainment activities. The specific benefits will depend on your usage purposes and specific situations.Simple Ways to Rotate iPad Screen Horizontally, Vertically
Rotating the iPad screen horizontally or vertically depends on various factors, including the type of content you're viewing, how you want to interact with the device, and personal comfort. There are several ways to set up iPad screen rotation with sound or mute; automatic or manual settings, you can refer to the following instructions.How to Rotate Screen on iPad via Control Center
The simplest way to rotate your iPad screen is by accessing the Control Center: Swipe up from the bottom of your screen (for iPhone X and older versions) or swipe down from the top (for iPhone XR, iPhone Xs, and newer versions) to open the Control Center. Then, tap on the screen lock icon. Now, simply rotate your device to the left or right, and the screen will conveniently rotate horizontally automatically.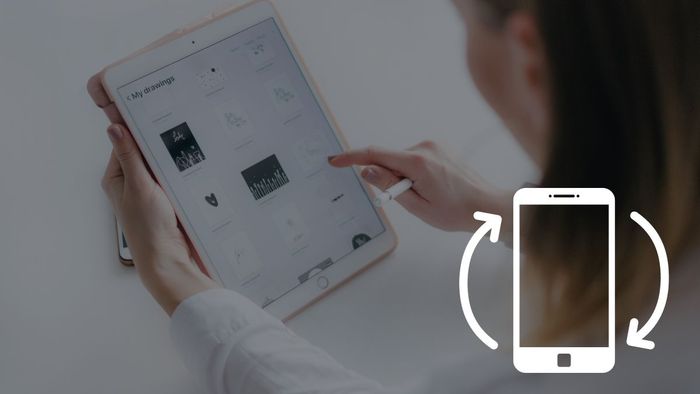 How to rotate the screen on iPad via Control Center
How to rotate the screen on iPad via Control CenterHow to Rotate iPad Screen Horizontally via Virtual Home Button
Setting up iPad screen rotation with sound and mute can also be adjusted via the virtual home button. Here's a guide on how to rotate the iPad screen:Step 1: To begin, access the Settings app on your device. Then, select Accessibility from the list of options.In the Accessibility section, you'll find the Touch option. Tap on it to proceed.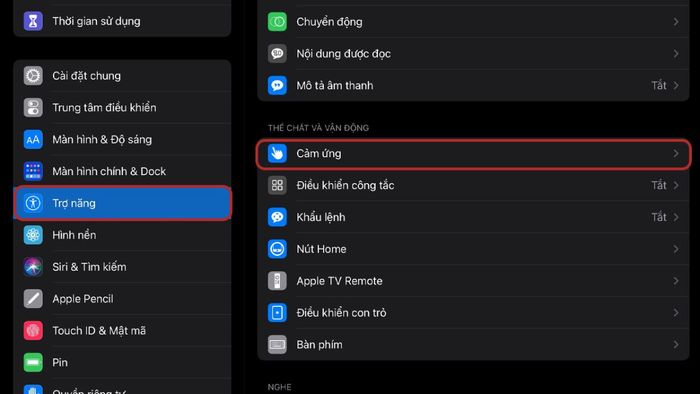 Step 2: Once you're in the Touch section, you'll see a toggle switch called AssistiveTouch. Turn on this switch to activate the virtual home button on your iPad screen.After activating Assistive Touch, you'll see a virtual Home button on your iPad screen. Tap on this button to continue.
Step 2: Once you're in the Touch section, you'll see a toggle switch called AssistiveTouch. Turn on this switch to activate the virtual home button on your iPad screen.After activating Assistive Touch, you'll see a virtual Home button on your iPad screen. Tap on this button to continue.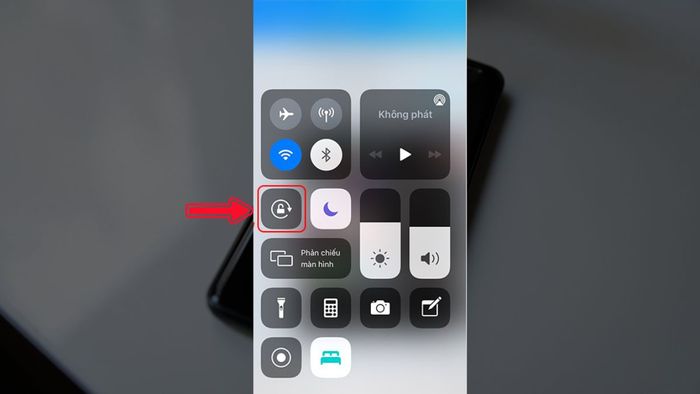 Step 3: In the appearing menu, you'll see a list of options, including 'Device'. Tap on 'Device' to proceed.
Step 3: In the appearing menu, you'll see a list of options, including 'Device'. Tap on 'Device' to proceed.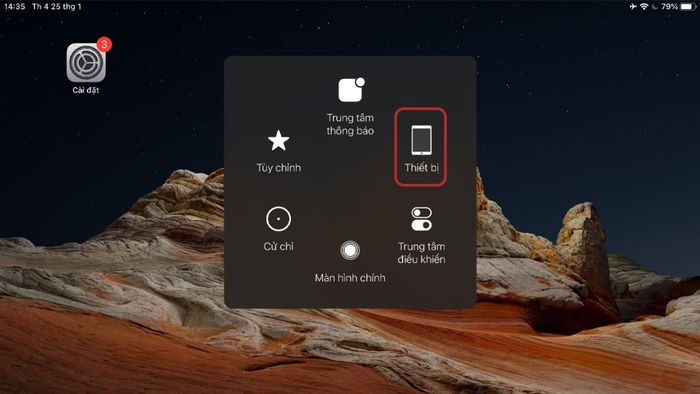 Step 4: Next, you'll see a list of options related to your device. Click on 'Rotate Screen' from this list.
Step 4: Next, you'll see a list of options related to your device. Click on 'Rotate Screen' from this list.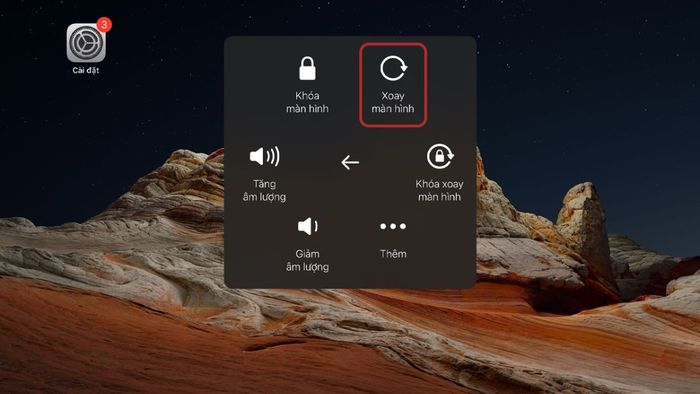 Select 'Rotate Screen'Step 5: Finally, you'll be prompted to select the screen orientation you desire. Choose one of the available options to complete the touch setup process on your iPad.
Select 'Rotate Screen'Step 5: Finally, you'll be prompted to select the screen orientation you desire. Choose one of the available options to complete the touch setup process on your iPad.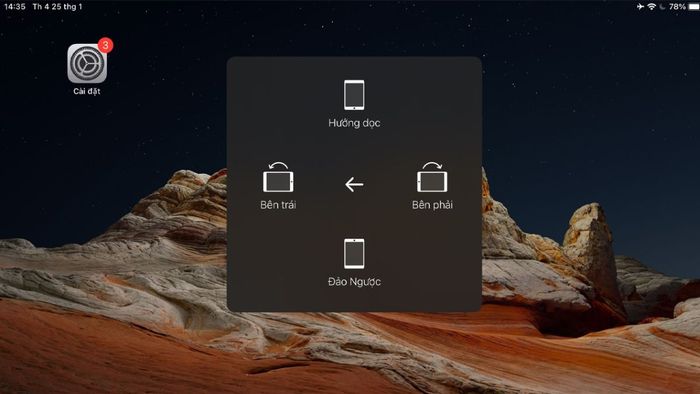
Guide to Locking Screen Rotation on iPad
In addition to rotating the iPad screen with sound, users can also lock the screen rotation.Guide on how to lock screen rotation on iPad:Step 1: To disable the screen rotation feature on iPad, you can freely rotate your device to either portrait or landscape orientation. Then, navigate to the 'Settings' section.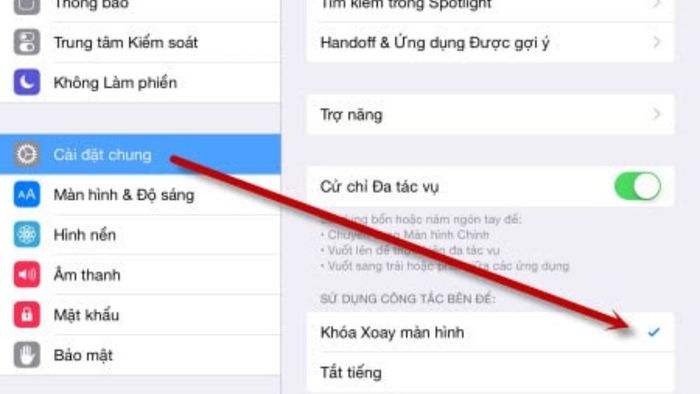 Go to settingsStep 2: Next, navigate to the 'General Settings' section and locate the 'Use Side Switch' option. Then, select the 'Lock Rotation' option.
Go to settingsStep 2: Next, navigate to the 'General Settings' section and locate the 'Use Side Switch' option. Then, select the 'Lock Rotation' option.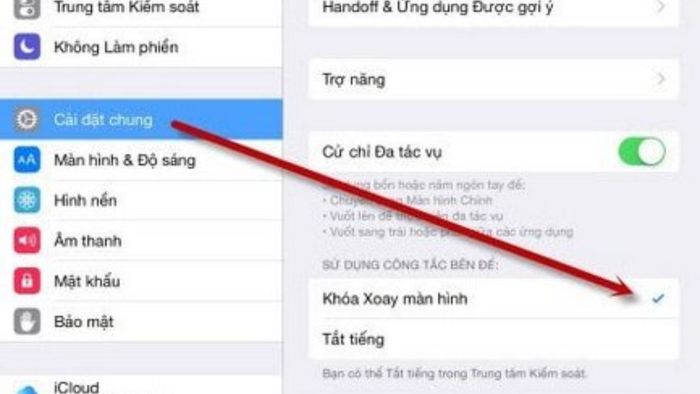
Some Notes on Rotating iPad Screen
When rotating the iPad screen, there are some important notes you should consider to ensure optimal device usage experience:Setting up Automatic Screen Rotation
In the iPad settings section, you can enable or disable automatic screen rotation mode. When this mode is enabled, the screen will rotate automatically when you rotate the device. If you want to lock the screen orientation, you can disable automatic screen rotation mode.Support for Applications
Some applications may not support screen rotation or may have different displays when you rotate. Before rotating your iPad screen, check if the app you're using supports screen rotation and how it handles when you rotate the screen.Interacting with Applications
When locking the iPad screen rotation, parts of the user interface may move or change position. This can affect how you interact with the app. Sometimes, buttons or controls may appear or disappear when you rotate the screen, so be familiar with how the interface works in both orientations.Displaying Images and Videos
When you rotate the screen to view images or videos, note that the aspect ratio of the content may change. This can result in cropping or displaying according to the original aspect ratio of the content. If you're concerned about displaying the full content, learn how the app handles aspect ratios.Battery Usage
Enabling auto-rotate mode will increase battery consumption compared to normal.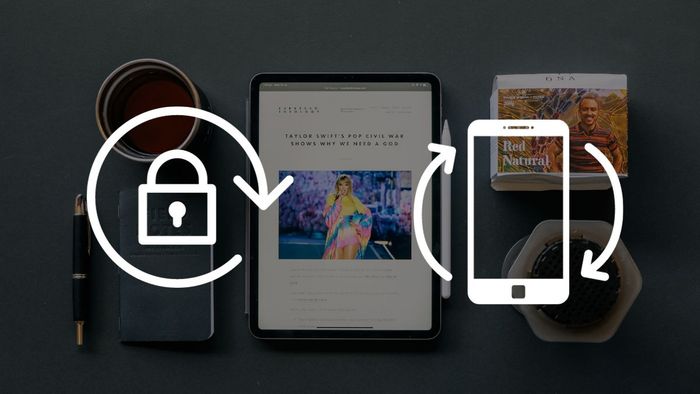 Remember, screen rotation is a useful feature to enhance iPad usage experience, but managing it may require familiarity with settings and specific apps on your device.Rotating the iPad screen with sound enables more flexibility. Additionally, locking the iPad screen rotation can also be helpful in certain situations where you need to fix the screen. You can share your iPad usage tips right below.>>Explore more tablet models available at Mytour with great prices and various purchasing incentives
Remember, screen rotation is a useful feature to enhance iPad usage experience, but managing it may require familiarity with settings and specific apps on your device.Rotating the iPad screen with sound enables more flexibility. Additionally, locking the iPad screen rotation can also be helpful in certain situations where you need to fix the screen. You can share your iPad usage tips right below.>>Explore more tablet models available at Mytour with great prices and various purchasing incentives